8 способов исправить ситуацию, если ваш ноутбук подключен к сети, но не заряжается
Ключевые выводы
- Если ваш ноутбук не заряжается, даже когда он подключен к сети, убедитесь, что шнур питания надежно подключен к блоку адаптера. Если это не помогло, попробуйте подключить вилку адаптера зарядного устройства к другой розетке и внимательно осмотреть порт и контакт зарядки.
- Вам также следует убедиться, что вы используете оригинальное зарядное устройство, входящее в комплект поставки вашего ноутбука, а не зарядное устройство стороннего производителя.
- Если проблема не исчезнет, обновите BIOS и переустановите драйвер батареи.
Ваш ноутбук не заряжается, хотя вы его подключили? Хотя в большинстве случаев такая ситуация возникает, когда адаптер зарядки подключен неправильно, в других случаях возможной причиной может быть устаревший BIOS или повреждение драйвера батареи. Какой бы ни была причина, вот исправления, которые вы можете попробовать, если ваш ноутбук подключен к сети, но не заряжается.
1. Проверьте адаптер ноутбука.
Прежде чем предпринимать какие-либо серьезные шаги, первое, что вам следует проверить, — это надежно ли шнур питания подключен к блоку адаптера. Если соединение нарушено, блок адаптера не будет получать питание, что не позволит вашему ноутбуку зарядиться.
 Аман Кумар / Компьютерщик с практическими рекомендациями
Аман Кумар / Компьютерщик с практическими рекомендациями
Программы для Windows, мобильные приложения, игры - ВСЁ БЕСПЛАТНО, в нашем закрытом телеграмм канале - Подписывайтесь:)
Если вы обнаружите, что шнур питания плохо подсоединен к блоку адаптера, слегка надавите, чтобы надежно вставить его в адаптер. Альтернативно, вы можете полностью отключить шнур питания, а затем снова подключить его.
2. Подключите адаптер ноутбука к другой розетке.
 Джейсон Фицпатрик / Компьютерщик с практическими рекомендациями
Джейсон Фицпатрик / Компьютерщик с практическими рекомендациями
Ваш ноутбук может не заряжаться, если розетка, к которой в данный момент подключен вилка адаптера, не функционирует. Чтобы убедиться в этом, вставьте вилку адаптера в другую розетку и проверьте, начинает ли ваш ноутбук заряжаться. Если это так, это подтверждает, что исходная розетка или соответствующий ей переключатель не работают. В этом случае вы можете обратиться к электрику для ремонта розетки.
3. Используйте оригинальное зарядное устройство.
Вам также следует убедиться, что вы используете оригинальное зарядное устройство, входящее в комплект поставки вашего ноутбука, для оптимальной зарядки. Хотя сторонние зарядные устройства могут рекламировать быструю зарядку или другие преимущества, они часто в конечном итоге наносят вред устройству.
Например, использование поддельного зарядного устройства, на котором заявлена быстрая зарядка, на ноутбуке, который ее не поддерживает, может привести к повреждению аккумулятора из-за неправильного уровня мощности. Аналогичным образом, если вы попытаетесь зарядить свой ноутбук, поддерживающий зарядку USB-C, с помощью зарядного устройства для смартфона, вы, вероятно, столкнетесь с проблемами с зарядкой, поскольку мощность зарядного устройства для смартфона обычно ниже, чем требуется ноутбуку.
Поддельные зарядные устройства часто заряжают ноутбуки крайне медленно, а в некоторых случаях не заряжают вообще. Если оригинальное зарядное устройство для ноутбука неисправно, купите зарядное устройство той же модели непосредственно у производителя ноутбука в Интернете или в магазине, а не прибегайте к зарядному устройству стороннего производителя.
4. Осмотрите порт зарядки и контакт.
Если ваш ноутбук по-прежнему не заряжается, вам следует внимательно осмотреть порт зарядки вашего ноутбука на наличие пыли или мусора, которые могли скопиться внутри. Если присутствует какая-либо пыль или мусор, это не позволит зарядному устройству подавать питание на ваш ноутбук, что в конечном итоге приведет к возникновению проблемы.
 Аман Кумар / Компьютерщик с практическими рекомендациями
Аман Кумар / Компьютерщик с практическими рекомендациями
Чтобы очистить грязь, можно использовать зубочистку. Однако будьте очень осторожны при чистке, так как порты зарядки очень чувствительны, и вы можете повредить их, если попытаетесь удалить грязь слишком сильно. При необходимости вы также можете использовать консервированный воздух.
Также следует внимательно проверить контакт зарядки. Часто штырь для зарядки ломается из-за неравномерного давления или из-за того, что он вставлен в неправильный порт.
 Аман Кумар / Компьютерщик с практическими рекомендациями
Аман Кумар / Компьютерщик с практическими рекомендациями
Если штырь для зарядки сломан, вы можете легко отрезать его и подключить новый. Однако, если вы не уверены в том, что сможете обрезать и заменить штифт самостоятельно, вам следует обратиться к специалисту, чтобы сделать это.
5. Дайте ноутбуку остыть.
Проблема также может возникнуть, если ваш ноутбук перегрелся. Ваш ноутбук мог перегреться, если вы выполняли задачи, интенсивно использующие процессор и графический процессор. В таких случаях ваш ноутбук может намеренно остановить процесс зарядки, чтобы защитить аккумулятор.
Оказывается, литий-ионные или литий-полимерные аккумуляторы могут начать разлагаться, если пытаться заряжать их при высоких температурах. Кроме того, зарядка ноутбука при перегреве может увеличить риск взрыва аккумулятора. Чтобы предотвратить подобные сценарии, производители проектируют ноутбуки так, чтобы они автоматически прекращали зарядку при перегреве устройства.
В этой ситуации вы мало что можете сделать. Просто выключите ноутбук и дайте ему остыть. Как только вы почувствуете, что температура снизилась, снова подключите зарядное устройство, и ваш ноутбук снова начнет заряжаться.
6. Загрузите любое доступное обновление BIOS.
BIOS (базовая система ввода-вывода) — это системное программное обеспечение низкого уровня, которое управляет различными функциями оборудования, включая управление питанием и зарядку аккумулятора. Если на вашем ноутбуке установлена крайне устаревшая версия BIOS, у него могут возникнуть трудности с правильным распознаванием адаптера переменного тока, что может привести к возникновению проблем с зарядкой. Решением в этом случае является обновление BIOS системы.
К сожалению, не существует универсального набора инструкций по обновлению BIOS, поскольку разные производители используют разные методы. Однако общее практическое правило — посетить веб-сайт производителя вашей материнской платы, получить доступ к загрузкам или странице поддержки вашей модели материнской платы, а затем загрузить доступное обновление BIOS. Вы можете ознакомиться с нашим руководством по обновлению BIOS для получения дополнительной информации о процессе обновления.
7. Переустановите драйверы батареи.
Windows использует драйвер аккумулятора для поддержания правильной связи с аккумулятором вашего ноутбука. Если драйвер батареи будет поврежден из-за конфликтов программного обеспечения, аппаратных проблем или других факторов, Windows потеряет связь с батареей, что приведет к возникшей у вас проблеме.
Самый эффективный способ устранить повреждение драйвера батареи — переустановить его. Для этого нажмите клавишу Windows+X и выберите «Диспетчер устройств» из появившегося списка. В диспетчере устройств дважды щелкните узел «Батареи», чтобы развернуть его.
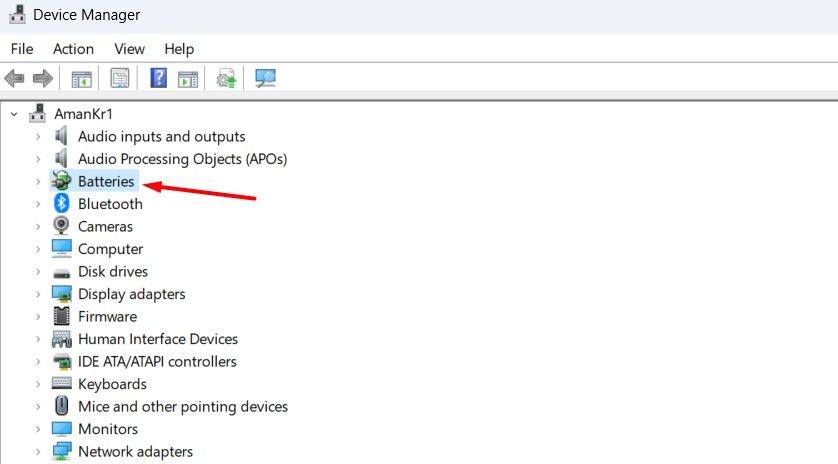
Щелкните правой кнопкой мыши драйвер «Адаптер переменного тока Microsoft» и выберите опцию «Удалить устройство». Аналогично удалите драйвер «Microsoft ACPI-совместимый метод управления батареей».
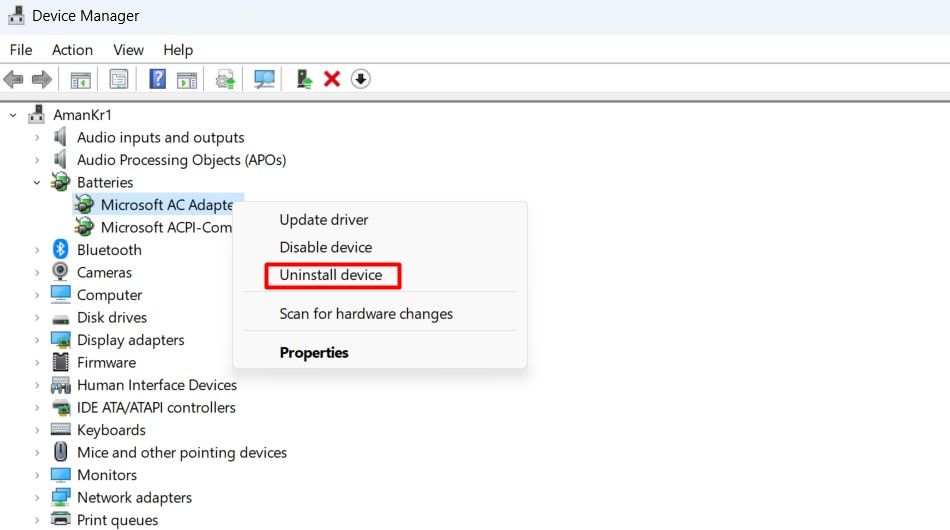
После удаления драйверов перезагрузите компьютер. После перезагрузки Windows автоматически переустановит оба драйвера батареи. Однако, если по какой-либо причине их переустановить не удается, нажмите Windows+i, чтобы открыть приложение «Настройки», нажмите «Центр обновления Windows», а затем выберите «Проверить наличие обновлений». Теперь Windows установит на ваш компьютер отсутствующий драйвер (в данном случае это драйвер аккумулятора).
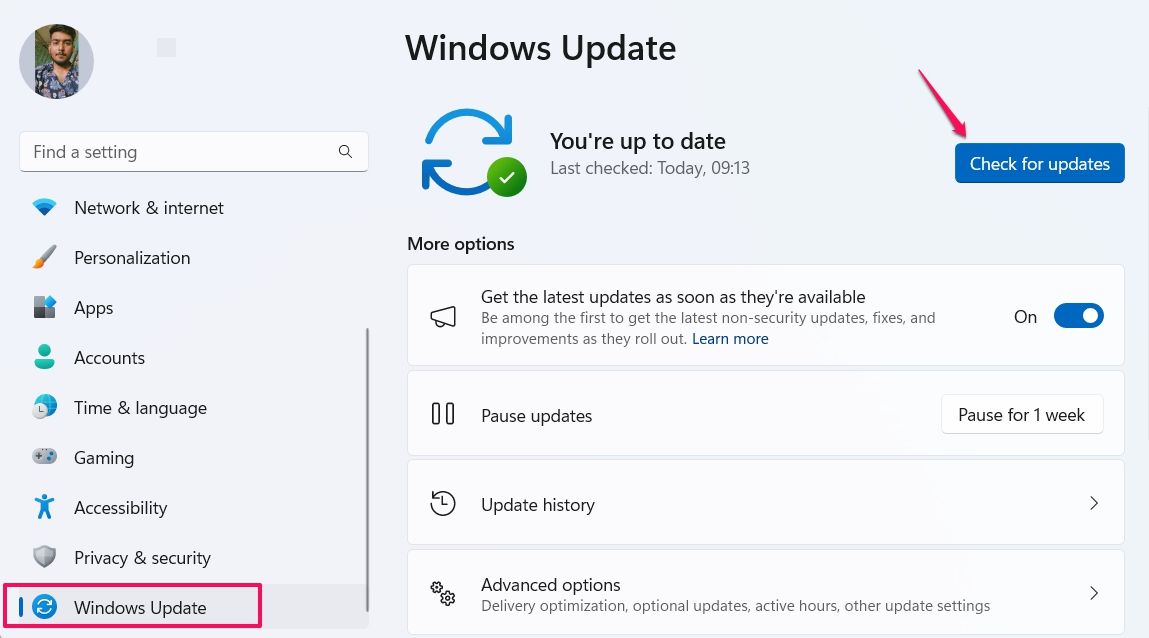
После переустановки драйвера снова подключите зарядное устройство и проверьте, начинает ли ваш ноутбук заряжаться.
8. Проверьте неисправную батарею.
Наконец, вам следует проверить, не является ли аккумулятор вашего ноутбука источником проблемы. Вы можете сделать это, вынув аккумулятор из ноутбука, а затем зарядив его.
Обязательно сохраните все проекты, над которыми вы работаете, прежде чем продолжить, поскольку этот процесс предполагает полное отключение питания вашего ноутбука.
Если у вашего ноутбука съемный аккумулятор, просто переверните его, открутите винты или сдвиньте защелку, а затем извлеките аккумулятор. Однако, если вы не уверены или не знаете, как извлечь батарею, вам следует проверить руководство вашего ноутбука или поискать в Интернете конкретные инструкции о том, как извлечь батарею из модели вашего ноутбука.
После извлечения аккумулятора рекомендуется нажать и удерживать кнопку питания около 15 секунд, чтобы разрядить оставшуюся мощность ноутбука. Затем подключите зарядное устройство к ноутбуку и попробуйте включить его без вставленной батареи.
Если ваш ноутбук включается, это означает, что проблема, скорее всего, связана с аккумуляторным отсеком или самой батареей. Внимательно осмотрите батарейный отсек на наличие грязи и мусора и удалите их с помощью ткани из микрофибры. Затем снова вставьте аккумулятор и убедитесь, что все кабели надежно подключены. Если ваш ноутбук по-прежнему не запускается, это означает, что аккумулятор разряжен, и вам необходимо его заменить.
Подтвердить такую возможность на ноутбуке с несъемной батареей сложнее. Это потому, что вам нужно будет открыть машину, чтобы получить доступ к аккумулятору. Если все сделано неправильно, это может не только повредить важные компоненты, но и привести к аннулированию гарантии на ваш ноутбук.
 Аман Кумар / Компьютерщик с практическими рекомендациями
Аман Кумар / Компьютерщик с практическими рекомендациями
Итак, если в вашем ноутбуке несъемный аккумулятор, мы рекомендуем отнести его квалифицированному специалисту, который сможет безопасно осмотреть аккумулятор и при необходимости извлечь его. Технический специалист сообщит вам, следует ли вам заменить батарею или выполнить какое-либо другое исправление.
Надеемся, эти решения оказались полезными, и ваш ноутбук теперь заряжается без проблем. Как только ваш ноутбук возобновит нормальную зарядку, вам следует внести некоторые изменения в настройки Windows, чтобы продлить срок службы батареи вашего ноутбука.
Программы для Windows, мобильные приложения, игры - ВСЁ БЕСПЛАТНО, в нашем закрытом телеграмм канале - Подписывайтесь:)



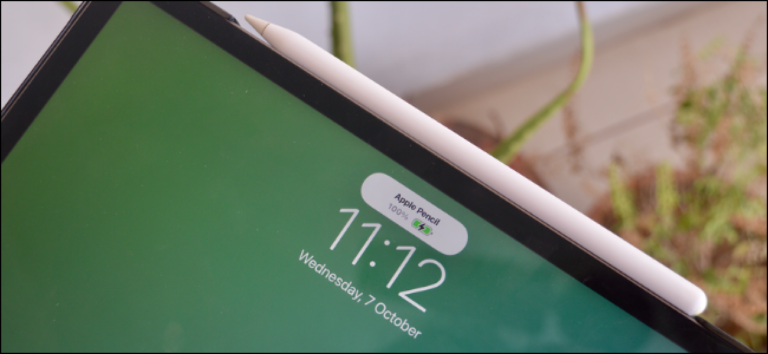

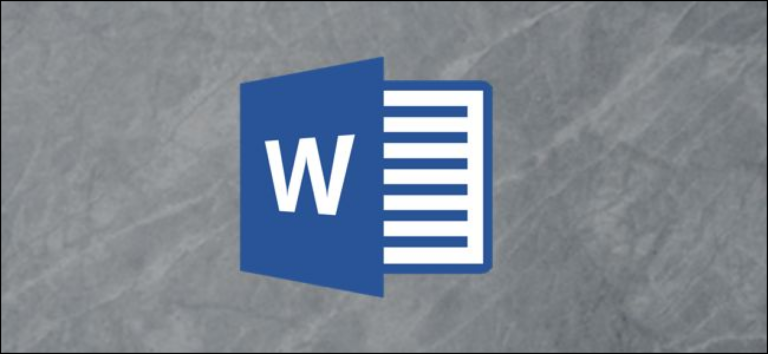
![Как Filmora 11 от Wondershare позволяет творчески, весело и эффективно редактировать видео [SPONSORED]](https://cpab.ru/wp-content/uploads/2022/03/Wondershare-Filmora-11-Hero-768x375.png)