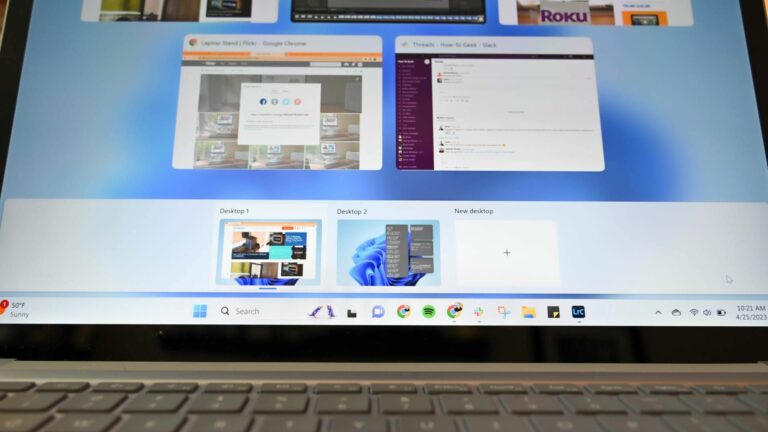Как скопировать файлы на USB-накопитель в Windows 10
Ключевые выводы
- Подключите USB-накопитель к компьютеру с Windows 10, вставив его в USB-порт. Откройте проводник и найдите диск в разделе «Устройства и диски» окна «Этот компьютер».
- Чтобы скопировать файлы на диск, перетащите их прямо в окно USB-накопителя или щелкните правой кнопкой мыши и выберите «Копировать» на файлах, затем щелкните правой кнопкой мыши в окне USB-накопителя и выберите «Вставить».
Если вы хотите скопировать файлы на USB-накопитель в Windows 10 — возможно, для их резервного копирования или переноса на другой компьютер — это легко сделать с помощью проводника. Вот как.
Сначала найдите USB-накопитель на своем компьютере.
Прежде чем мы сможем скопировать какие-либо файлы, нам необходимо убедиться, что флэш-накопитель подключен и готов к приему данных. Сначала подключите USB-накопитель к USB-порту компьютера с Windows 10. Дайте вашему компьютеру минуту, чтобы распознать диск и автоматически установить для него все необходимые драйверы. (Эти инструкции подходят и для других внешних устройств хранения данных, включая SD-карты и жесткие диски USB.)
Затем откройте меню «Пуск», введите «Этот компьютер» и нажмите Enter. Это прямой ярлык к списку дисков, подключенных к вашему компьютеру, в проводнике.
Программы для Windows, мобильные приложения, игры - ВСЁ БЕСПЛАТНО, в нашем закрытом телеграмм канале - Подписывайтесь:)
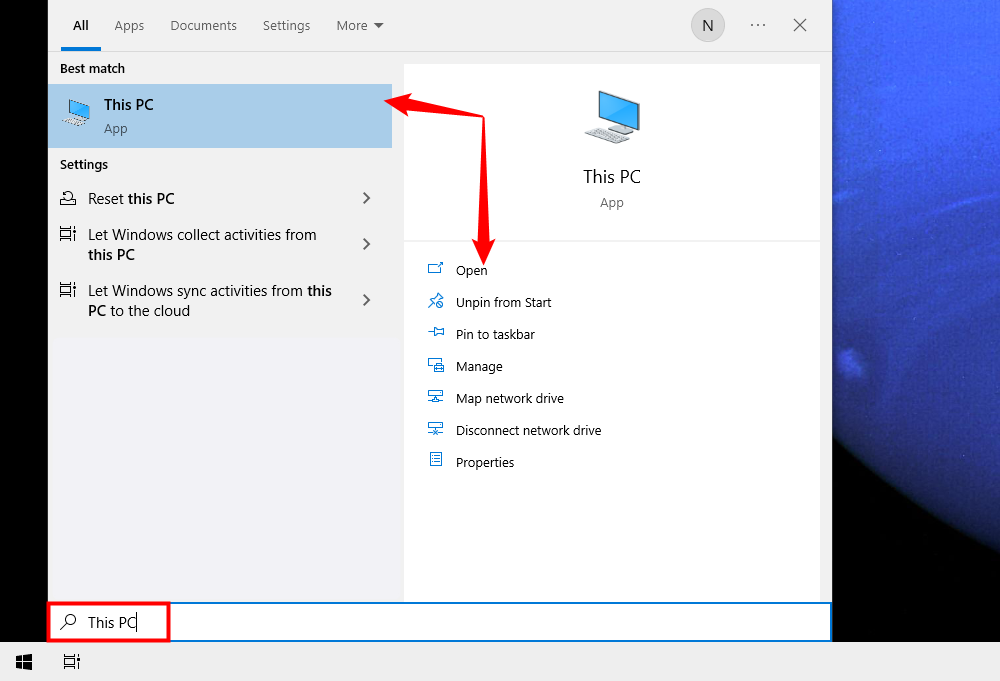
В появившемся окне найдите раздел «Устройства и диски». При необходимости щелкните маленькую стрелку в форме карата слева от заголовка раздела, чтобы открыть список дисков.
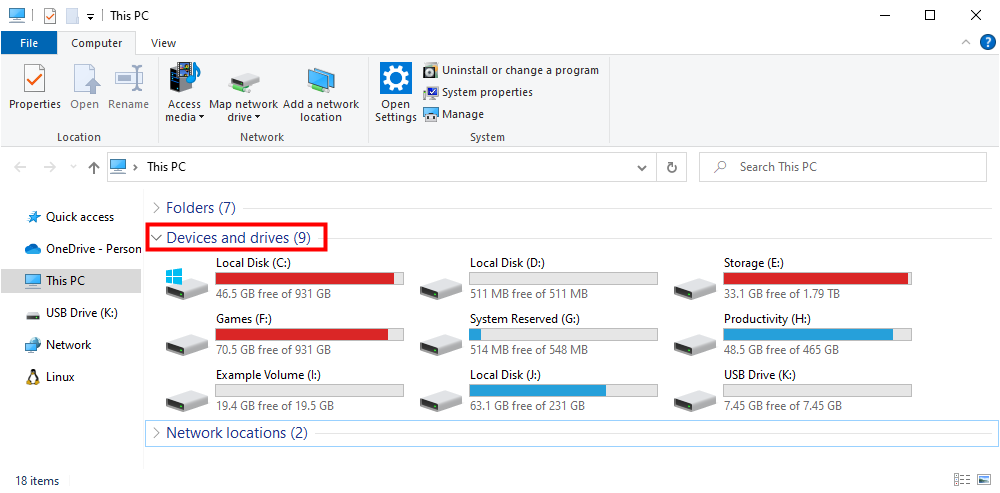
Если ваш USB-накопитель распознан правильно и готов к приему файлов, он появится в этом месте с присвоенным ему именем и буквой диска, например «D:», «E:» или «F:». или другое письмо. Обратите внимание, что диск «C:» почти всегда является основным диском на вашем компьютере, если только вы не изо всех сил стараетесь его изменить.
В зависимости от того, как настроен Проводник (см. параметры «Макет» в меню «Вид»), стиль значков в этом окне на вашем компьютере может отличаться. Но драйв все равно должен быть.
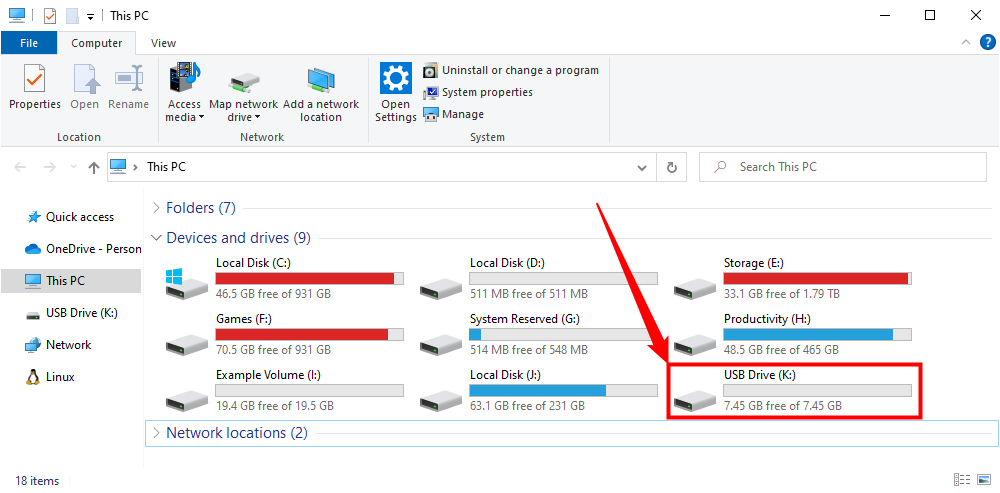
Если USB-накопитель не отображается в вашем списке «Устройства и диски», вам придется тщательно изучить наше руководство по поиску недостающих USB-накопителей, чтобы выяснить, что происходит.
Найдите файлы, которые хотите скопировать
Оставляя окно USB-накопителя открытым, нажмите Ctrl+N, чтобы открыть новое окно проводника. Используйте новое окно, чтобы найти файлы, которые вы хотите скопировать.
Найдя файлы, вернитесь в окно «Этот компьютер» и дважды щелкните значок USB-накопителя, чтобы открыть его. Теперь у вас должно быть два открытых окна рядом.
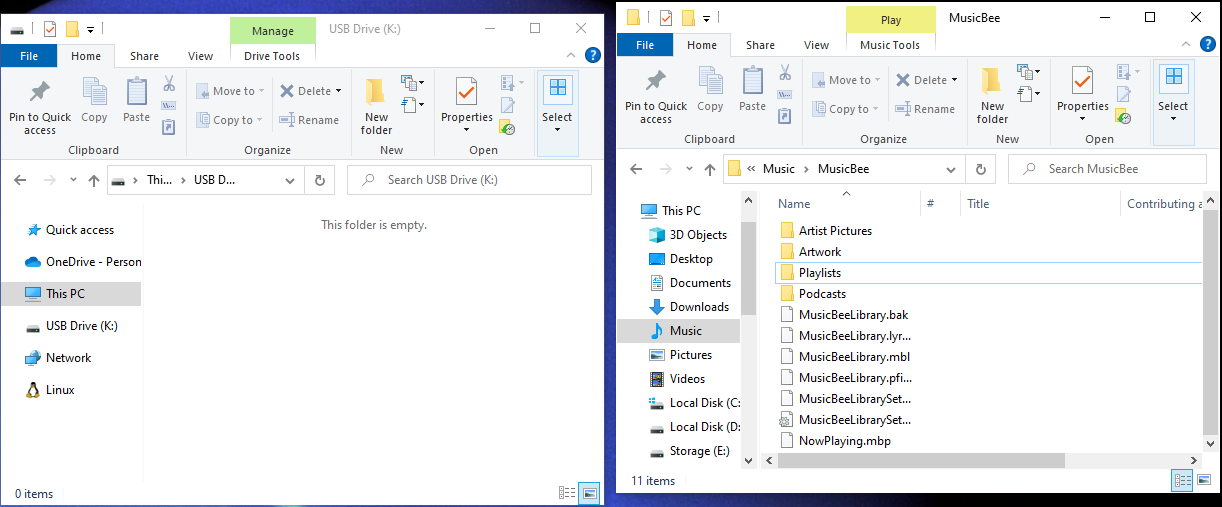
Что произойдет дальше, зависит от того, как вы хотите скопировать файлы. Есть несколько способов сделать это, но вот два наиболее распространенных метода.
Как скопировать файлы путем перетаскивания
Используя курсор мыши, выберите файл (или файлы), который вы хотите скопировать, затем нажмите и удерживайте кнопку мыши, чтобы перетащить файлы в окно флэш-накопителя USB.
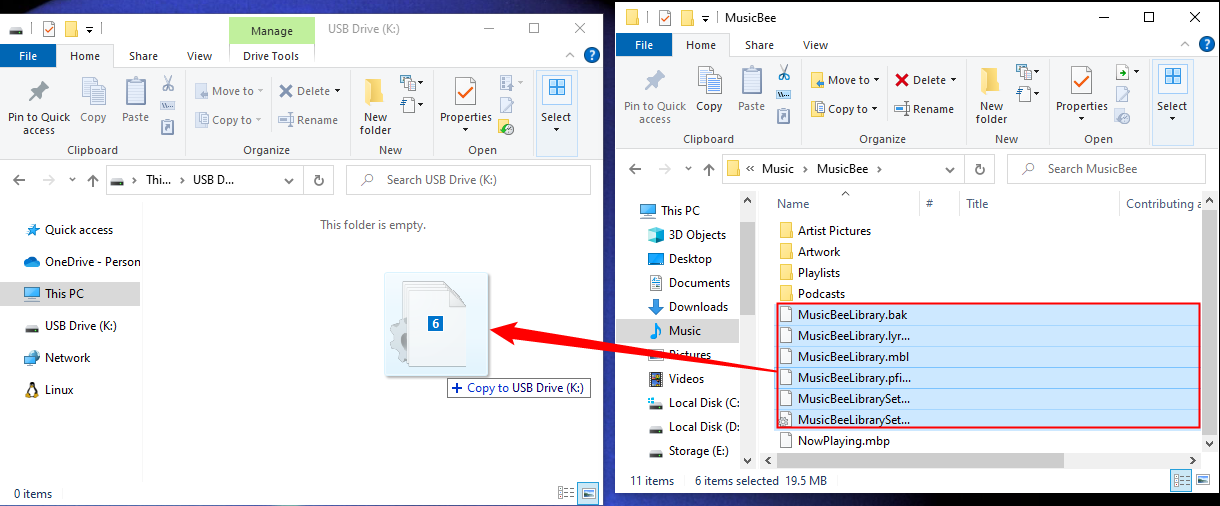
Когда над окном назначения появится значок, представляющий файл или файлы, отпустите кнопку мыши, и файлы будут скопированы в это место.
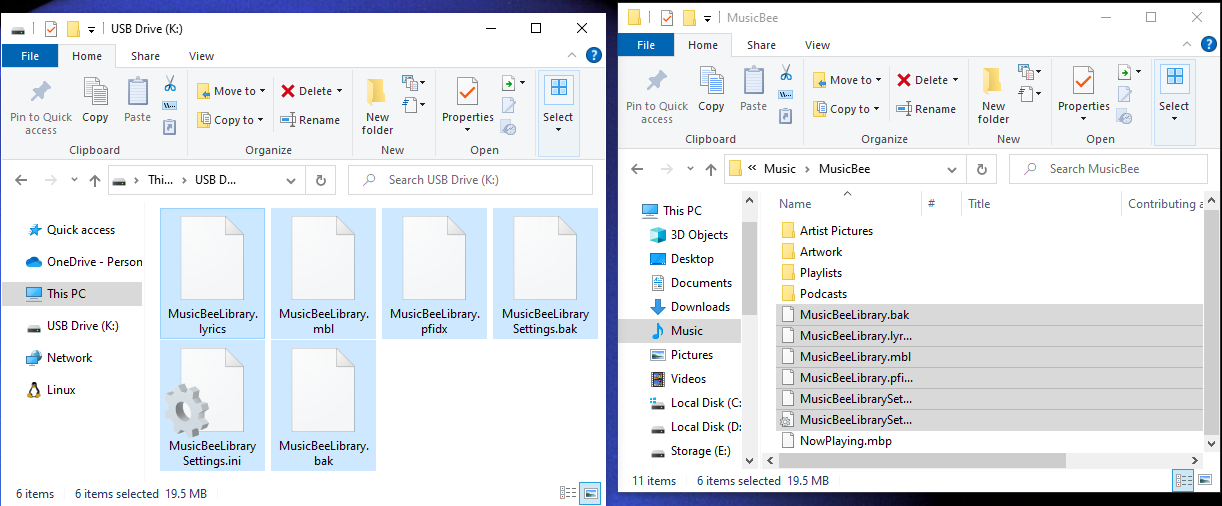
В будущем вы также сможете перетаскивать файлы прямо на значок USB-накопителя в «Этот компьютер», чтобы скопировать их в это место.
Как скопировать файлы с помощью копирования и вставки
Вы также можете копировать файлы в Windows с помощью буфера обмена. Используя курсор мыши, выберите файл (или файлы), которые вы хотите скопировать, затем щелкните правой кнопкой мыши по выделенному фрагменту. В появившемся меню выберите «Копировать».
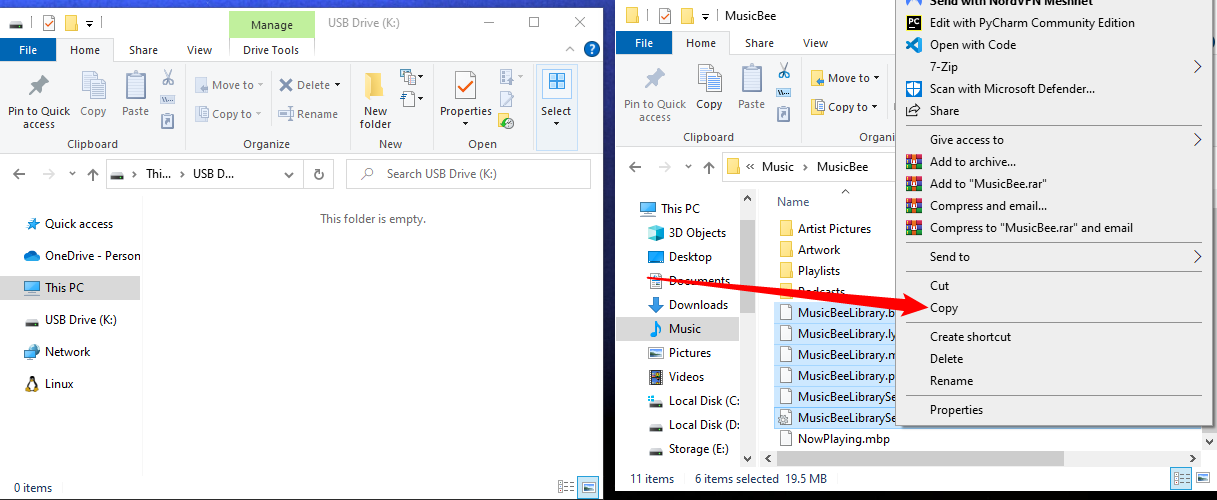
Наведите курсор мыши на пустое пространство в окне флэш-накопителя USB и снова щелкните правой кнопкой мыши. В появившемся меню выберите «Вставить».
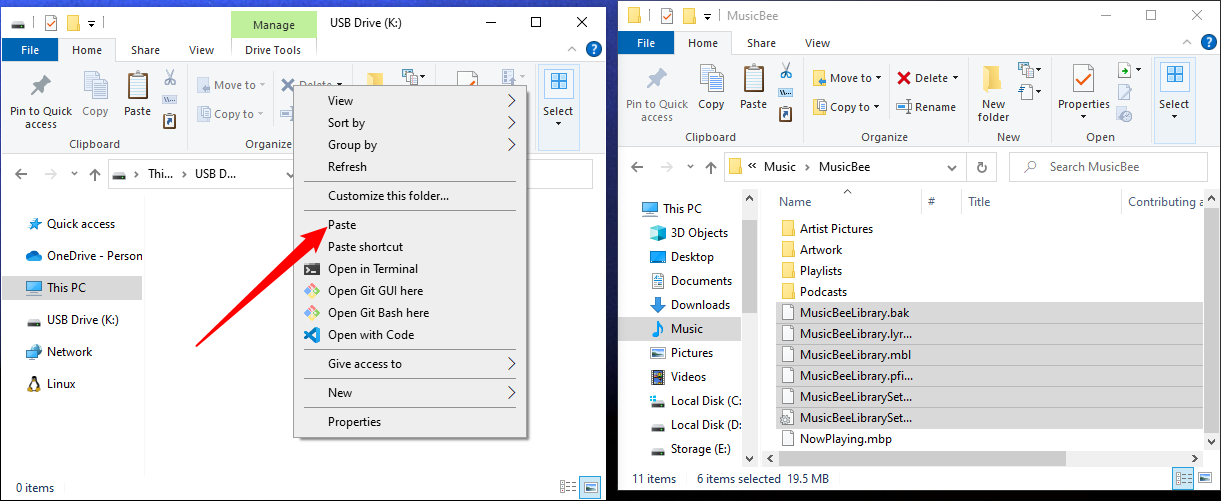
Файлы, которые вы ранее «скопировали» в буфер обмена, будут скопированы на флэш-накопитель USB.
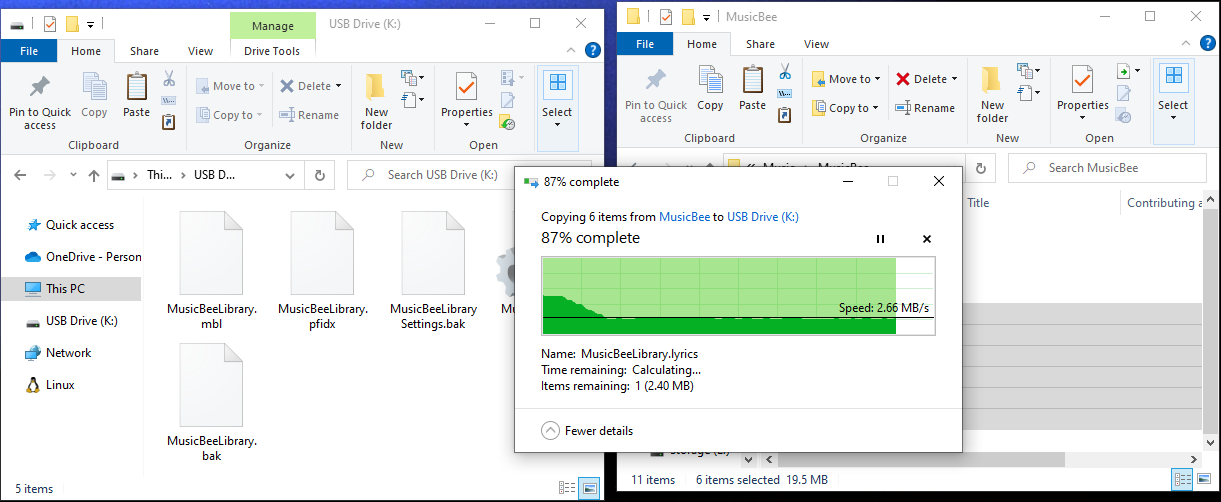
Поздравляем: ваши файлы теперь находятся на USB-накопителе. Если хотите, можете отключить его. Перед этим рекомендуется «безопасно извлечь» (или извлечь) диск.
Что делать, если на флэш-накопителе закончилось место
Если вы копируете файлы на USB-накопитель и получаете сообщение типа «Недостаточно места» или «Недостаточно места на диске для завершения операции», значит, на вашем флэш-накопителе закончилось свободное место. водить машину.
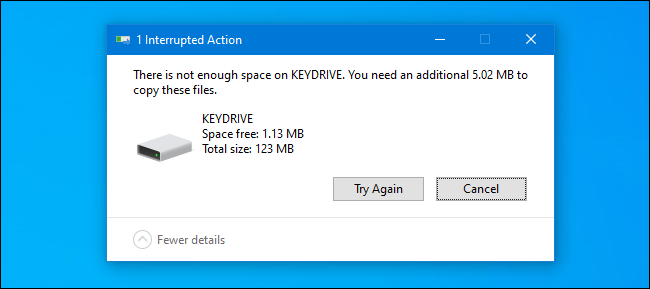
Есть три основных решения. Первый — изучить содержимое вашего USB-накопителя и посмотреть, содержит ли он уже данные, которые можно удалить, чтобы освободить место. Будьте осторожны и не удаляйте ничего, что вы еще не сохранили в другом месте.
Второе решение — приобрести USB-накопитель большего размера. Их можно приобрести на сайтах интернет-магазинов, таких как Amazon.com, и даже во многих аптеках и продуктовых магазинах. USB-накопители большей емкости обычно стоят дороже, но они могут стать хорошей инвестицией, если вам нужно перенести или создать резервную копию большого объема данных. Вы также можете купить внешний SSD, который подключается к вашему ПК через USB. Они функционируют так же, как обычный USB-накопитель, но они быстрее, обычно более надежны и легко доступны в размерах в несколько терабайт.
А если вы переносите файлы на другой компьютер, третье решение — разбить задание передачи на части. Сначала скопируйте несколько файлов на диск, а затем скопируйте их на новый компьютер. После этого удалите ранее скопированные файлы с флэш-накопителя и повторяйте действия со следующей порцией файлов, пока не закончите.
Программы для Windows, мобильные приложения, игры - ВСЁ БЕСПЛАТНО, в нашем закрытом телеграмм канале - Подписывайтесь:)