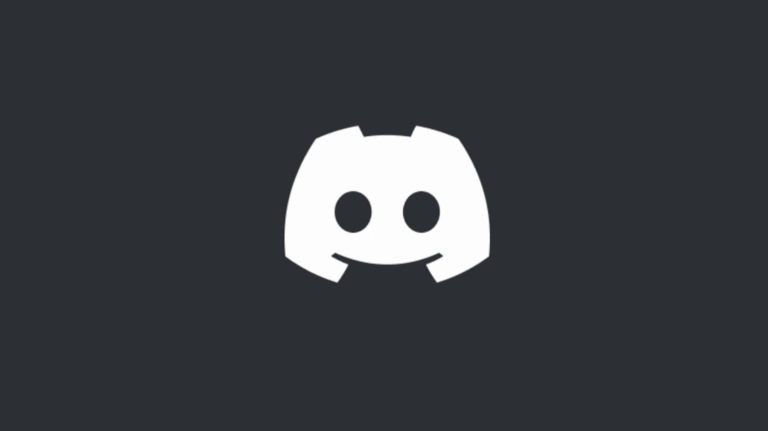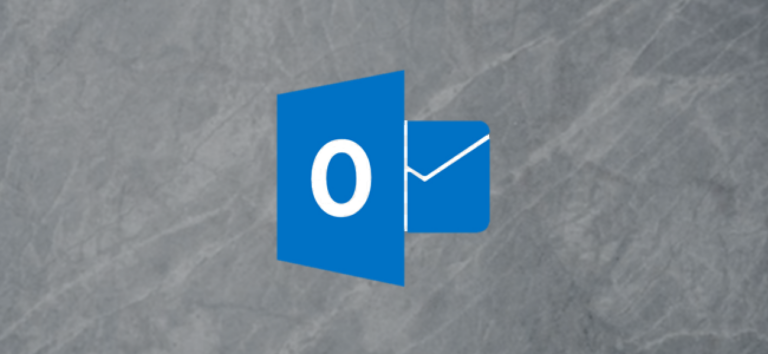6 исправлений, которые стоит попробовать, если текстовый курсор в Windows стал белым
Ключевые выводы
- Если текстовый курсор неожиданно становится белым при наведении курсора на текстовые поля, попробуйте настроить вывод на экран. Если вы используете ноутбук с подключенным внешним монитором, попробуйте отключить его и посмотреть, сохраняется ли проблема с курсором на встроенном экране ноутбука.
- Вы также можете настроить Windows так, чтобы курсор мыши всегда отображался для решения проблемы.
- Если настройка Windows на постоянное отображение курсора мыши не работает, вы можете попробовать другие действия по устранению неполадок, такие как удаление расширений, изменение настроек указателя мыши, отключение многоплоскостного наложения или изменение настроек схемы указателя мыши.
Ваш текстовый курсор случайно становится белым, когда вы наводите курсор на поля ввода текста? Эта проблема характерна для различных программ в Windows, особенно для браузеров и приложений Microsoft Office. К счастью, есть несколько эффективных решений, которые вы можете попробовать решить.
1. Измените вывод дисплея
Если вы используете несколько мониторов с Windows, текстовый курсор может иногда становиться белым в некоторых приложениях. Это может быть вызвано проблемой совместимости между Windows и драйвером вашего внешнего монитора.
Чтобы это исправить, попробуйте обновить драйверы внешнего монитора. Если это не сработает, возможно, вам придется временно сменить основной дисплей, пока производитель монитора не выпустит обновление драйвера, устраняющее проблему. Например, если вы используете ноутбук с внешним монитором в качестве основного дисплея, вам следует снова переключиться на экран ноутбука в качестве основного дисплея.
2. Удалите проблемные расширения.
Программы для Windows, мобильные приложения, игры - ВСЁ БЕСПЛАТНО, в нашем закрытом телеграмм канале - Подписывайтесь:)
Иногда причиной проблемы могут быть расширения, которые взаимодействуют с текстовыми полями. Если текстовый курсор становится белым во время набора текста в браузере, вам следует отключить все установленные расширения, особенно такие, как Grammarly, которые работают непосредственно в текстовых полях.
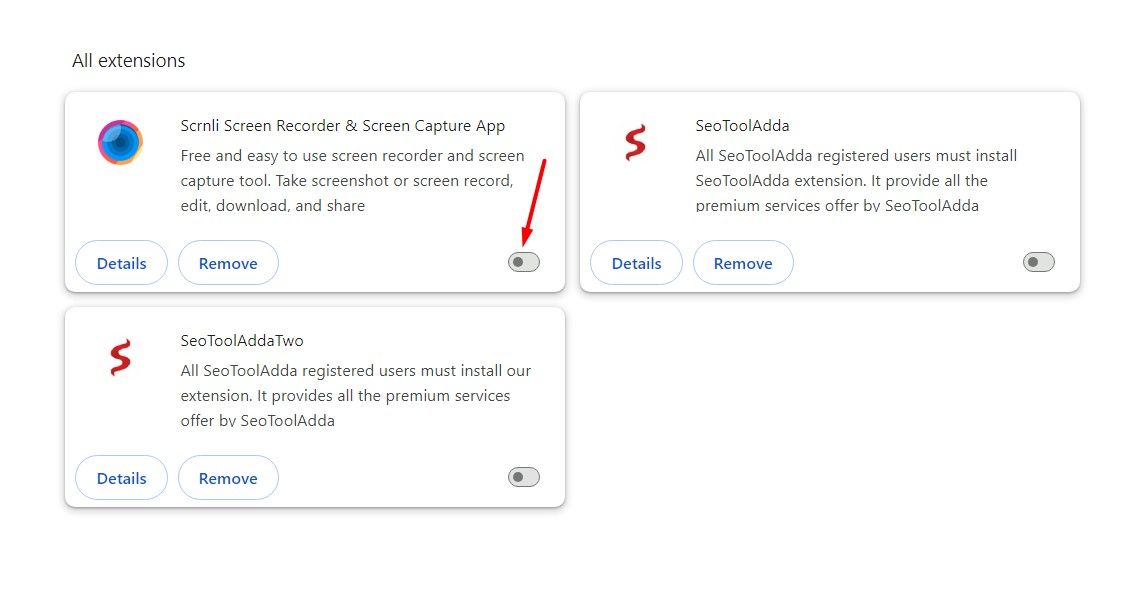
Отключив их, проверьте, сохраняется ли проблема. Если это не так, это подтверждает, что одно из расширений, которые вы только что отключили, вызвало проблему. Чтобы отловить это расширение, включите каждое расширение одно за другим, пока проблема не возникнет снова.
Если белый курсор загорается в других приложениях, таких как Microsoft Office, выполните те же действия, чтобы определить вызывающую ошибку надстройку. После того как вы определили проблемное расширение или надстройку, вы можете либо обновить их (если доступно), либо просто удалить из приложения.
3. Измените настройки указателя мыши.
По умолчанию для указателя мыши выбран белый цвет, который хорошо работает в большинстве случаев, но иногда он может сливаться с фоном и исчезать, вызывая проблему. В этом случае решение состоит в том, чтобы настроить параметры выбора текста указателем мыши.
Для этого нажмите клавишу Windows+i, чтобы открыть приложение «Настройки», выберите «Bluetooth и устройства» на левой боковой панели, а затем «Мышь» на правой панели.
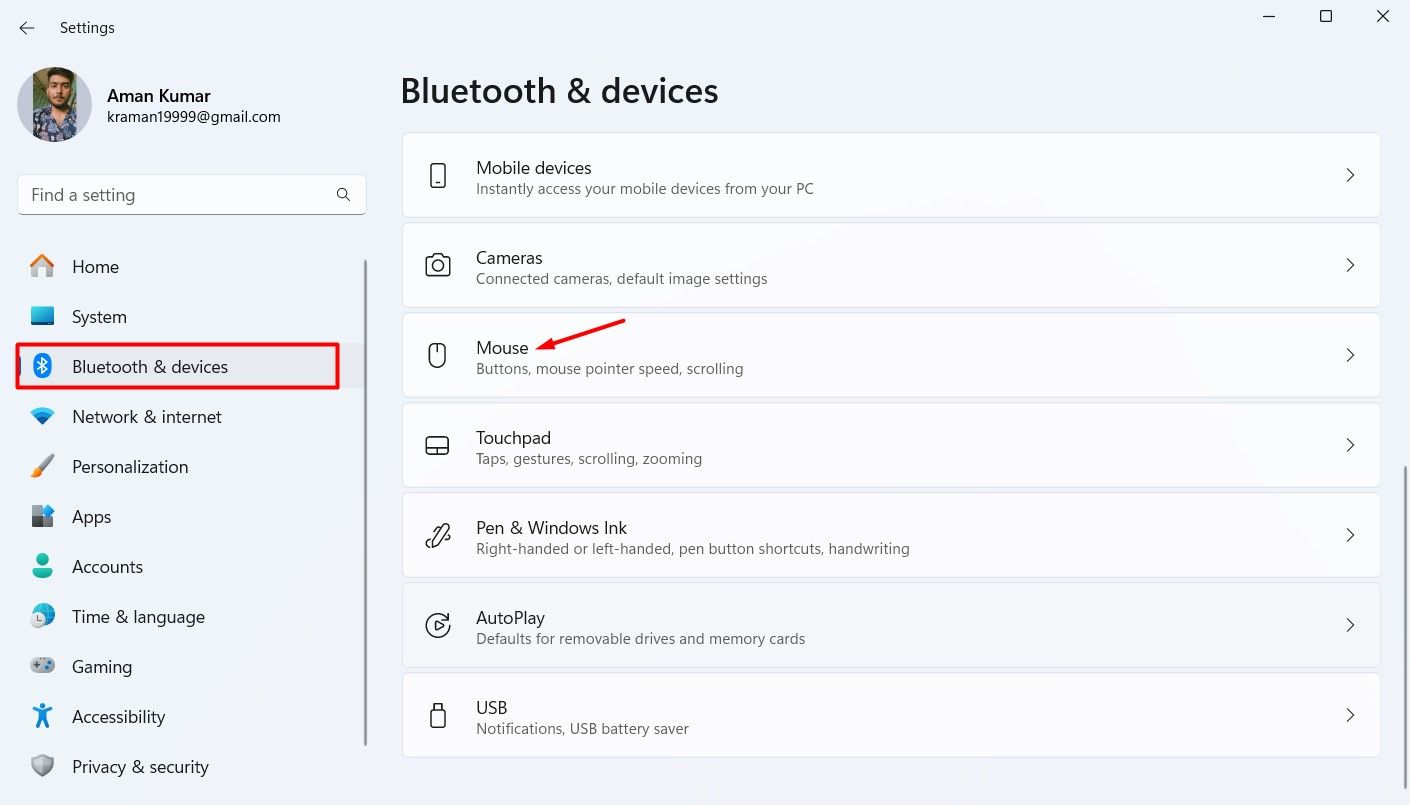
Нажмите кнопку «Дополнительные настройки мыши».
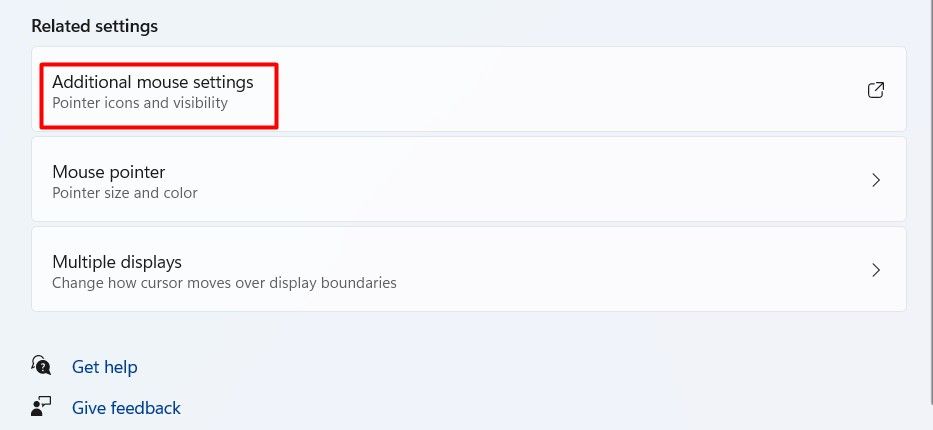
Перейдите на вкладку «Указатели», выберите параметр «Выбор текста» и нажмите «Обзор».
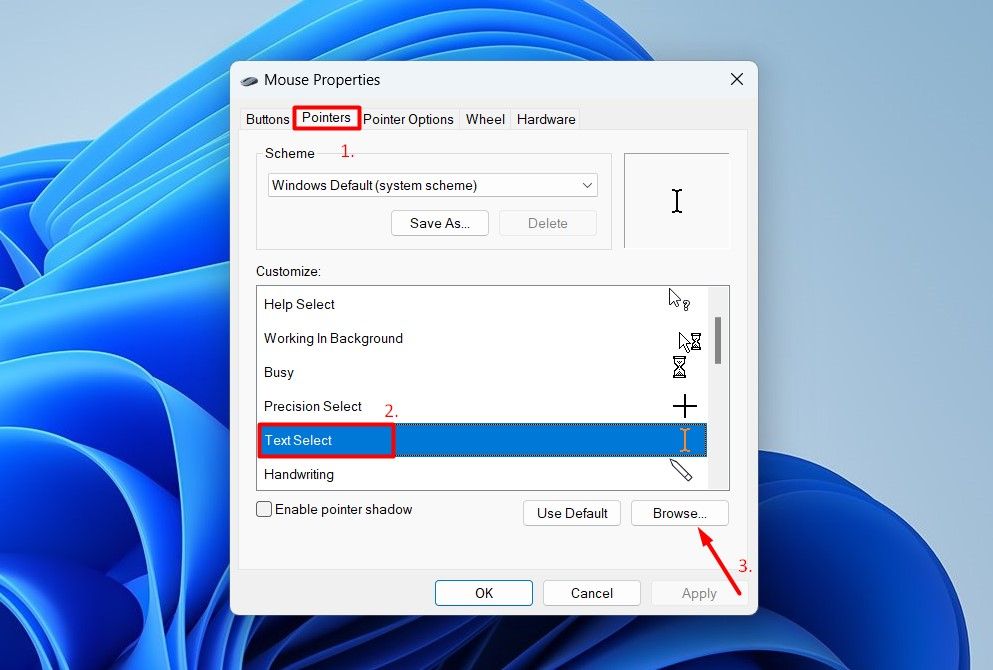
Выберите «beam_r» из списка и нажмите кнопку «Открыть».
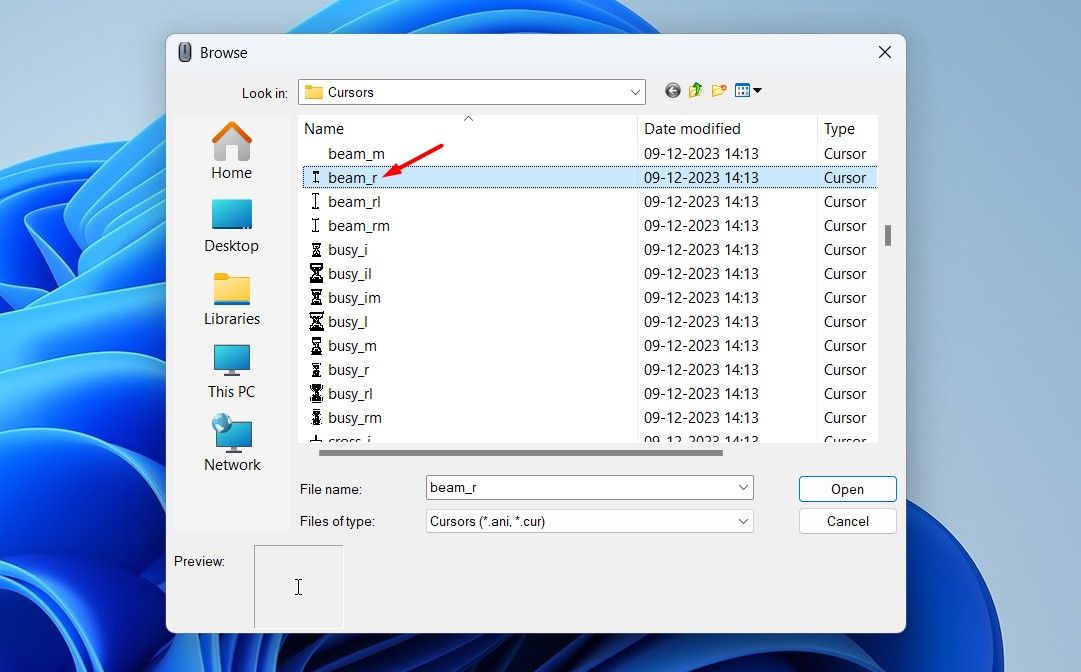
Нажмите «Применить», а затем «ОК», чтобы сохранить изменения.
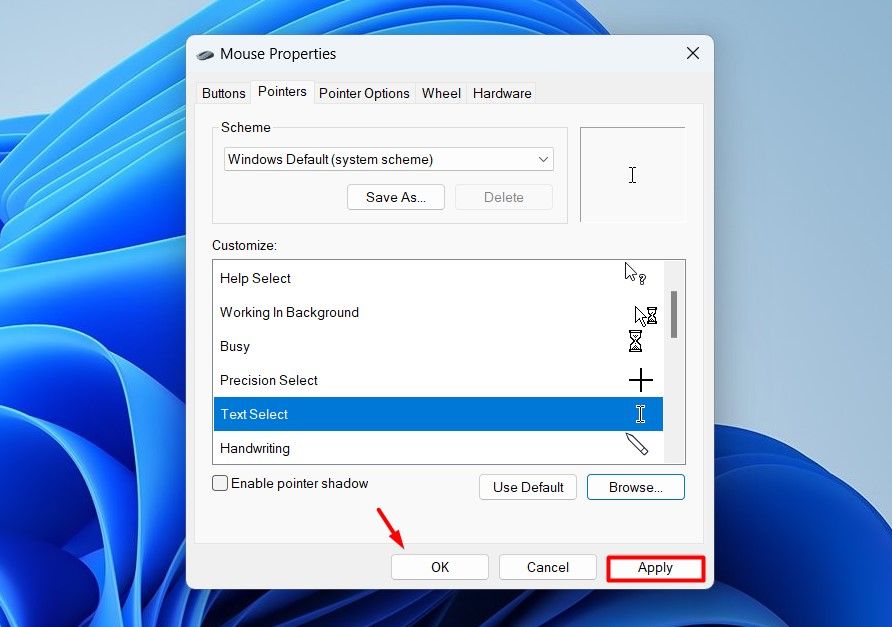
После этого перезагрузите компьютер. После перезапуска вы больше не должны сталкиваться с этой проблемой.
4. Включите опцию отображения местоположения указателя мыши.
Хотя этот метод не может быть постоянным решением, он определенно может помочь вам в крайнем случае. В Windows есть удобная функция, которая временно отображает местоположение указателя мыши при нажатии клавиши Ctrl. Это может спасти вам жизнь, если ваш курсор когда-нибудь исчезнет на просторах экрана.
Чтобы включить эту функцию, откройте приложение «Настройки» и выберите «Bluetooth и устройства» > «Мышь» > «Дополнительные настройки мыши». Затем перейдите на вкладку «Параметры указателя» и установите флажок «Показывать местоположение указателя при нажатии клавиши Ctrl». Затем нажмите «Применить» > «ОК», чтобы сохранить изменения.
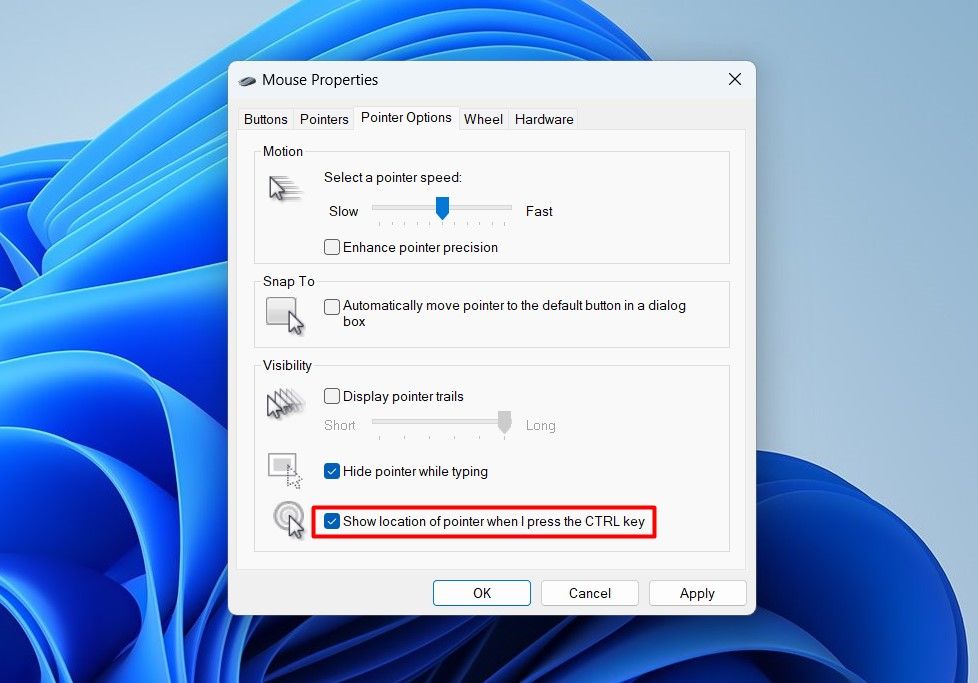
Теперь вы можете просто нажать клавишу Ctrl на клавиатуре, чтобы мгновенно найти курсор мыши.
5. Измените настройки схемы указателя мыши.
Схема белого курсора по умолчанию может иногда приводить к исчезновению курсора мыши на белом фоне. Чтобы избежать такой ситуации, необходимо выбрать другую схему указателя.
Хотя доступно несколько вариантов, вам следует выбрать схему «Windows Black». Эта схема гарантирует четкую видимость курсора даже на белом фоне.
Чтобы установить «Windows Black» в качестве схемы указателя мыши по умолчанию, запустите приложение «Настройки» и выберите «Bluetooth и устройства» > «Мышь» > «Дополнительные настройки мыши». Затем переключитесь на вкладку «Указатели» и щелкните значок раскрывающегося списка под схемой. раздел и в появившемся меню выберите «Windows Black (системная схема)».
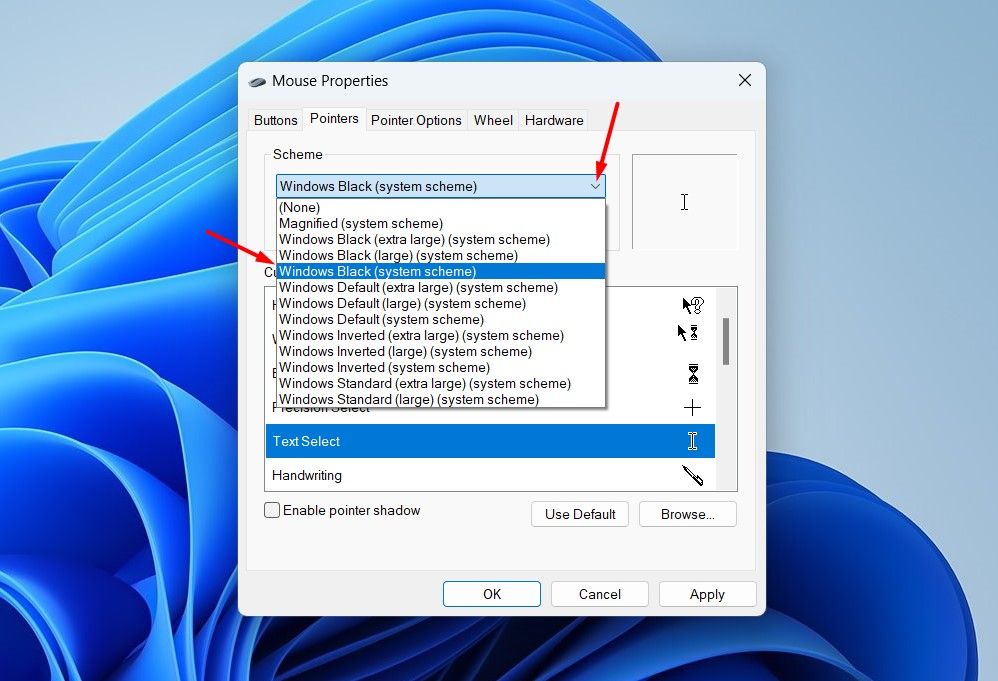
Нажмите «Применить» > «ОК», чтобы сохранить изменения.
Теперь проверьте, сталкиваетесь ли вы с проблемой. Если да, следуйте следующему решению.
6. Отключите многоплоскостное наложение (MPO).
Multiplane Overlay (MPO) впервые был представлен в Windows 8.1 для снижения нагрузки на графический процессор и процессор вашего компьютера. Но, к сожалению, эта технология принесла больше вреда, чем пользы. Он стал потенциальным виновником различных проблем Windows, таких как заикание, мерцание и даже черный экран. Некоторые пользователи также сообщают, что это вызывает проблему с белым текстовым курсором.
Единственный способ решить все эти проблемы — отключить Multiplane Overlay через редактор реестра. Вот как это сделать.
Редактирование реестра Windows сопряжено с определенными рисками, поскольку один неверный шаг может сделать вашу систему нестабильной. Поэтому необходимо заранее создать резервную копию реестра и создать точку восстановления. Приняв эту меру предосторожности, вы сможете быстро вернуть компьютер в рабочее состояние, если что-то пойдет не так при редактировании реестра.
Нажмите клавишу Windows+R, чтобы открыть диалоговое окно «Выполнить», введите «regedit» в строке поиска и нажмите кнопку «ОК».

В редакторе реестра перейдите в следующую папку:
Компьютер\HKEY_LOCAL_MACHINE\SOFTWARE\Microsoft\Windows\Dwm
Щелкните правой кнопкой мыши ключ «Dwm», наведите курсор на «Создать» и выберите «Значение DWORD (32-разрядное)» в появившемся меню.
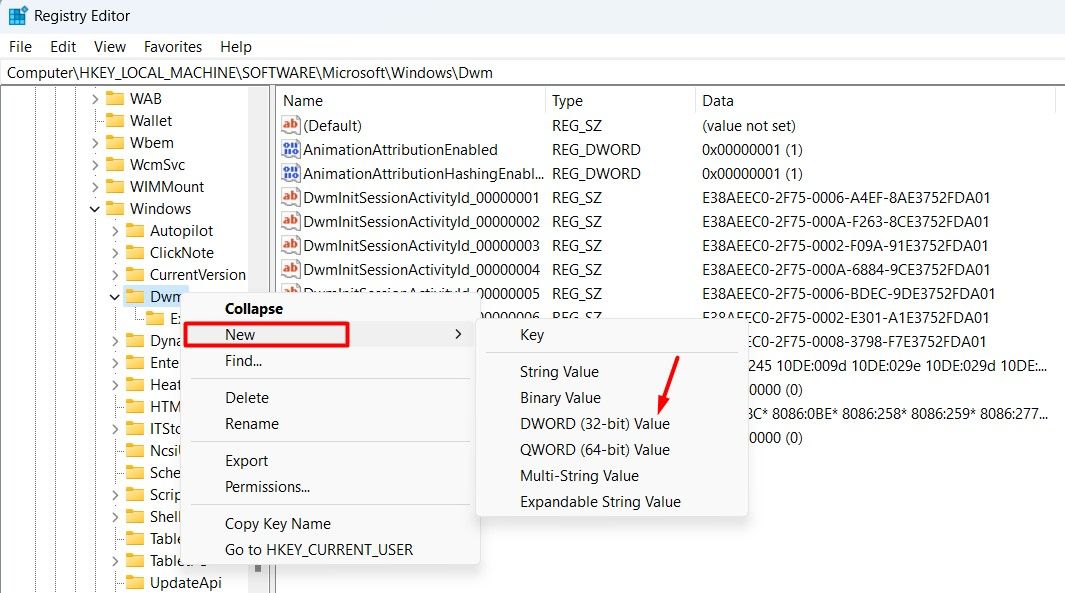
Назовите значение «OverlayTestMode» и нажмите Enter.
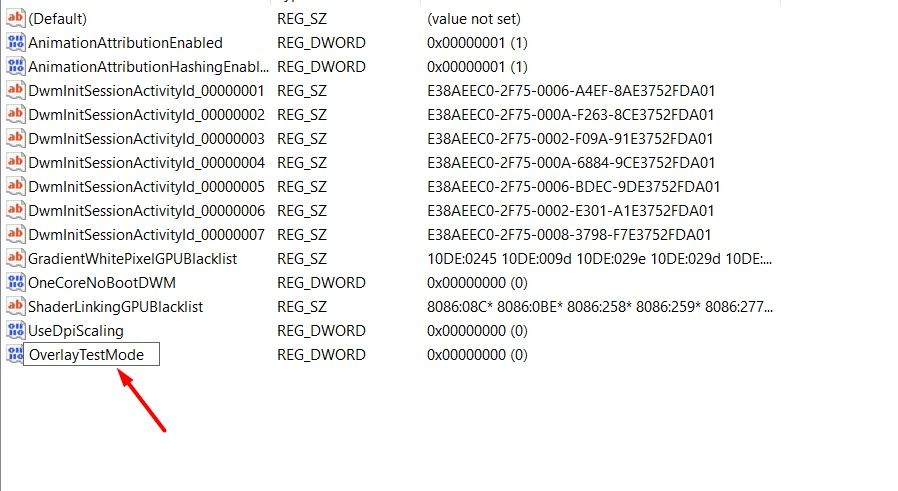
Дважды щелкните значение «OverlayTestMode», введите «00000005» в поле «Значение» и нажмите кнопку «ОК», чтобы сохранить изменения.

Затем перезагрузите компьютер. После перезапуска вы увидите, что проблема больше не возникает.
Надеемся, что решения решили проблему, когда текстовый курсор становился белым в приложениях Windows. Однако, если вы все еще испытываете эту проблему, проблема может заключаться в самом конкретном приложении. В таких случаях вы можете загрузить все доступные обновления для этого приложения или в крайнем случае переустановить его.
Программы для Windows, мобильные приложения, игры - ВСЁ БЕСПЛАТНО, в нашем закрытом телеграмм канале - Подписывайтесь:)