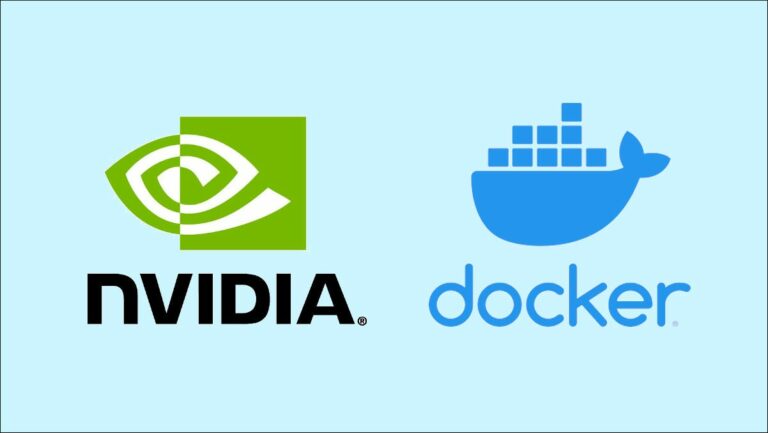Как исправить ошибку JavaScript в Discord
Ключевые выводы
- Попробуйте запустить Discord от имени администратора, чтобы исправить ошибки JavaScript: щелкните приложение правой кнопкой мыши и выберите «Запуск от имени администратора».
- Вы также можете попробовать удалить файлы AppData Discord. Откройте %appdata% и %localappdata% в проводнике или окне «Выполнить», затем удалите содержимое папок Discord. Переустановите свежие копии с помощью официального установщика Discord.
- Если эти решения не работают, попробуйте временно отключить антивирусное программное обеспечение или переустановить Discord.
Если вы столкнетесь с ошибкой JavaScript в Discord, вы не сможете использовать приложение. К счастью, у вас есть несколько способов решить проблему и обеспечить максимально плавную работу приложения. Вот возможные решения вашей проблемы.
Запустите Discord от имени администратора
Одна из причин, по которой вы получаете вышеуказанную ошибку, заключается в том, что Discord не имеет полного разрешения на работу. Вы можете это исправить, запустив приложение с правами администратора на своем ПК с Windows.
Для этого найдите Discord на рабочем столе или в меню «Пуск». Щелкните приложение правой кнопкой мыши и в открывшемся меню выберите «Запуск от имени администратора».
Программы для Windows, мобильные приложения, игры - ВСЁ БЕСПЛАТНО, в нашем закрытом телеграмм канале - Подписывайтесь:)
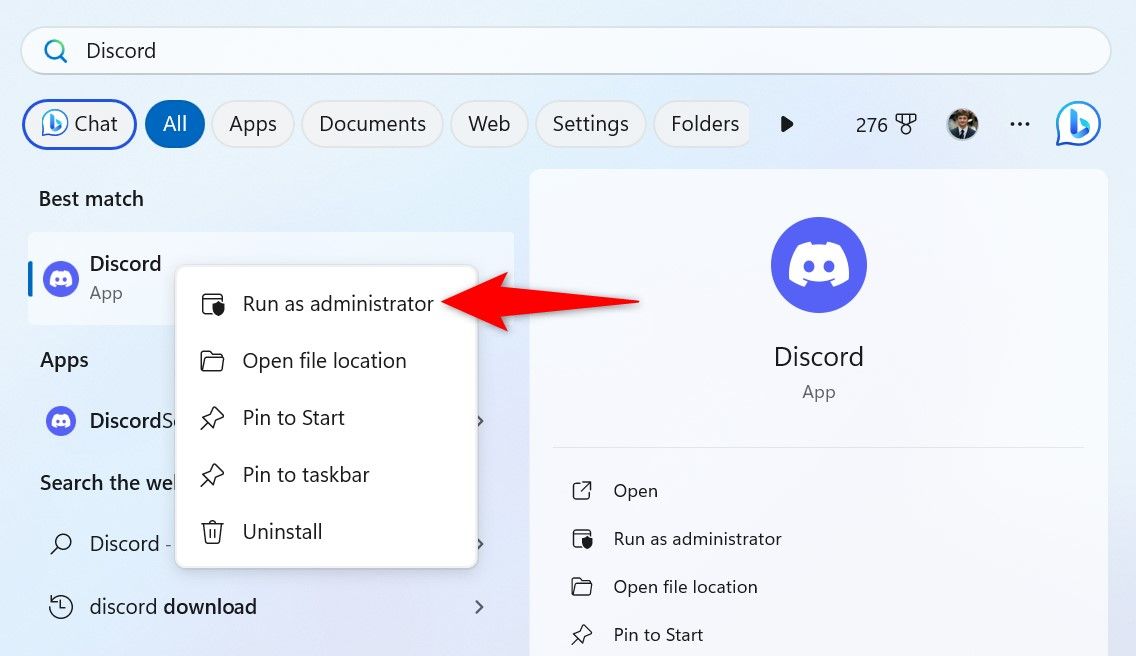
В окне контроля учетных записей выберите «Да».
Если этот метод решит проблему, заставьте Windows всегда запускать Discord от имени администратора. Сделайте это, сначала щелкнув правой кнопкой мыши ярлык Discord на рабочем столе и выбрав «Свойства».
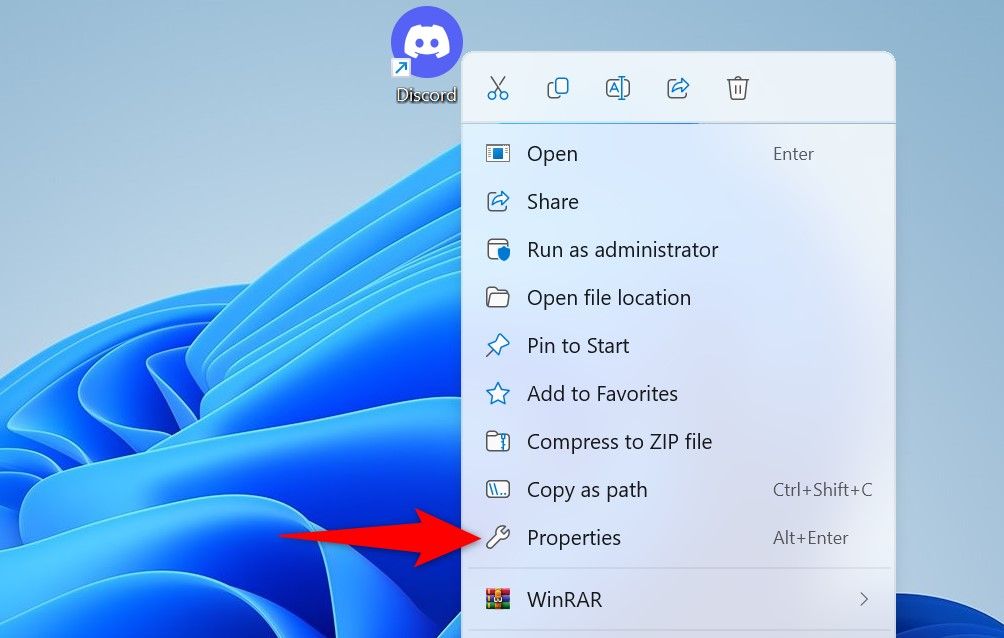
Откройте вкладку «Ярлык» и выберите «Дополнительно». Включите опцию «Запуск от имени администратора» и нажмите «ОК».
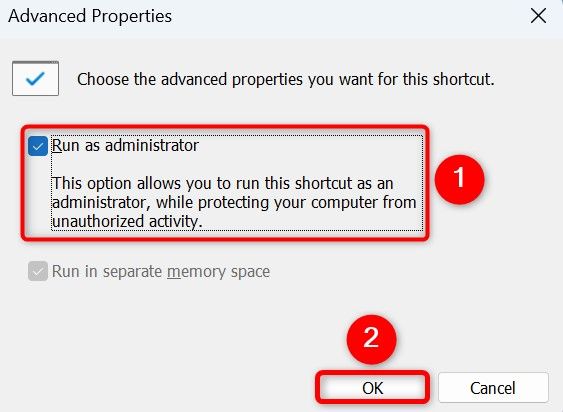
Выберите «Применить», выберите «Продолжить» в командной строке и нажмите «ОК». С этого момента всякий раз, когда вы запускаете Discord с помощью ярлыка на рабочем столе, он будет запускаться с правами администратора.
Удалить файлы AppData Discord
Повреждение файла AppData Discord может вызвать ошибку JavaScript. Один из способов исправить это — удалить ошибочные файлы и использовать установщик приложения для получения исходных файлов приложения.
Для этого откройте диалоговое окно «Выполнить», нажав Windows+R. Введите в поле следующее и нажмите Enter:
%данные приложения%
Откройте папку «Discord» и выберите все файлы, нажав Ctrl+A. Щелкните правой кнопкой мыши выбранный файл и выберите «Удалить» (значок корзины).
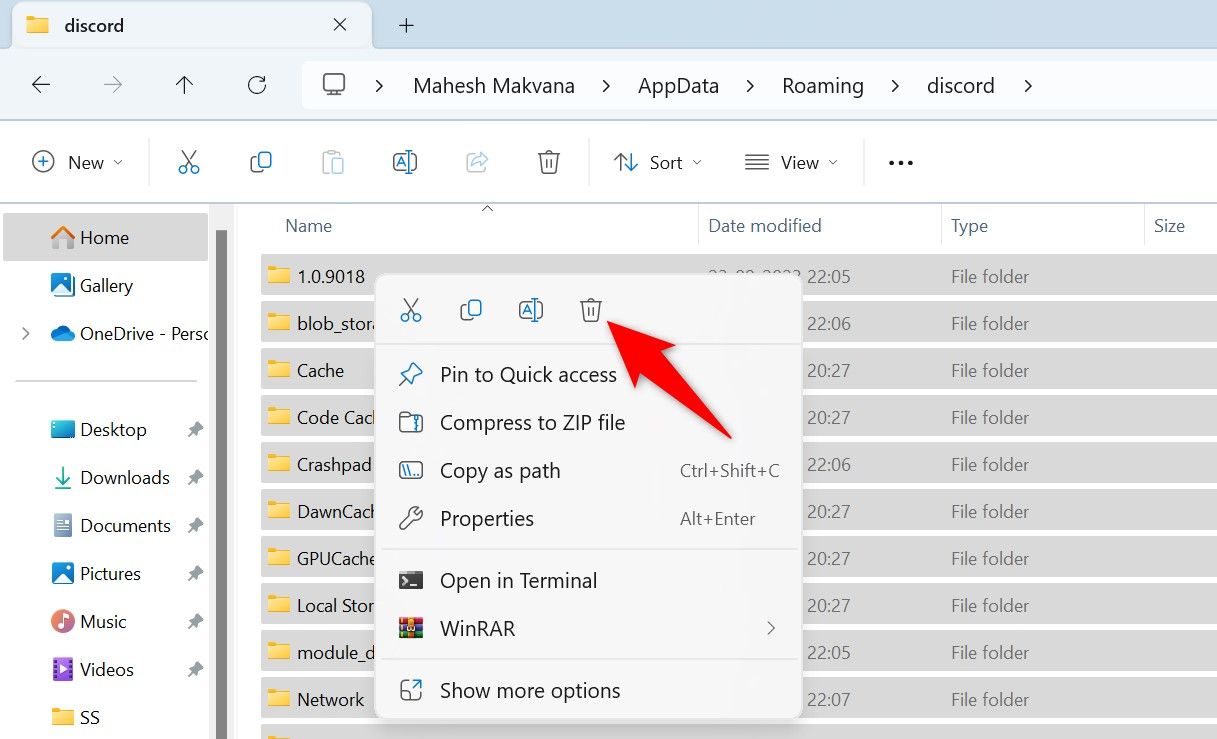
Откройте «Выполнить» еще раз (нажав Windows+R), введите следующий путь и нажмите Enter:
%localappdata%
Откройте папку «Discord», выберите все файлы с помощью Ctrl+A, щелкните файл правой кнопкой мыши и выберите «Удалить» (значок корзины).
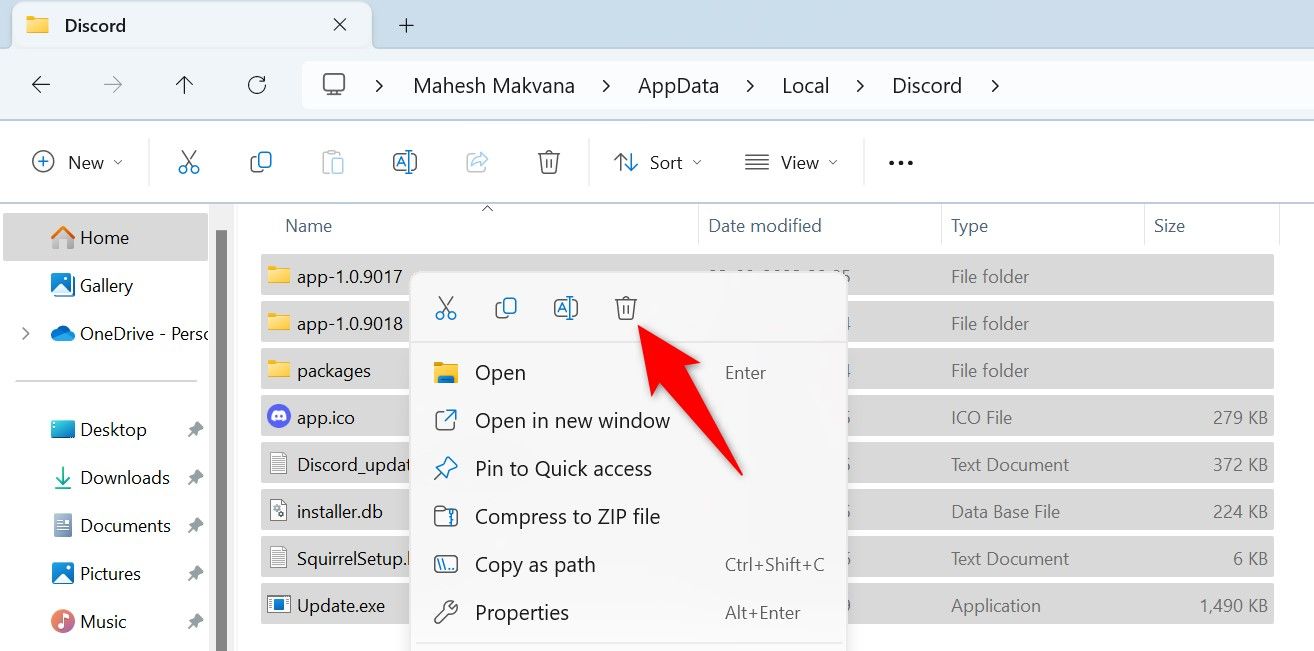
Запустите сайт загрузки Discord, загрузите установщик и запустите его, чтобы переустановить свежие копии необходимых файлов на ваш компьютер.
Отключите антивирусную программу
Возможно, ваше антивирусное приложение мешает Discord и вызывает проблему. Чтобы проверить и исправить это, временно отключите антивирусную защиту. Как вы это сделаете, зависит от программы, которую вы используете.
Если вы используете антивирусную программу Microsoft Defender, отключите ее, сначала открыв приложение «Безопасность Windows». Нажмите «Защита от вирусов и угроз» и выберите «Управление настройками» в разделе «Настройки защиты от вирусов и угроз».
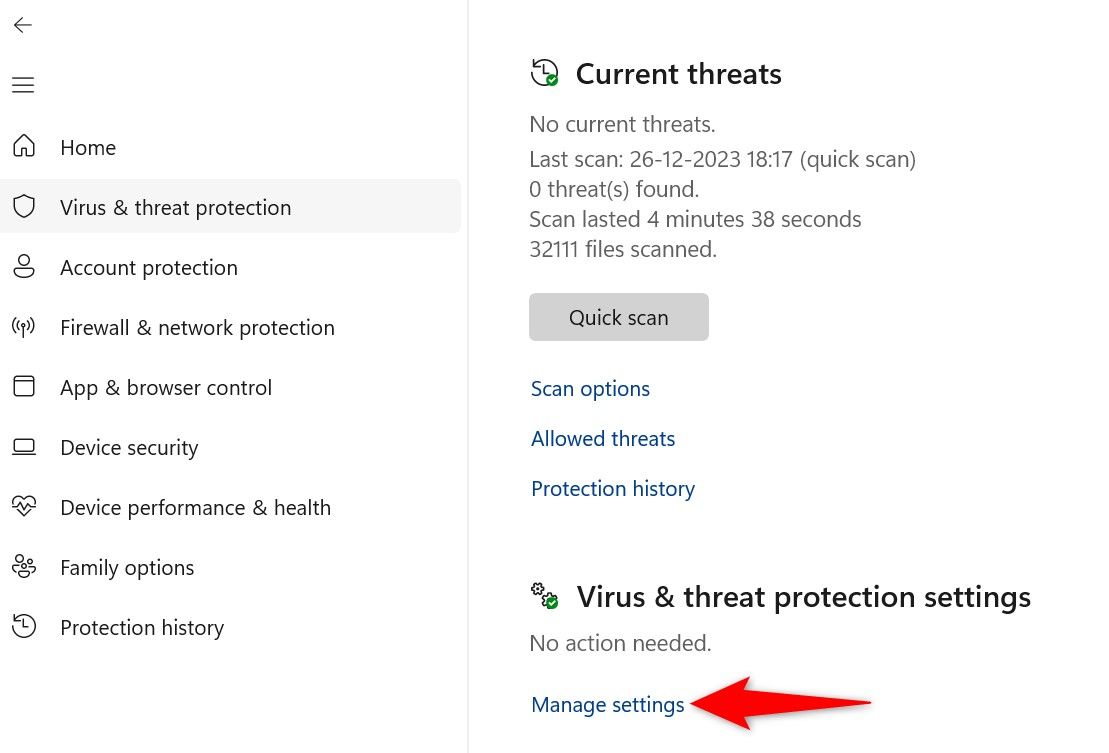
Затем отключите «Постоянную защиту» и выберите «Да» в командной строке.
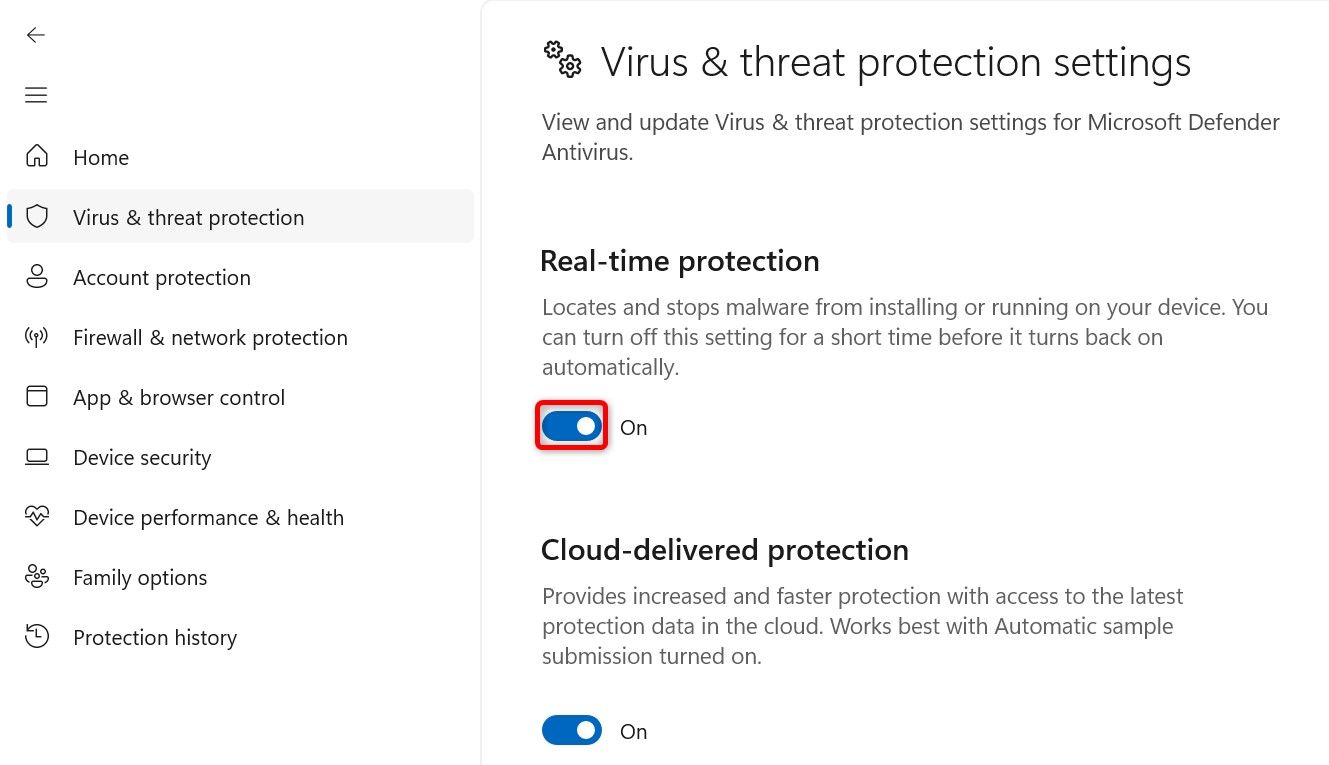
Вот и все.
Удалить BetterDiscord
Если вы используете BetterDiscord (который добавляет дополнительные функции к вашей работе с Discord), удалите это приложение, поскольку оно не является официальным клиентом для использования функций платформы. В отличие от других приложений, вы не найдете BetterDiscord в списке установленных приложений Windows. Вместо этого вам придется запустить установщик приложения и выбрать вариант удаления приложения.
Для этого запустите загруженный установочный файл BetterDiscord. Если у вас нет файла, перейдите на сайт BetterDiscord и загрузите его. Когда он запустится, примите лицензионное соглашение. Затем выберите «Удалить BetterDiscord» и нажмите «Далее».
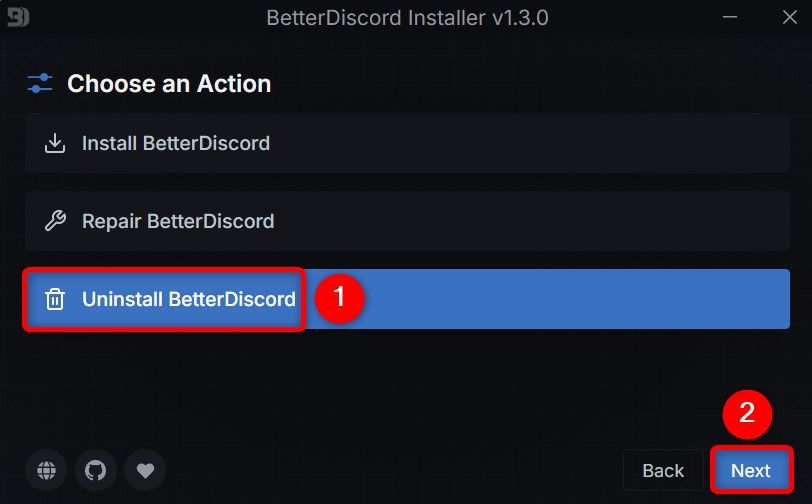
Выберите текущее приложение Discord и выберите «Удалить».
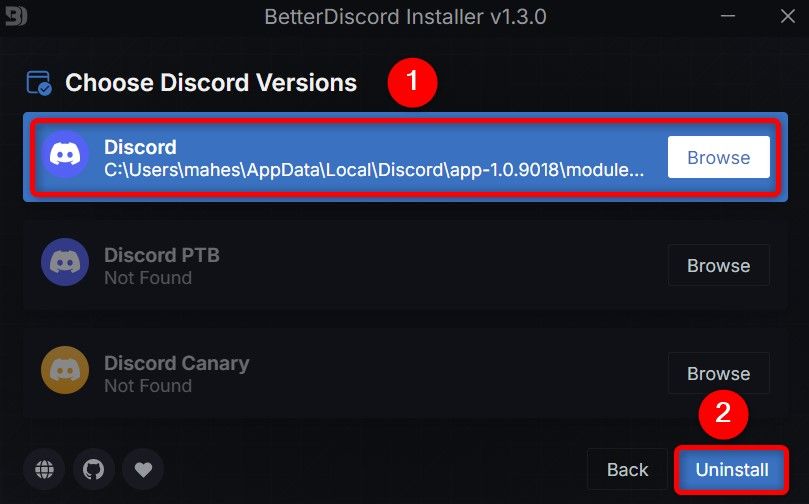
Когда BetterDiscord будет удален, нажмите «Закрыть», чтобы закрыть открытое окно.
Переустановить Дискорд
Если ничто не решит вашу проблему, последнее средство — полностью удалить и переустановить приложение Discord на вашем компьютере. При этом будут удалены все файлы приложения (некоторые из которых могут быть ошибочными), что поможет вам решить проблему.
Удаление приложения не удаляет данные вашей учетной записи; Discord повторно синхронизирует ваши данные при повторном входе в систему.
Чтобы удалить Discord с компьютера с Windows 11, выберите «Настройки» > «Приложения» > «Установленные приложения». Рядом с Discord нажмите три точки и выберите «Удалить», а затем «Удалить».
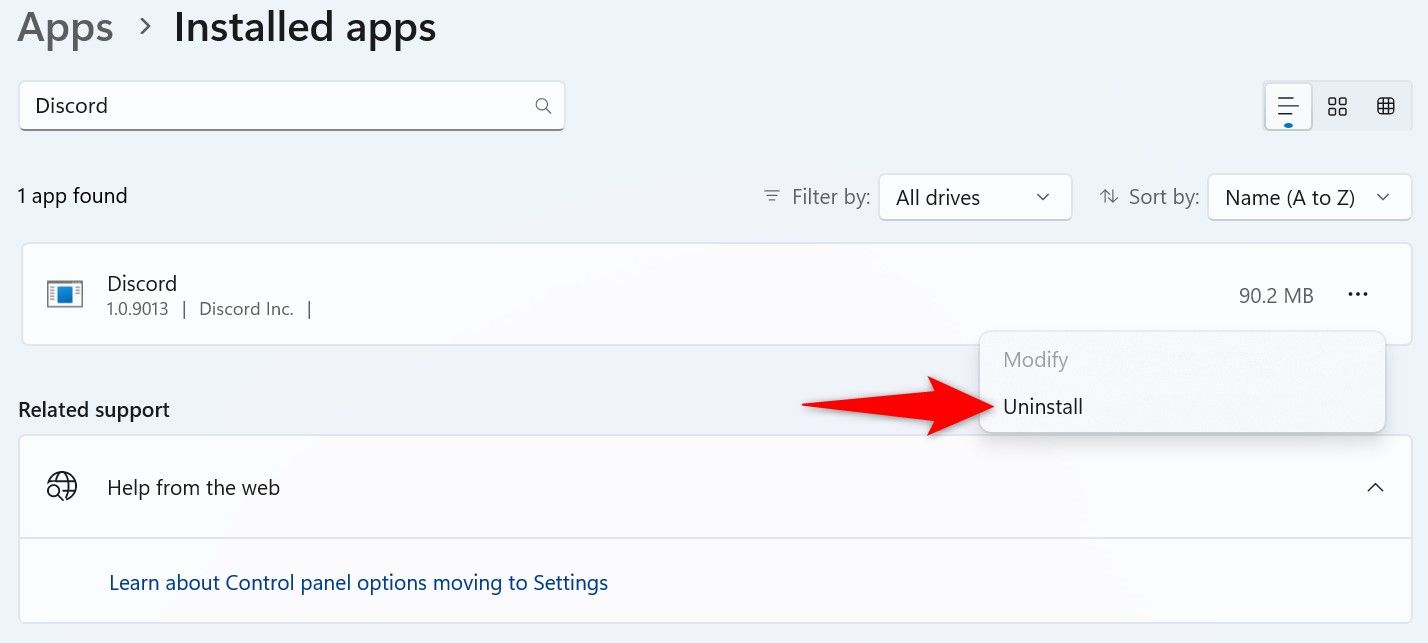
Чтобы удалить Discord на ПК с Windows 10, откройте «Настройки» > «Приложения». Выберите Discord в списке, нажмите «Удалить» и выберите «Удалить».
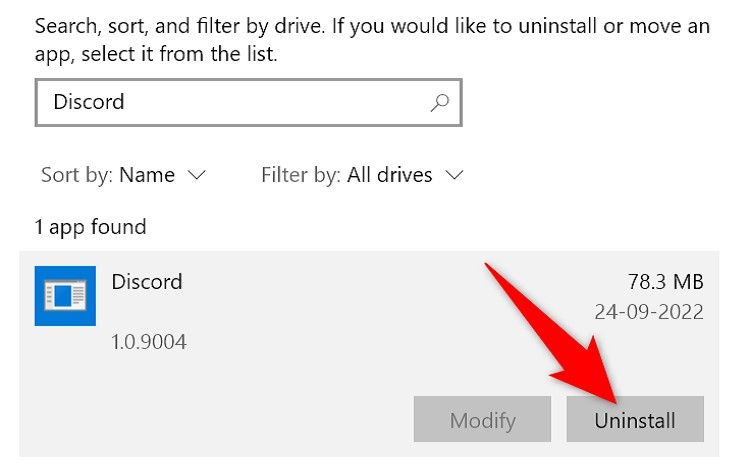
Перейдите на сайт загрузки Discord, загрузите и установите приложение на свой компьютер. Теперь ваша проблема должна быть решена. Наслаждаться!
Программы для Windows, мобильные приложения, игры - ВСЁ БЕСПЛАТНО, в нашем закрытом телеграмм канале - Подписывайтесь:)