Подозреваете, что на вашем компьютере с Windows установлено вредоносное ПО? Как быстро уменьшить и устранить угрозу
Если вы подозреваете, что ваш компьютер заражен вредоносным ПО, или вы получили законное предупреждение от такого инструмента, как Microsoft Defender, сообщающее вам об этом, вам следует немедленно предпринять шаги, чтобы минимизировать воздействие и вылечить ваш компьютер. Независимо от того, используете ли вы Windows 10 или 11, вот что вам нужно сделать.
Выключите Интернет и отключите устройства
Первое, что вам следует сделать, это отключить Интернет и все локальные подключения. Это не удаляет вредоносное ПО, но предотвращает доступ злоумышленника к вашему компьютеру и предотвращает использование вашей системы для атаки на другие компьютеры в вашей сети.
Отключение Интернета важно для снижения воздействия вредоносного ПО, но оно не устраняет угрозу полностью, поскольку вредоносное ПО может работать в автономном режиме, удаляя и изменяя файлы и приложения.
Программы для Windows, мобильные приложения, игры - ВСЁ БЕСПЛАТНО, в нашем закрытом телеграмм канале - Подписывайтесь:)
Если у вас проводное соединение, проще всего просто выдернуть кабель Ethernet из системы.
Если вы используете беспроводную сеть, нажмите Win+i, чтобы открыть «Настройки». Выберите «Сеть и Интернет», чтобы открыть настройки сети.
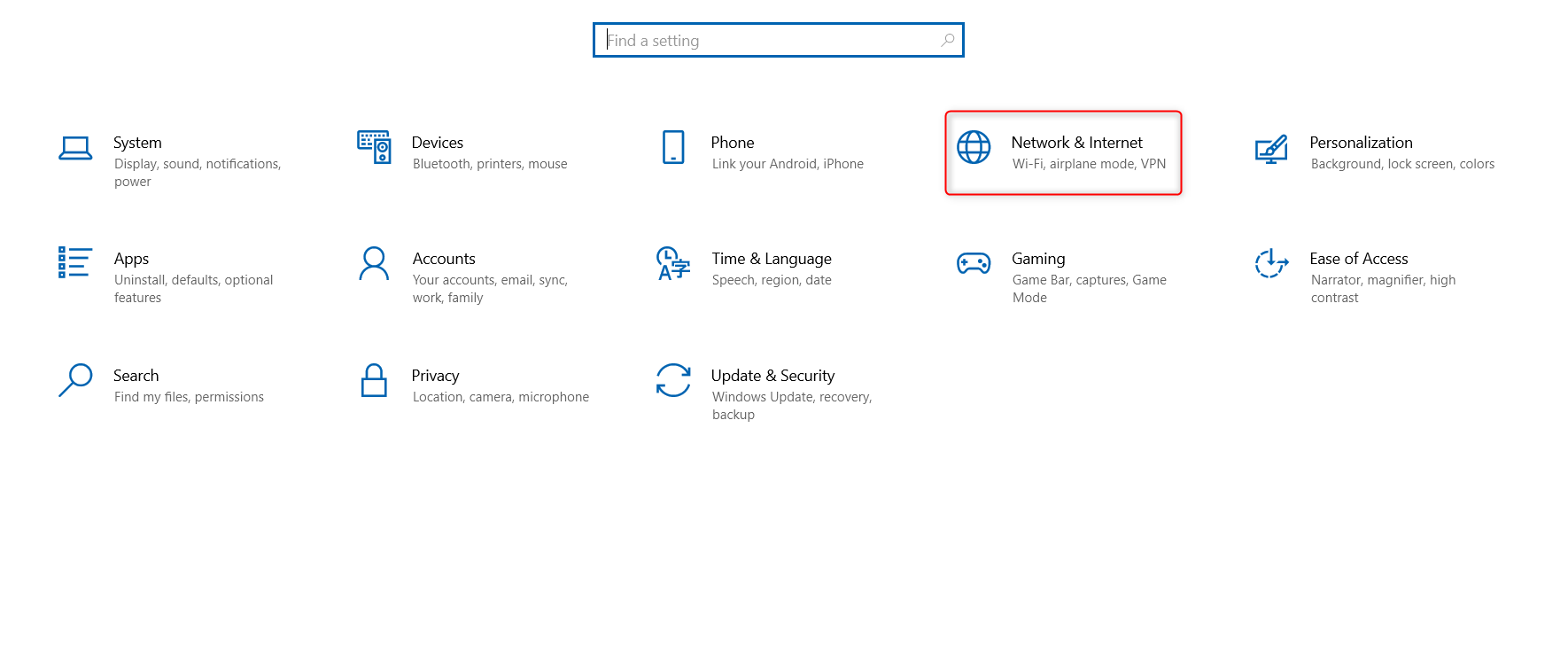
Нажмите «Wi-Fi», затем «Показать доступные сети». Выберите активное соединение и нажмите «Отключить».
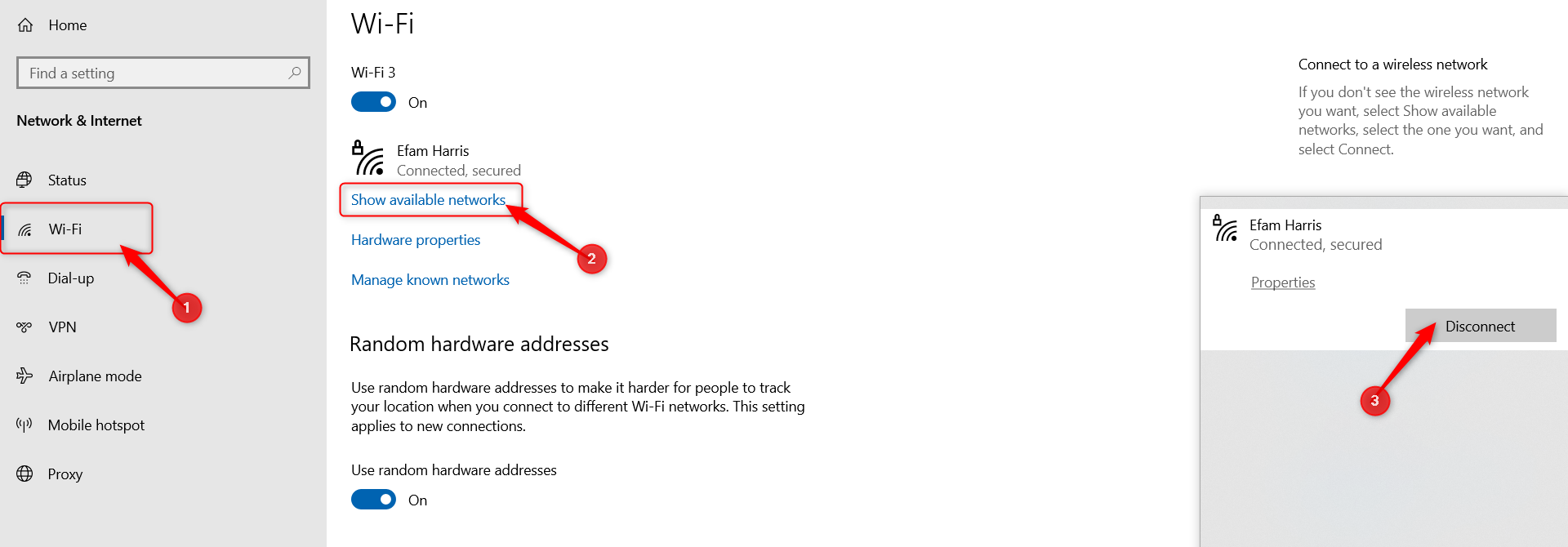
Затем отключите все второстепенные устройства, подключенные к вашему компьютеру, поскольку вредоносное ПО может попытаться получить к ним доступ. Если он вам не нужен для работы компьютера, как внешний жесткий диск, то следует его отключить. Сюда входят даже такие устройства, как мышь — если вы используете ноутбук и можете вместо этого использовать трекпад, сделайте это.
Запустите быстрое сканирование на наличие вредоносных программ с помощью Microsoft Defender
Затем вам необходимо запустить сканирование, чтобы подтвердить наличие вредоносного ПО в вашей системе. Каждый компьютер с Windows 10 и 11 поставляется с системой безопасности Windows, которая включает в себя антивирусный инструмент под названием Microsoft Defender. Вы можете запустить быстрое сканирование Microsoft Defender, чтобы найти потенциальные угрозы и поместить их в карантин.
Чтобы начать сканирование, откройте «Пуск», введите «Безопасность Windows» и нажмите, чтобы открыть.
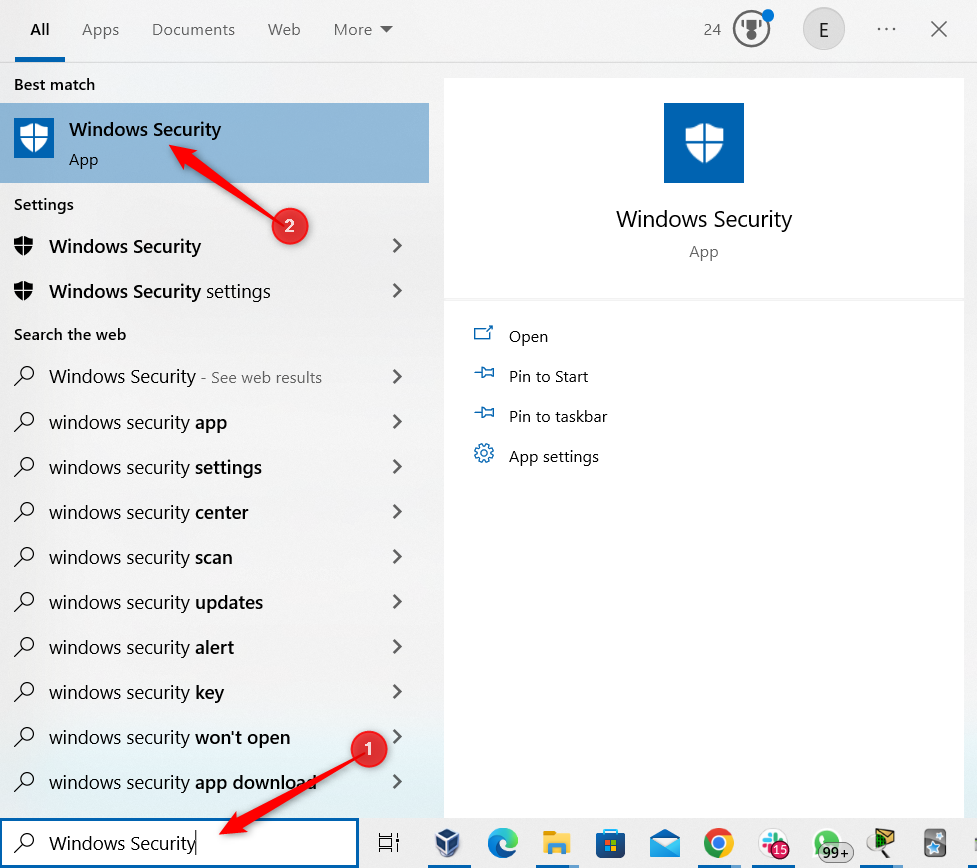
Далее выберите «Защита от вирусов и угроз».
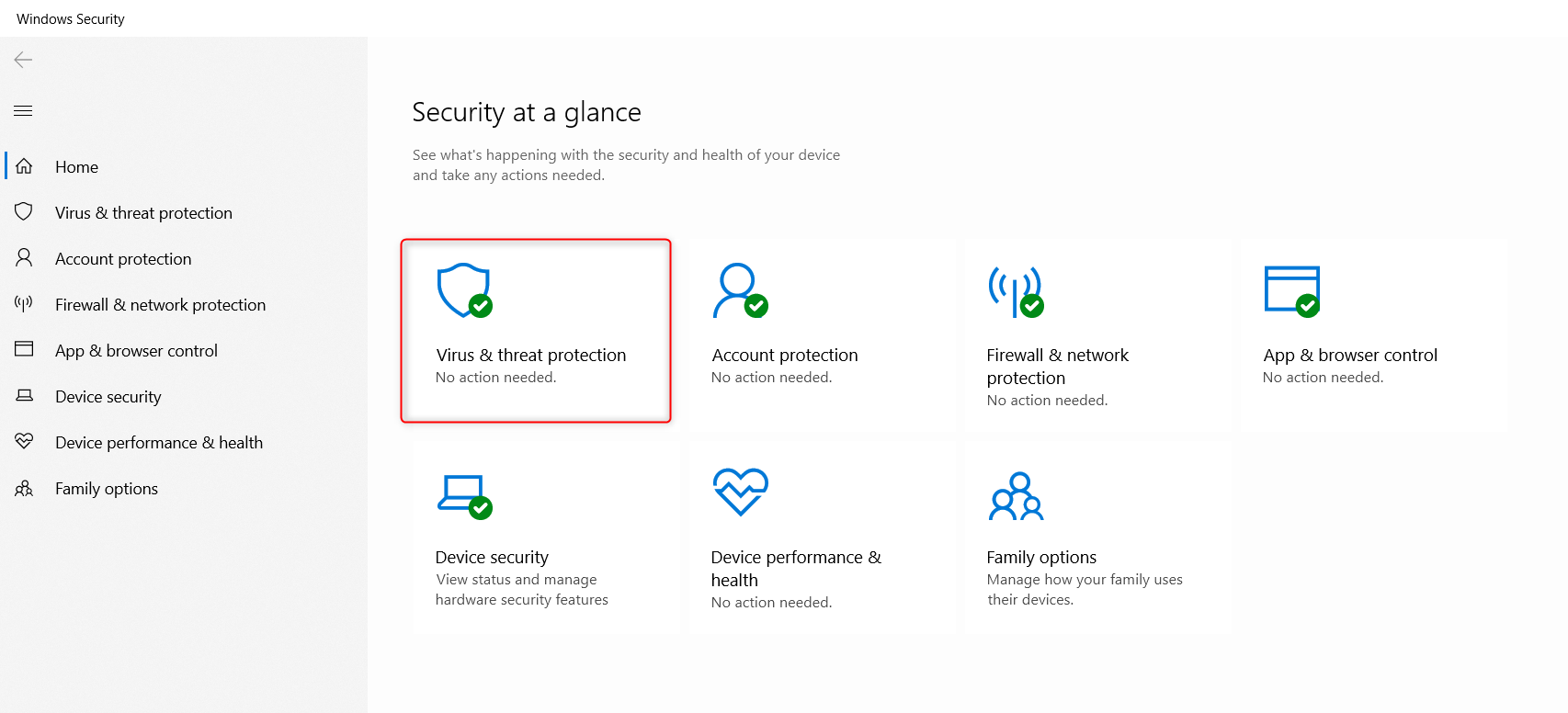
Затем нажмите «Быстрое сканирование», чтобы начать сканирование.
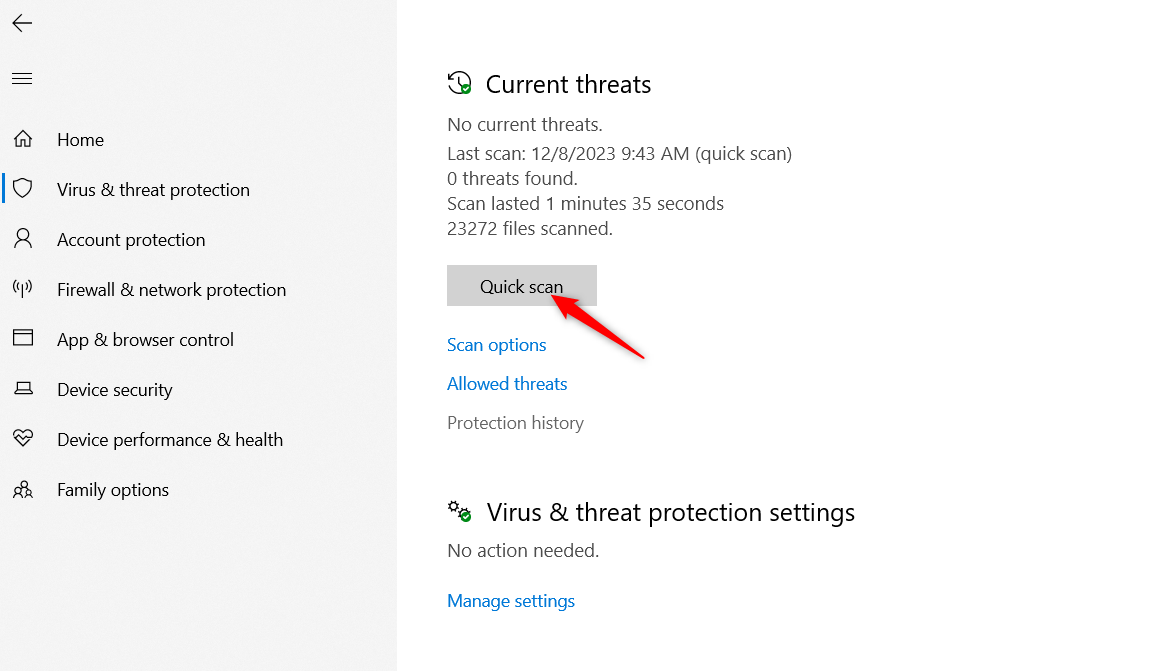
Сканирование должно начаться немедленно. Он покажет вам прогресс, например, примерное оставшееся время и количество отсканированных файлов.
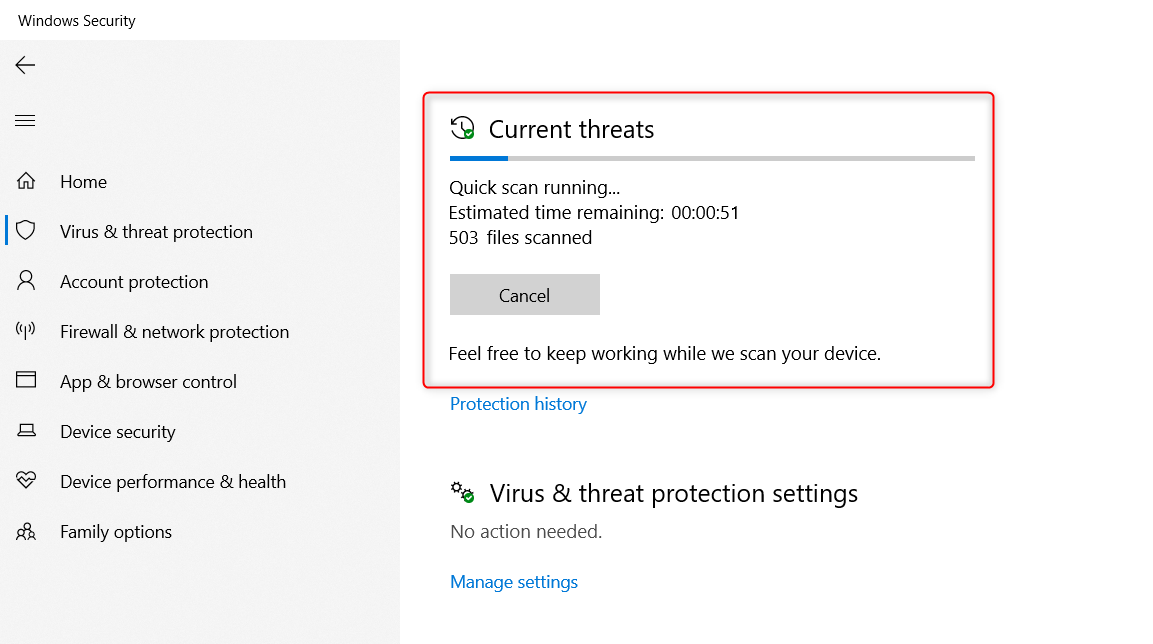
После завершения сканирования оно сообщит вам, были ли обнаружены какие-либо угрозы.
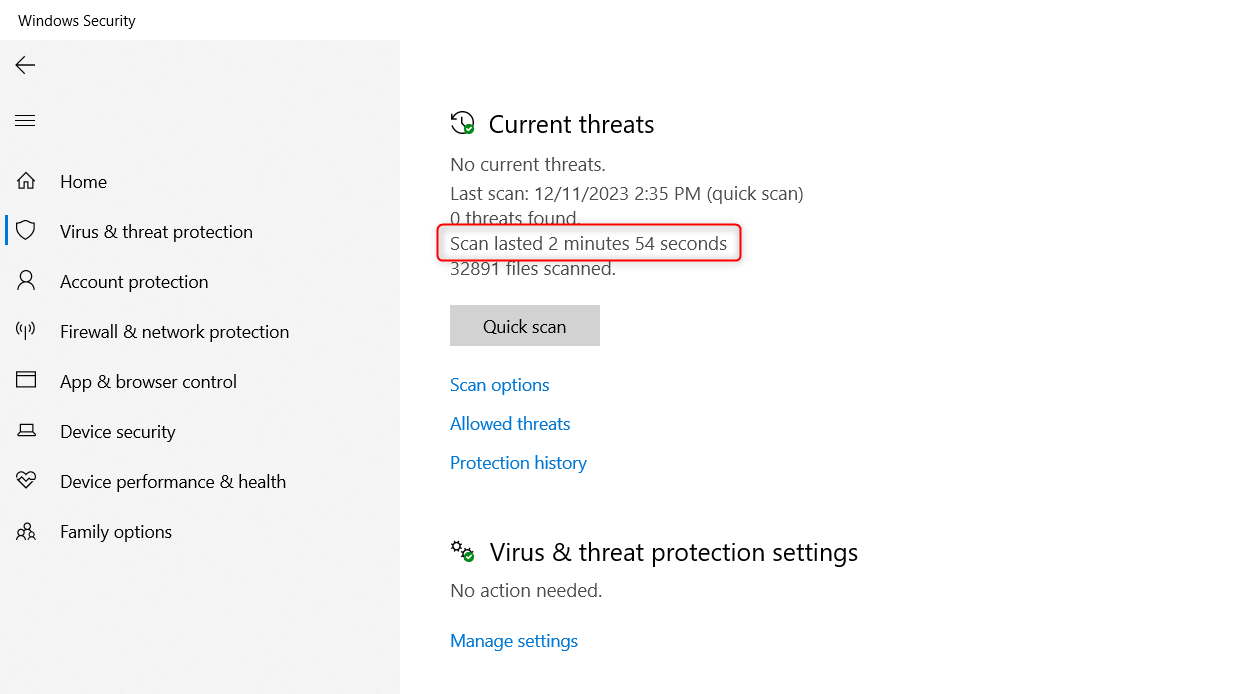
При быстром сканировании выполняется поверхностная проверка потенциальных угроз и отлично подходит для быстрой проверки и удаления вредоносного ПО, в отличие от варианта полного сканирования, который может занять несколько часов. Однако по своей конструкции оно не такое всеобъемлющее, как полное сканирование — именно здесь на помощь приходит сканер безопасности Microsoft.
Запустите обширное сканирование на наличие вредоносных программ с помощью сканера безопасности Microsoft.
Хотя Microsoft Defender является хорошим средством первоначального сканирования на наличие вредоносных программ, затем вам следует запустить расширенное сканирование с помощью Microsoft Safety Scanner. Его нет в комплекте с вашим компьютером, поэтому загрузите 32-разрядную или 64-разрядную версию непосредственно с сайта Microsoft.
Сканер безопасности Microsoft запускается только при активации вручную. Сканер безопасности действителен в течение 10 дней после загрузки. Чтобы повторно запустить сканирование с обновленными определениями защиты от вредоносных программ, повторно загрузите сканер безопасности.
После загрузки откройте файл «MSERT.exe», чтобы запустить сканер безопасности Microsoft.
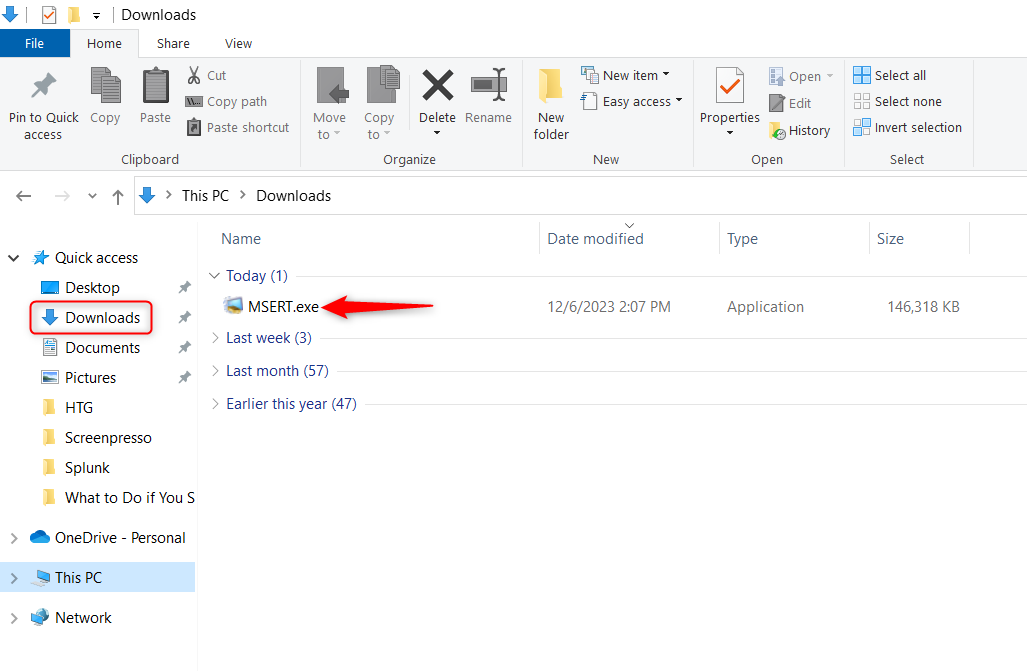
Нажмите «Выполнить» во всплывающем окне с предупреждением безопасности, чтобы одобрить.
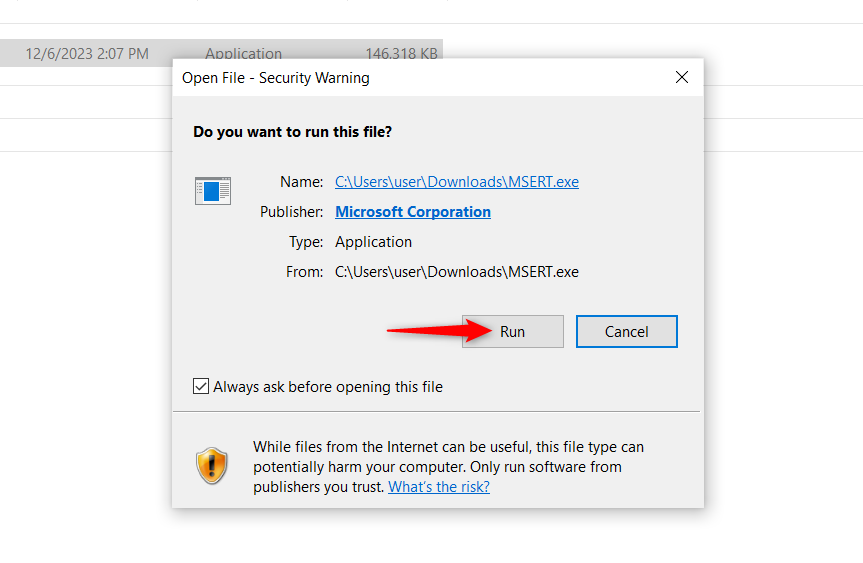
Примите условия лицензионного соглашения и нажмите «Далее», чтобы продолжить.
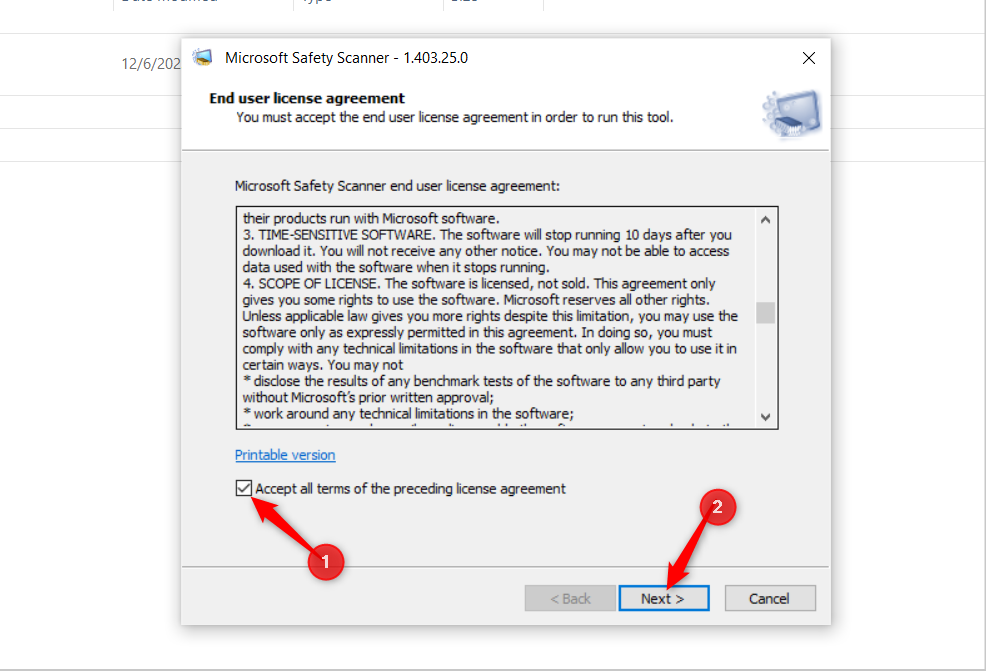
На странице приветствия нажмите «Далее», чтобы продолжить.
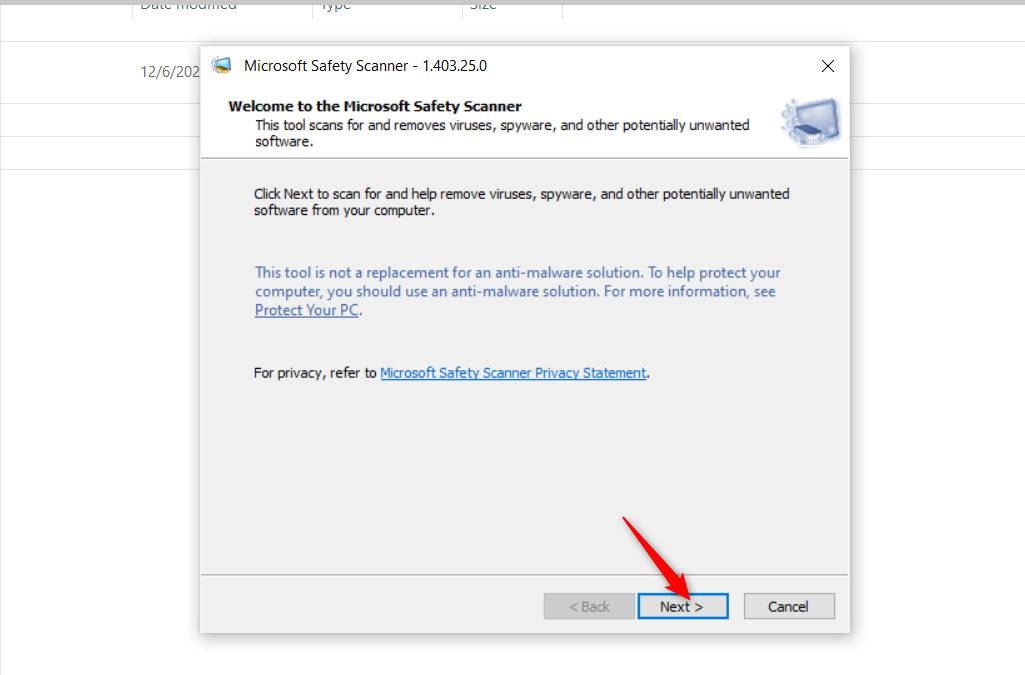
Выберите опцию «Полное сканирование» и нажмите «Далее», чтобы начать сканирование.
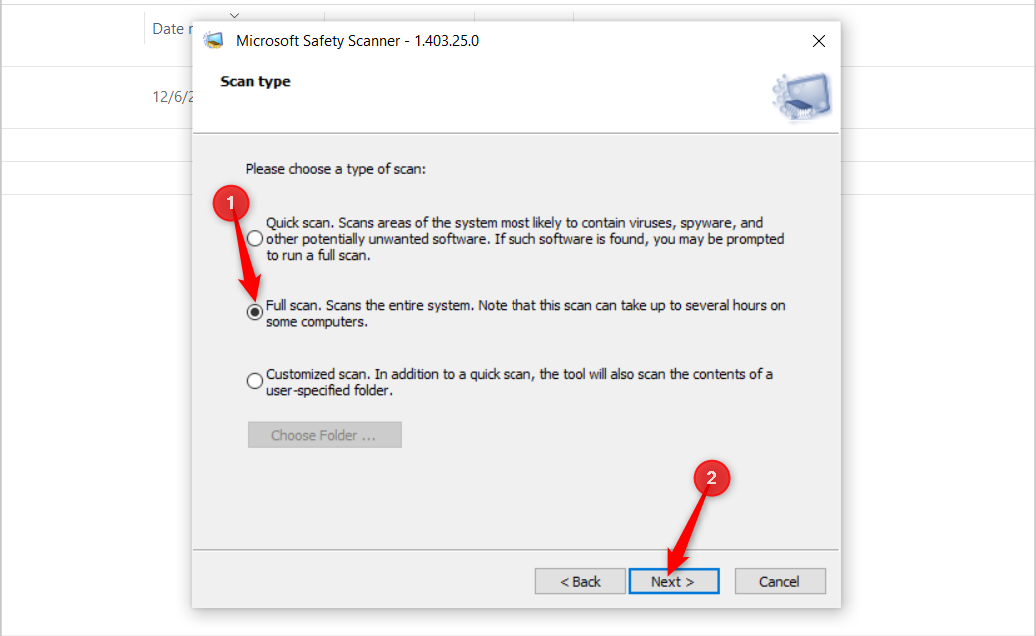
Сканирование может занять несколько часов. Тем временем вам следует выполнить другие шаги, описанные в этой статье, и вернуться после завершения сканирования.
По окончании сканирования Windows удалит вредоносное ПО. Чтобы закончить, нажмите «Перезагрузить», чтобы перезагрузить компьютер. Вы также можете просмотреть результаты сканирования, нажав «Просмотреть подробные результаты сканирования».
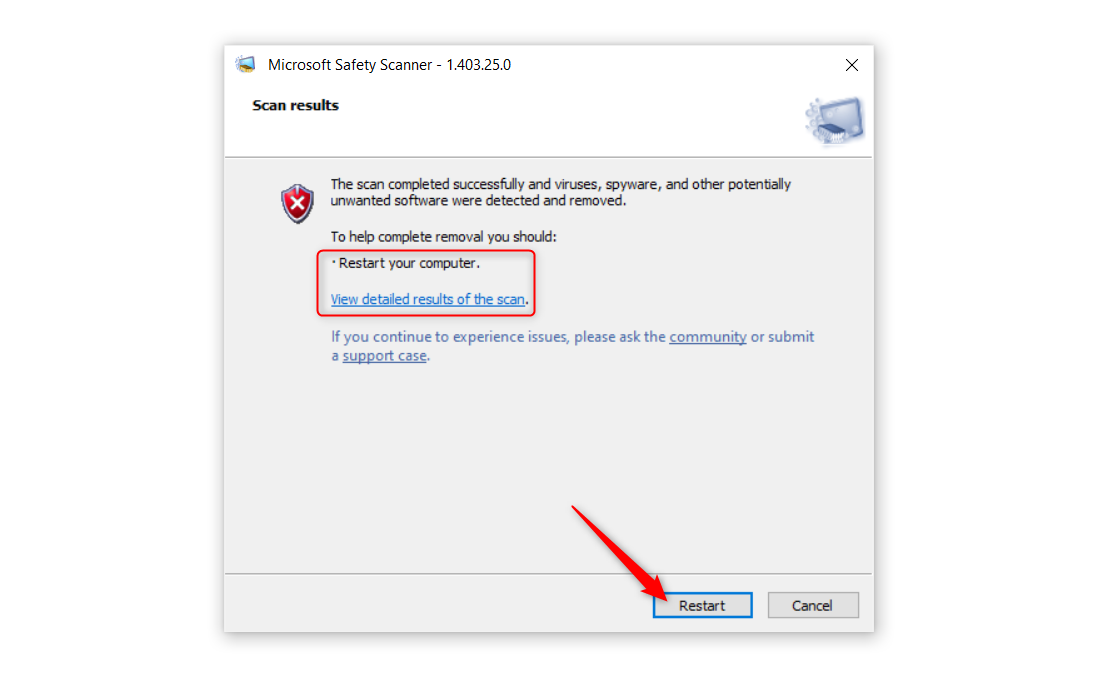
Завершить подозрительные приложения в диспетчере задач
Во время сканирования используйте диспетчер задач для закрытия подозрительных приложений. Для начала нажмите Ctrl+Alt+Del и выберите «Диспетчер задач». Если вы не находитесь на нем по умолчанию, перейдите на вкладку «Процессы».
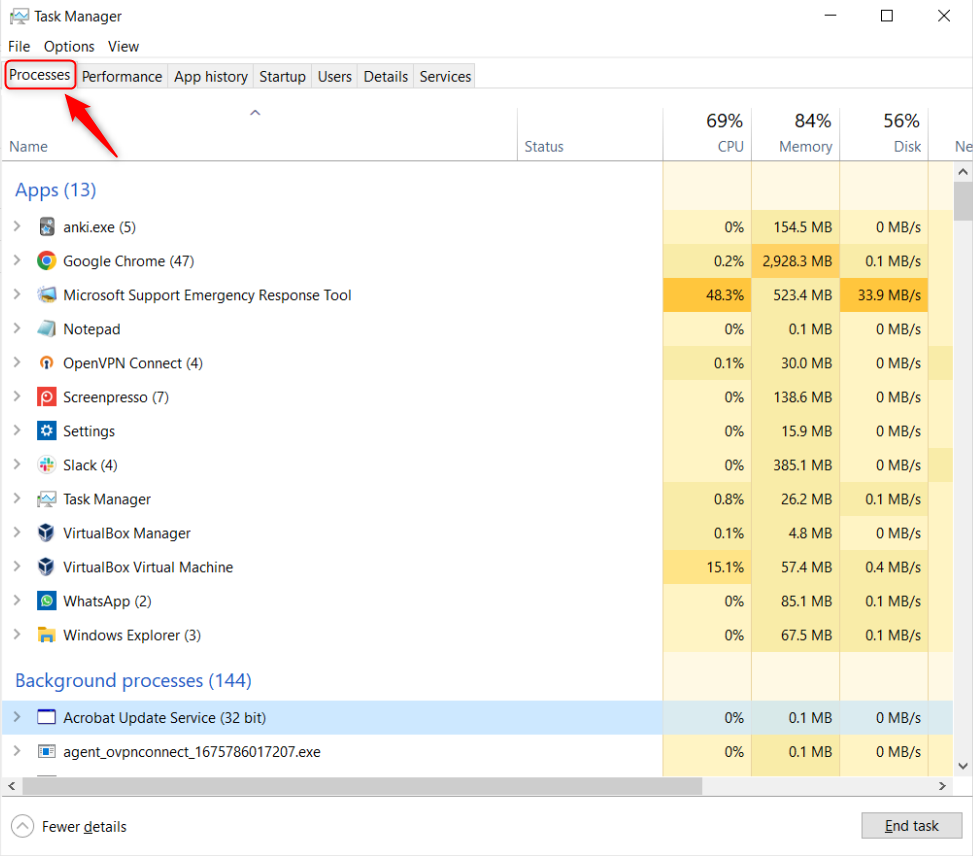
Прокрутите список процессов, чтобы увидеть, сможете ли вы обнаружить какие-либо необычные, подозрительные или неавторизованные приложения или фоновые процессы. Они бывают разных форматов, поэтому обнаружить их может быть сложно, но если вы в чем-то не уверены, щелкните правой кнопкой мыши и выберите «Поиск в Интернете». Откроется веб-страница с дополнительной информацией. Если это известное вредоносное ПО или вредоносный процесс, вы узнаете из документации.
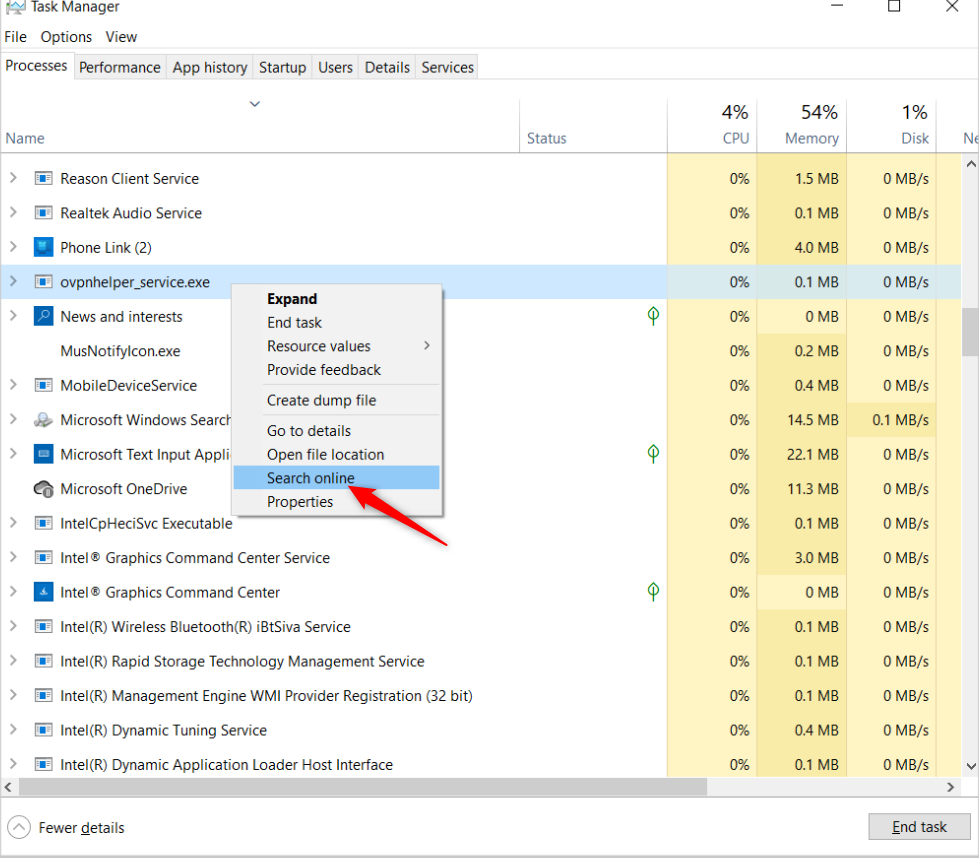
Если вы обнаружите запущенное неавторизованное приложение, щелкните его правой кнопкой мыши и выберите «Завершить задачу». Это останавливает работу процесса в фоновом режиме.
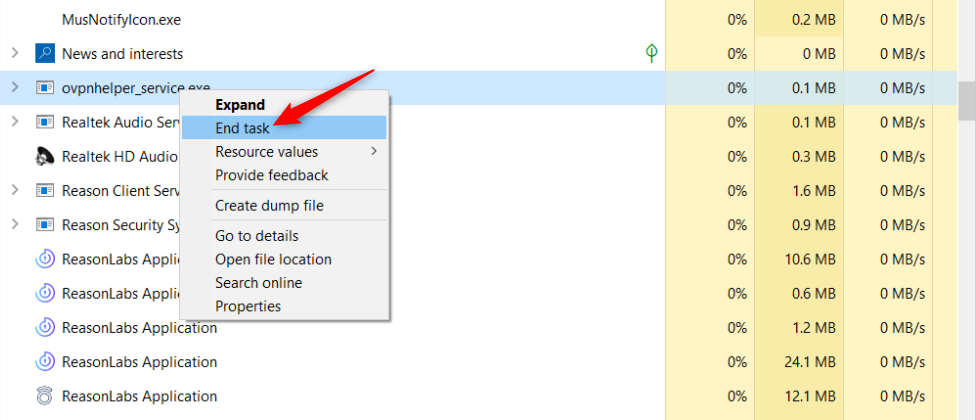
Если вы не обнаружили каких-либо несанкционированных процессов, не знаете, какие задачи следует завершить, или обнаружите, что они открываются снова после их завершения, не волнуйтесь; полное сканирование должно решить эту проблему. Тем временем вы можете проверить подозрительные профили пользователей.
Удалить неизвестных пользователей в управлении компьютером
Вредоносное ПО может создавать несанкционированные учетные записи пользователей на вашем компьютере, поэтому вам следует проверить и удалить их. Для этого используйте инструмент «Управление компьютером».
Для начала откройте меню «Пуск», найдите «Управление компьютером» и нажмите, чтобы запустить.
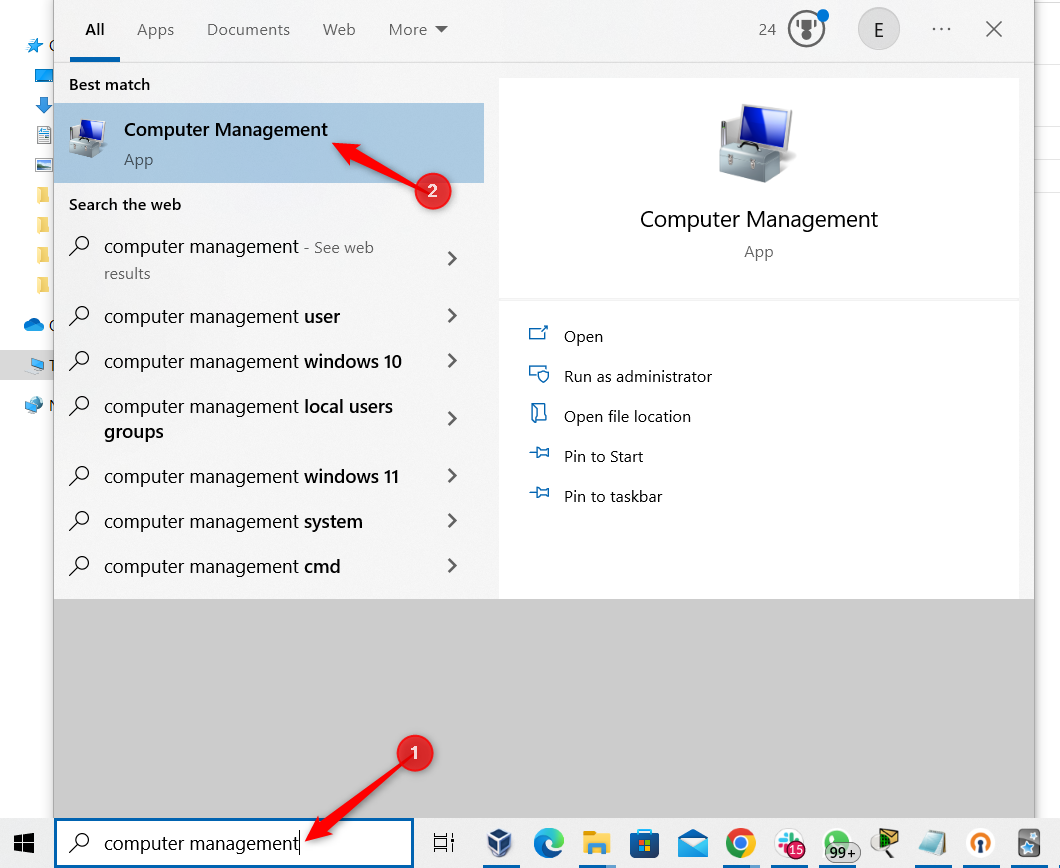
На левой панели дважды щелкните «Локальные пользователи и группы», затем дважды щелкните «Пользователи». На главной панели появится список пользователей.
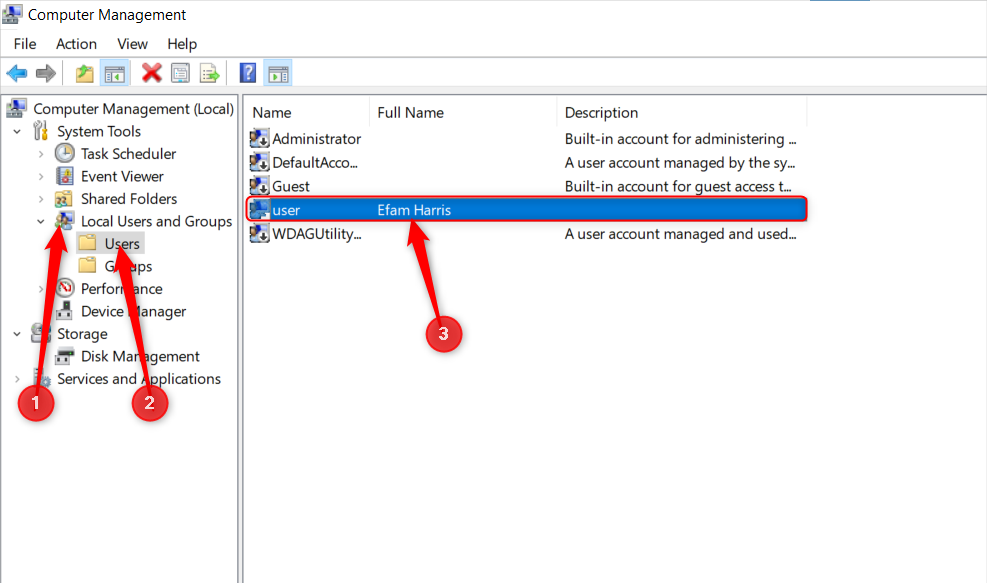
Убедитесь, что вы знаете каждое имя пользователя. Если вы обнаружите неопознанного пользователя, щелкните его правой кнопкой мыши и выберите «Удалить».
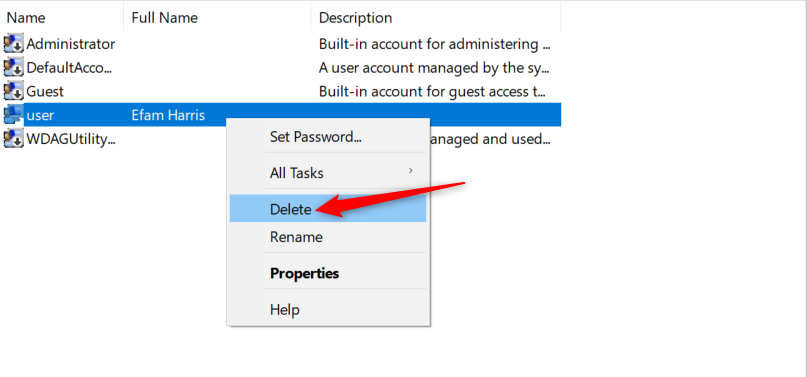
Очистите компьютер и переустановите Windows
В конце концов, если вы по-прежнему испытываете признаки потенциального вируса, такие как отсутствие файлов, частые сбои и очень медленный компьютер, вам может потребоваться очистить компьютер и переустановить Windows заново.
Прежде чем стереть данные с компьютера, убедитесь, что у вас есть резервная копия с момента, когда ваш компьютер в последний раз работал оптимально. Это должна быть чистая версия до предполагаемой атаки вредоносного ПО; вы не хотите переустанавливать скомпрометированную резервную копию. При очистке вашего компьютера будут удалены все файлы, приложения и конфигурации. Ваша резервная копия должна содержать все необходимые документы и файлы, которые вы не можете позволить себе потерять.
Сброс к заводским настройкам устраняет большинство угроз — редко кому удается выжить. Для этого вы можете использовать встроенный инструмент восстановления заводских настроек Windows.
Чтобы начать сброс настроек, нажмите Win+i, чтобы открыть «Настройки». Для быстрого доступа введите «Сброс» в строке поиска и нажмите «Сбросить настройки этого компьютера».
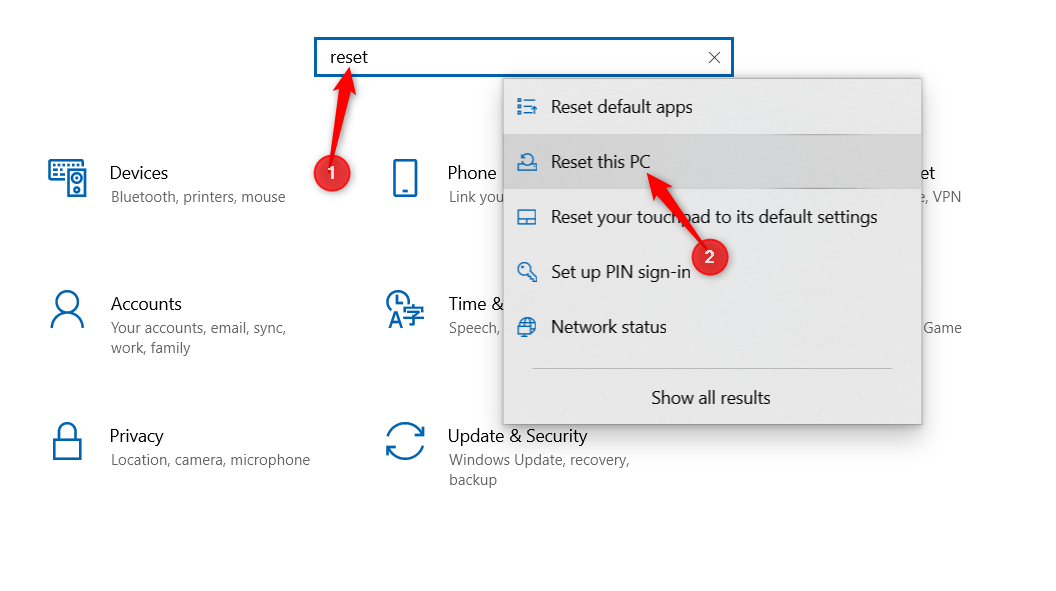
Должен открыться раздел «Восстановление». Нажмите «Начать» (Windows 10) или «Перезагрузить компьютер» (Windows 11), чтобы начать процесс. Для получения полной информации см. наше руководство по перезагрузке компьютера с Windows.
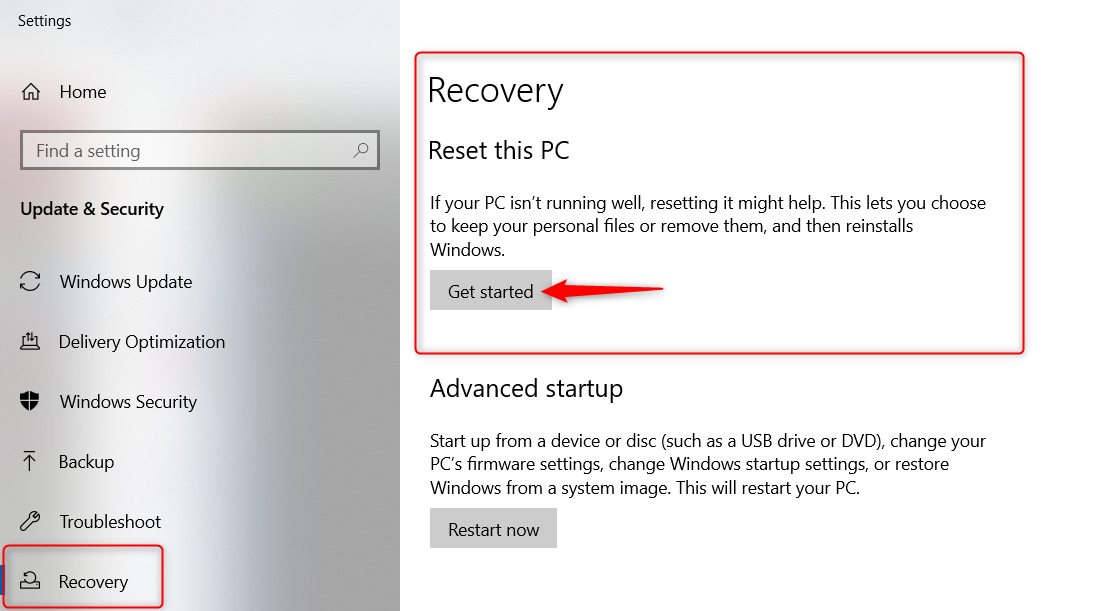
Всегда практикуйте сильные привычки в области кибербезопасности
Недостаточно успешно устранить вредоносное ПО. Вам нужно в первую очередь предотвратить это. Выработайте хорошие привычки в области кибербезопасности, такие как использование надежных паролей, VPN в общедоступных сетях Wi-Fi и своевременное обновление ваших устройств. Многие из этих привычек являются базовыми и не требуют технических навыков высокого уровня.
Помните, что профилактика всегда лучше лечения: иногда лекарства не существует, и вы можете навсегда потерять конфиденциальные данные, деньги и устройства.
Программы для Windows, мобильные приложения, игры - ВСЁ БЕСПЛАТНО, в нашем закрытом телеграмм канале - Подписывайтесь:)





