Как исправить панель управления NVIDIA, которая не открывается в Windows
Ключевые выводы
- Попробуйте запустить панель управления NVIDIA от имени администратора, чтобы устранить проблемы, связанные с разрешениями, которые мешают ее открытию.
- Выполните чистую установку графического драйвера NVIDIA, чтобы устранить проблемы с панелью управления, вызванные поврежденными файлами.
- Убедитесь, что необходимые службы NVIDIA запущены в окне диспетчера служб.
Панель управления NVIDIA позволяет вам настраивать параметры вашей видеокарты NVIDIA: от разрешения и цвета до фильтрации текста и сглаживания. Однако неисправные драйверы, процессы и службы могут привести к тому, что панель управления NVIDIA не откроется. Вот несколько исправлений, которые вы можете попробовать, если простой перезапуск вам не помог.
1. Запустите панель управления NVIDIA от имени администратора.
Иногда запуск приложения с правами администратора может помочь устранить проблемы, связанные с разрешениями, из-за которых оно не открывается. Для этого нажмите «Поиск» на панели задач и введите «Панель управления NVIDIA» в поле поиска. В результатах поиска нажмите «Запуск от имени администратора».
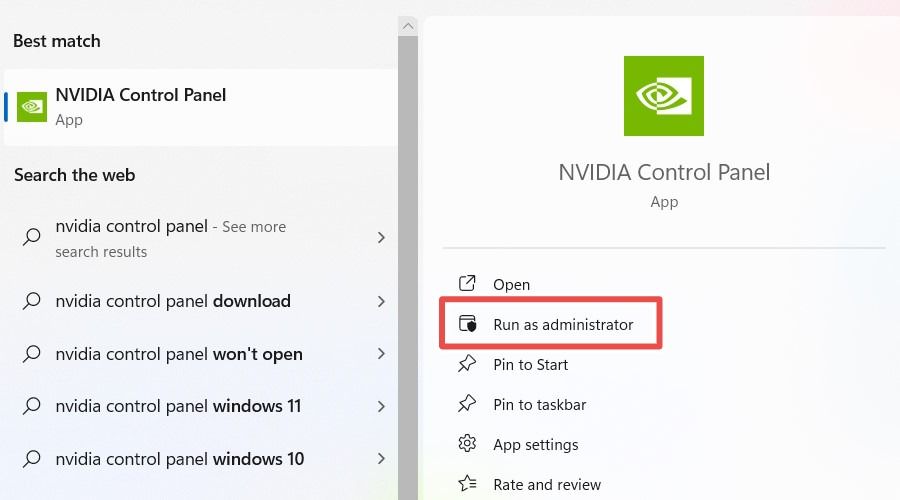
Программы для Windows, мобильные приложения, игры - ВСЁ БЕСПЛАТНО, в нашем закрытом телеграмм канале - Подписывайтесь:)
Надеемся, что то, что мешало открытию панели управления NVIDIA, больше не будет проблемой.
2. Чистая установка графического драйвера NVIDIA.
Если в графическом драйвере NVIDIA возникнет проблема, это также повлияет на панель управления NVIDIA. При выполнении чистой установки графического драйвера NVIDIA вы удалите все следы старого проблемного драйвера. После удаления старого драйвера установите новую копию драйвера. Если все получится, панель управления NVIDIA откроется без проблем.
3. Отключите быстрый запуск.
Быстрый запуск помогает вашему компьютеру загружаться быстрее, сохраняя его текущее состояние в файле гибернации. Из-за этого ваш компьютер не очищает все так, как если бы он был обычно выключен. Это может помешать запуску некоторых приложений, таких как Панель управления NVIDIA, при резервной загрузке.
Чтобы отключить быстрый запуск, нажмите Win+R, чтобы открыть «Выполнить» Windows, введите «панель управления» и нажмите «ОК». Перейдите в «Оборудование и звук» > «Электропитание» и нажмите ссылку «Изменить действие кнопок питания».
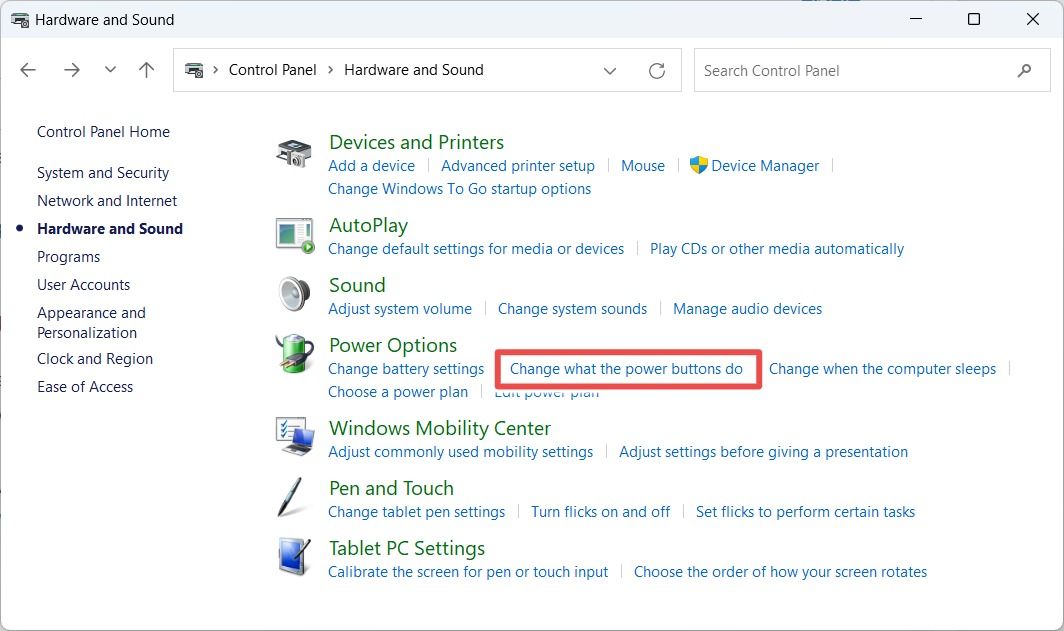
Нажмите ссылку «Изменить настройки, которые в настоящее время недоступны».
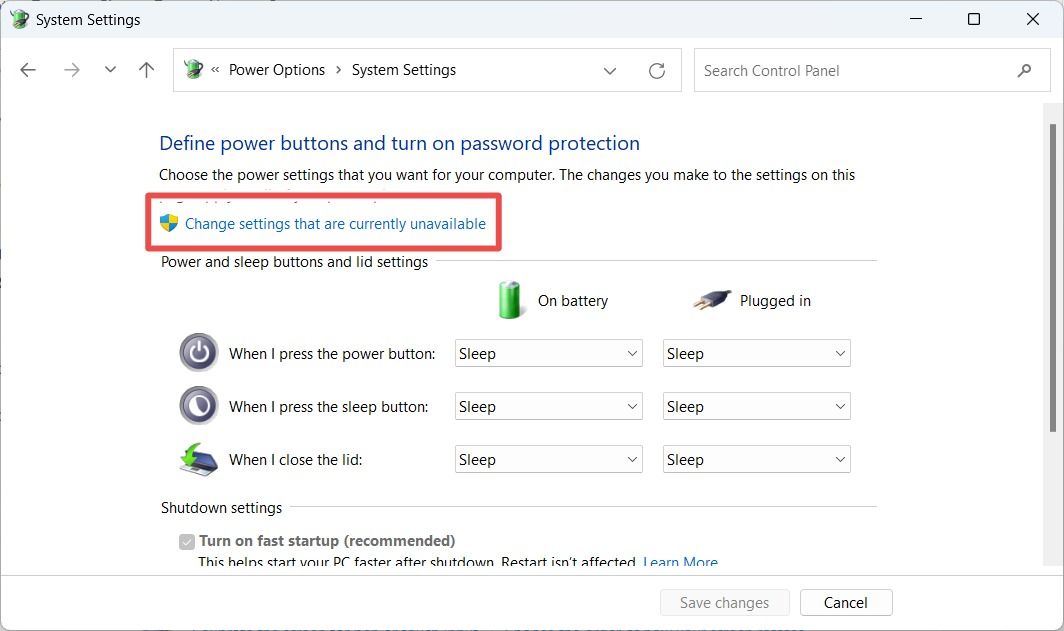
Затем снимите флажок «Включить быстрый запуск» и нажмите «Сохранить изменения».
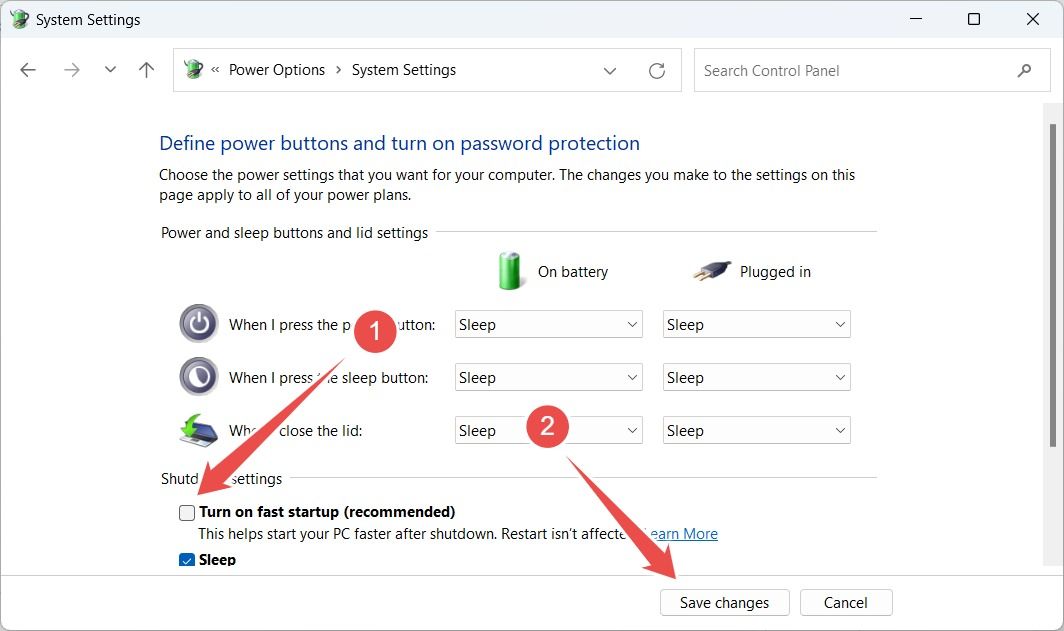
Перезагрузите компьютер и попробуйте снова запустить панель управления NVIDIA.
4. Отключите процессы NVIDIA в диспетчере задач.
Панель управления NVIDIA могла не открыться из-за сбоя одного из процессов NVIDIA в диспетчере задач. Вам следует попытаться остановить их и посмотреть, исправит ли это ситуацию.
Для этого щелкните правой кнопкой мыши пустое место на панели задач и выберите «Диспетчер задач» или нажмите Ctrl+Shift+Esc. Затем выберите процесс «Контейнер NVIDIA» и нажмите «Завершить задачу».
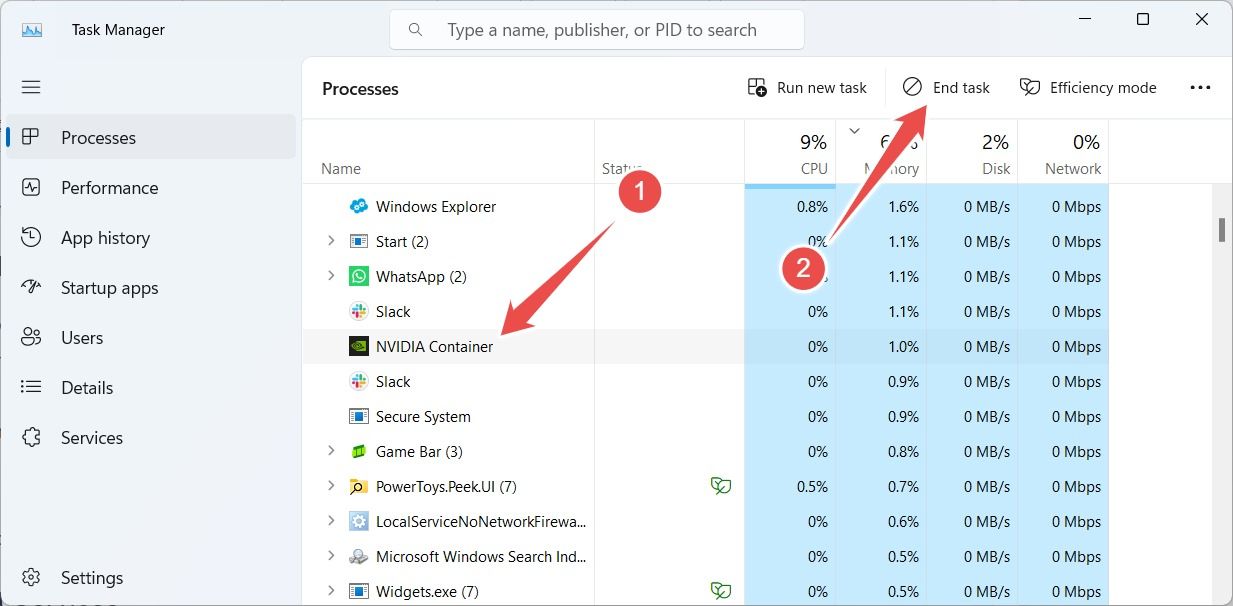
Отключите все остальные процессы NVIDIA, такие как «NVIDIA Web Helper Service». Затем попробуйте открыть панель управления NVIDIA и посмотрите, работает ли она.
5. Перезапустите службы NVIDIA.
Для правильного запуска панели управления NVIDIA должны быть запущены определенные службы. Если эти службы работают со сбоями или вообще не работают, приложение может не открыться.
Чтобы убедиться, что необходимые службы NVIDIA запущены, нажмите Win+R, чтобы открыть Windows Run, введите «services.msc» и нажмите «ОК». В разделе «Службы» щелкните правой кнопкой мыши «NVIDIA Display Container LS» и выберите «Пуск» или «Перезапустить».
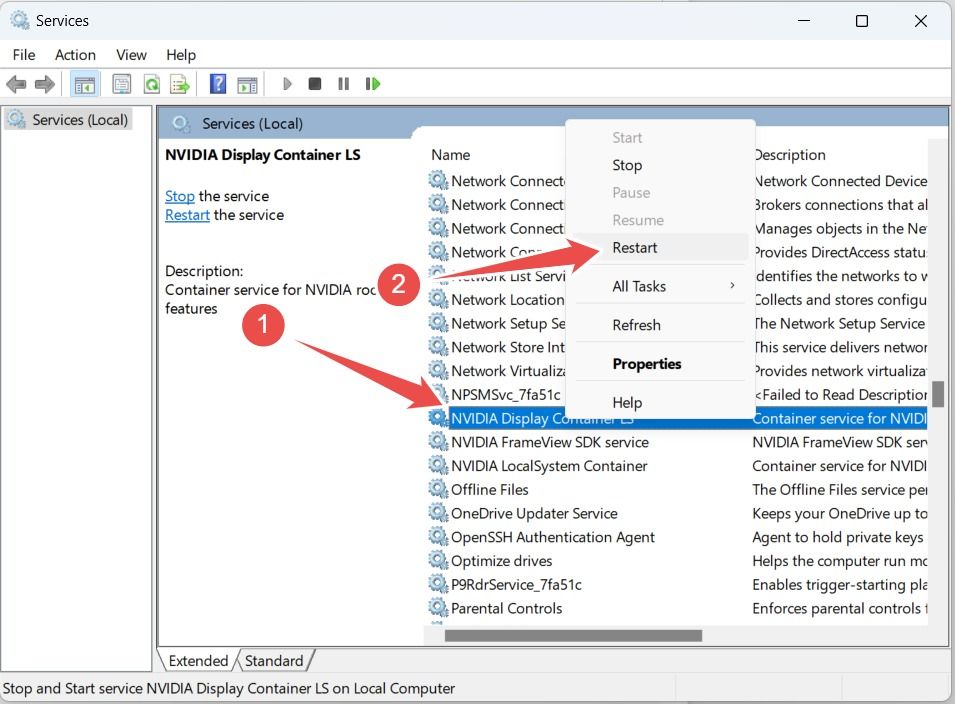
Если эти параметры недоступны, выберите «Свойства».
В свойствах установите для параметра «Тип запуска» значение «Автоматически» и нажмите «Применить». Затем нажмите «Пуск», а затем нажмите «ОК», чтобы запустить службу.
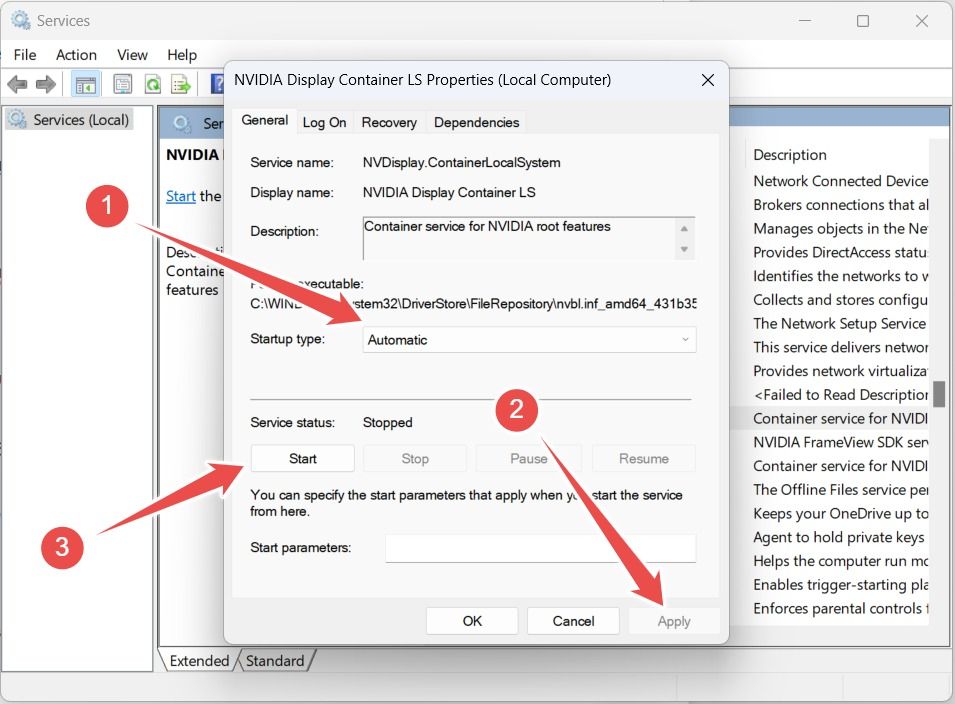
Повторите описанные выше шаги для служб «NVIDIA FraveView SDK» и «NVIDIA LocalSystemContainer».
6. Восстановите или перезагрузите панель управления NVIDIA.
Если панель управления NVIDIA повреждена, она может не открыться. Ремонт может помочь решить эту проблему.
Если вы используете Windows 11, нажмите Win+i, чтобы открыть «Настройки», и выберите «Приложения» > «Установленные приложения». Найдите «Панель управления NVIDIA», щелкните трехточечный значок рядом с ней и выберите «Дополнительные параметры».
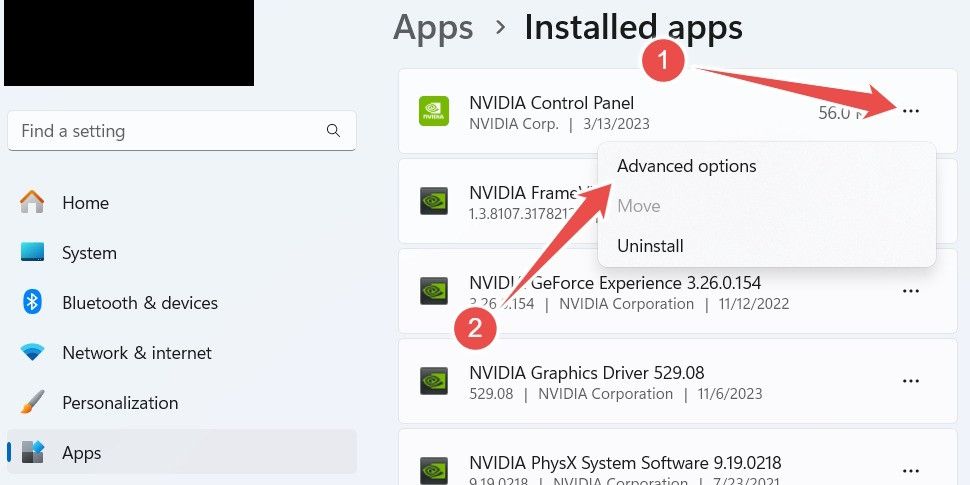
Если вы используете Windows 10, откройте «Настройки» и перейдите в «Приложения» > «Приложения и функции». Затем нажмите ссылку «Дополнительные параметры» в разделе «Панель управления NVIDIA».
Прокрутите вниз до раздела «Сброс» и нажмите «Восстановить». Этот процесс восстановит приложение, не затрагивая ваши данные. После этого попробуйте запустить приложение и посмотрите, откроется ли оно.
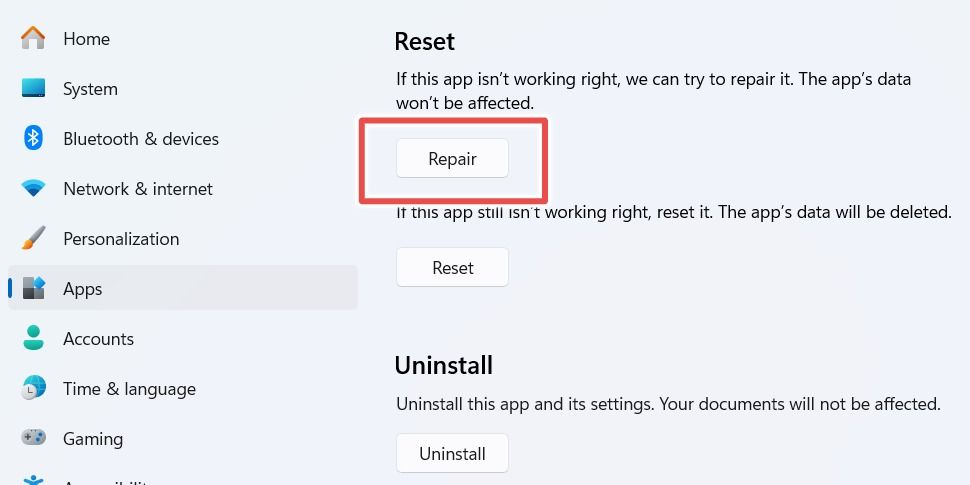
Если этого не произойдет, вернитесь к дополнительным параметрам панели управления NVIDIA и нажмите «Сброс».
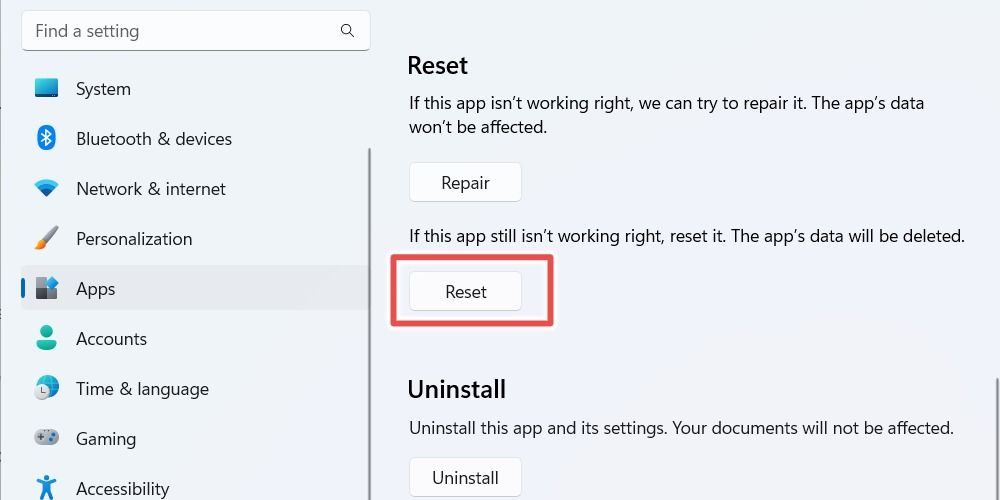
Имейте в виду, что при этом данные приложения будут удалены, а это значит, что вам придется заново настраивать параметры.
7. Переустановите панель управления NVIDIA.
Если сброс панели управления NVIDIA не помог, попробуйте удалить приложение. Затем вам следует подключить компьютер с Windows к Интернету и установить панель управления NVIDIA из Microsoft Store. Надеемся, что после этого вы сможете открыть его и снова настроить параметры видеокарты NVIDIA.
Если все это не помогло, попробуйте использовать программу удаления драйверов дисплея, чтобы удалить остатки старых драйверов, которые могут быть в вашей системе. Специальные средства для очистки драйверов, как правило, больше не нужны, но в их попытке нет никаких реальных недостатков. Также всегда возможно, что в текущей версии программного обеспечения есть ошибка, которая препятствует ее открытию, и установка более старой версии драйверов может решить проблему. Если ничего из этого не помогает, то у вас остается ядерный вариант: переустановить Windows. Это не идеально, но гарантирует, что вы сможете начать все сначала.
Программы для Windows, мобильные приложения, игры - ВСЁ БЕСПЛАТНО, в нашем закрытом телеграмм канале - Подписывайтесь:)






