Как сделать снимок экрана в Windows 11
Ключевые выводы
- Нажмите Windows+Print Screen, чтобы мгновенно сделать полноэкранный снимок экрана в Windows 11 и сохранить его в указанной папке.
- Используйте «Ножницы» (нажмите Windows+Shift+S), чтобы захватить определенные области или окна экрана и сохранить их в виде файлов изображений.
- Рассмотрите возможность использования сторонних утилит для создания снимков экрана, таких как Greenshot или SnagIt, для получения дополнительных функций и гибкости при создании снимков экрана.
Если вам нужно захватить содержимое экрана вашего компьютера с Windows 11 (или его часть) для дальнейшего использования, пришло время сделать снимок экрана. Вы можете использовать встроенные функции создания снимков экрана или сторонние инструменты. Вот несколько разных способов сделать это.
Скопируйте весь экран в буфер обмена: нажмите Print Screen.
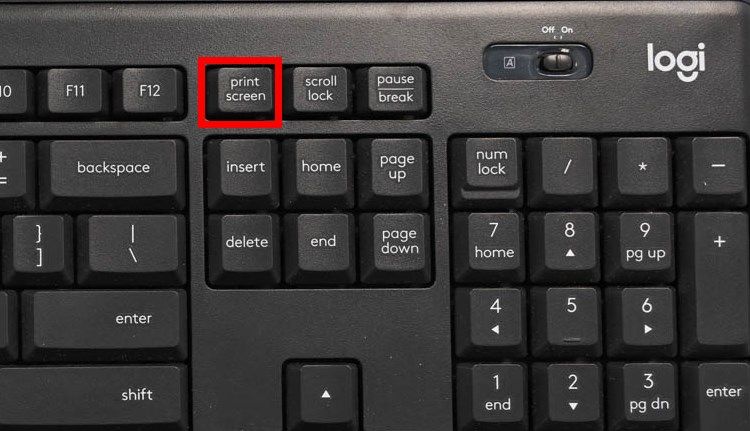
В Windows 11, как и в предыдущих версиях Windows, вы можете скопировать изображение всего экрана в буфер обмена (область временного хранения для копирования и вставки), нажав клавишу Print Screen (PrtScn). Иногда клавиша Print Screen на клавиатуре обозначается как «PrtScn» или «PrtScrn».
Программы для Windows, мобильные приложения, игры - ВСЁ БЕСПЛАТНО, в нашем закрытом телеграмм канале - Подписывайтесь:)
На настольных клавиатурах клавиша Print Screen обычно находится справа от клавиши F12, в самом верхнем ряду клавиш. На клавиатуре ноутбука вам может потребоваться нажать функциональную клавишу («Fn»), одновременно нажимая клавишу Print Screen, чтобы она заработала.
Имея снимок экрана в буфере обмена, вы можете вставить его в любое приложение, которое может принимать вставленные изображения. Например, вы можете открыть приложение Paint, входящее в состав Windows, и вставить изображение, нажав Ctrl+V. Затем нажмите Ctrl+S, чтобы сохранить снимок экрана в виде файла в нужном формате изображения.
Сохраните снимок экрана в файл: нажмите Windows+Print Screen.

Ханна Страйкер / Компьютерщик с практическими рекомендациями
Если вы хотите мгновенно сохранить снимок экрана в виде файла изображения на своем компьютере, нажмите Windows+Print Screen на клавиатуре. Windows сделает полноэкранный снимок экрана и автоматически сохранит его как файл PNG с именем «Скриншот (#).png» в папке C:\Users\.[User Name]Папка \Pictures\Screenshots (где «#» — это число, которое увеличивается с течением времени в зависимости от количества сделанных вами снимков экрана).
И помните, что если у вас ноутбук, вам может потребоваться удерживать функциональную клавишу или клавишу «Fn», одновременно нажимая Print Screen или «PrtSc», чтобы он работал, поэтому вам может потребоваться нажать Windows + Fn + Print Screen, чтобы сделать снимок экрана. как файл PNG.
Скопируйте активное окно в буфер обмена: нажмите Alt+Print Screen.

Ханна Страйкер / Компьютерщик с практическими рекомендациями
Если вы хотите сохранить активное в данный момент окно в буфер обмена (без необходимости выделять его или обрезать изображение), нажмите Alt+Print Screen на клавиатуре. Попав в буфер обмена, вы можете вставить снимок экрана в любое приложение, которое будет получать изображения, например Microsoft Paint, Adobe Photoshop или бесплатное приложение для редактирования изображений, например Paint.NET.
Захват части экрана в буфер обмена: нажмите Windows+Shift+S.

Ханна Страйкер / Компьютерщик с практическими рекомендациями
Если вы хотите захватить определенную часть экрана, которую вы выберете самостоятельно, вы можете использовать специальный инструмент для создания фрагментов экрана Windows 11. В любой момент нажмите Shift+Windows+s на клавиатуре. Экран потемнеет, и в верхней центральной части экрана вы увидите небольшую панель инструментов. Вот что делают эти опции слева направо:
- Прямоугольный фрагмент: выберите область экрана произвольной формы прямоугольной формы для захвата.
- Вырез произвольной формы: выберите в качестве снимка экрана неправильную форму. Область вокруг неправильной формы (на прямоугольном изображении) при вставке будет черной.
- Оконный фрагмент: выберите окно приложения и запечатлейте только это окно.
- Полноэкранный снимок: аналогично нажатию кнопки Print Screen, этот параметр делает снимок всего экрана.
Например, чтобы захватить прямоугольный фрагмент экрана, щелкните самый левый значок на панели инструментов, который выглядит как прямоугольник с плюсом в углу.

Затем поместите курсор рядом с тем, что вы хотите запечатлеть. Нажмите и удерживайте кнопку мыши, затем перетаскивайте мышь (или палец по трекпаду), пока не выберете прямоугольную область, которую хотите сохранить.

Когда вы отпустите кнопку мыши, выбранная вами область будет скопирована в буфер обмена. Если у вас включены уведомления, в углу экрана вы увидите небольшое всплывающее окно «Ножницы». Если вы щелкнете по нему, только что сделанный снимок экрана откроется в приложении «Ножницы», где вы сможете добавить к нему примечания, обрезать или сохранить при необходимости (см. раздел ниже).

Если вы проигнорируете всплывающее уведомление, вам все равно придется вставить снимок экрана в программу редактирования изображений, например Microsoft Paint, чтобы сохранить его в файл. Однако вы также можете вставить изображение непосредственно в другие приложения, такие как почтовые клиенты и приложения для обмена сообщениями.
Используйте Print Screen для открытия фрагментов экрана
В Windows 11 есть удобная опция, которая позволит вам запустить инструмент фрагментов экрана (см. последний раздел), нажав Print Screen вместо нажатия Windows + Shift + S. Чтобы включить его, откройте «Настройки Windows», нажав Windows+i. Затем перейдите в «Доступность» > «Клавиатура». Прокрутите вниз и установите переключатель рядом с «Использовать кнопку Print Screen, чтобы открыть фрагмент экрана» в положение «Вкл.».
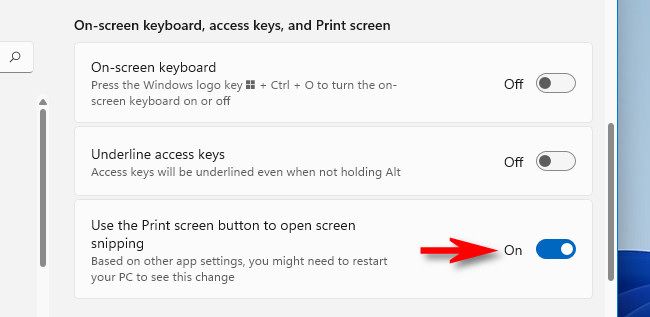
После этого закройте настройки. В любое время, когда вы захотите открыть инструмент вырезания экрана и быстро скопировать снимки экрана в буфер обмена, просто нажмите Print Screen на клавиатуре.
Сделайте снимок экрана на устройстве без ключа Print Screen
 Майкрософт
Майкрософт
На некоторых старых устройствах Windows, на которых отсутствует клавиша Print Screen (например, на ранних планшетах Microsoft Surface), вы можете сделать снимок экрана, нажав Windows+Fn+Пробел.
Альтернативно, если у вас есть планшет или другое устройство с кнопкой с логотипом Windows, вы можете одновременно нажать кнопку Windows и кнопку уменьшения громкости, чтобы сделать снимок всего экрана. В любом случае снимок экрана будет сохранен в папке Pictures\Screenshots вашей пользовательской папки.
Чтобы делать снимки экрана с большим контролем, которые вы можете комментировать, сохранять или делиться, вы можете использовать инструмент «Ножницы» Windows 11. Чтобы запустить его, откройте меню «Пуск» и введите «ножницы», затем щелкните значок «Ножницы», когда увидите его.

Когда откроется инструмент «Ножницы», нажмите «Новый», чтобы начать новый захват.

Как только вы это сделаете, вы увидите небольшую панель инструментов в верхней части экрана (подобную той, что показана в разделе «Захват части экрана» выше), которая позволяет вам выполнять прямоугольный фрагмент, фрагмент произвольной формы, фрагмент окна и т. д. и полноэкранный фрагмент. Разница здесь в том, что при работающем приложении «Ножницы» эти инструменты не просто копируют снимок экрана в буфер обмена. Вместо этого вы можете сохранить их в файл.

После захвата снимка экрана одним из методов на панели инструментов он появится в окне «Ножницы». У вас будет возможность обрезать его, добавить к нему примечания с помощью пера, сохранить как файл или поделиться им с другими, используя панель инструментов в верхней части окна.

Кроме того, если вам нужно что-то захватить с задержкой по времени, Snipping Tool идеально подойдет. Нажмите значок часов на панели инструментов и выберите время задержки в появившемся раскрывающемся меню.

После выбора времени нажмите кнопку «Новый», и снимок экрана появится через выбранный вами период времени. Чтобы сохранить файл, щелкните значок сохранения дискеты на панели инструментов и выберите место. Легко и приятно!
Сделайте снимок экрана (или видео) с помощью игровой панели Xbox.
Вы также можете сделать снимок экрана или записать видео с помощью игровой панели Xbox. Для этого сначала откройте игровую панель Xbox, нажав Windows+g на клавиатуре (или вы можете нажать кнопку с логотипом Xbox на подключенном контроллере Xbox). Как только он появится, вы сможете использовать виджет «Захват» для захвата снимков экрана в формате PNG и видео в формате MP4.
Если вы не видите окно «Захват» на экране игровой панели Xbox, нажмите кнопку «Виджеты» на панели инструментов в верхней части экрана и выберите «Захват».

В окне «Снимок» (которое по умолчанию появляется в левом верхнем углу экрана) щелкните значок камеры, чтобы сделать снимок экрана текущего приложения (или рабочего стола, если ни одно приложение не активно).

Аналогично, чтобы записать видео активного в данный момент приложения, нажмите кнопку записи (которая выглядит как маленькая белая точка внутри большого серого круга кнопки). Обратите внимание, что по какой-то причине Windows 11 не позволит вам снимать видео из Проводника. или рабочий стол, только активное приложение.

Чтобы остановить запись, нажмите квадратную кнопку «Стоп» на плавающей панели инструментов Xbox Game Bar или в виджете «Захват игровой панели Xbox».
После захвата снимки экрана и видео появятся в папке C:\Users\.[username]Папка \Videos\Captures. Вы также можете просмотреть их в виджете «Галерея» в самом интерфейсе игровой панели Xbox. Когда вы закончите захват, щелкните любую пустую область экрана или нажмите клавишу Escape, чтобы закрыть игровую панель Xbox.
Используйте стороннюю утилиту для создания снимков экрана

Хотя операционная система (ОС) Windows содержит свои собственные возможности создания снимков экрана (как вы видели выше), вы можете получить новые функции и гибкость, установив стороннюю программу создания снимков экрана.
Среди десятков бесплатных приложений для создания снимков экрана, доступных для Windows, мы рекомендуем Greenshot в качестве хорошей отправной точки. Это бесплатно и включает в себя различные параметры захвата и вывода для нескольких различных сочетаний клавиш для снимков экрана.
Если вам нужно что-то еще более мощное и вы не против потратить несколько долларов на качественное программное обеспечение, мы рекомендуем SnagIt от Techsmith. Многие из нас в How-To Geek используют его уже много лет. Это многофункциональное приложение, которое позволяет легко делать отличные снимки экрана (оно также может захватывать видео и анимированные GIF-файлы).
SnagIt предлагает бесплатную пробную версию, поэтому мы рекомендуем вам попробовать и посмотреть, соответствует ли она вашим потребностям. Если вы сделаете много снимков экрана, это может значительно облегчить вашу жизнь.
 SnagIt от TechSmith
SnagIt от TechSmith
Мощные и простые скриншоты
SnagIt — это простой в использовании инструмент для создания снимков экрана, оснащенный мощными функциями. Если вы делаете много снимков экрана, это ценная программа, которая облегчит вам жизнь.
Программы для Windows, мобильные приложения, игры - ВСЁ БЕСПЛАТНО, в нашем закрытом телеграмм канале - Подписывайтесь:)





