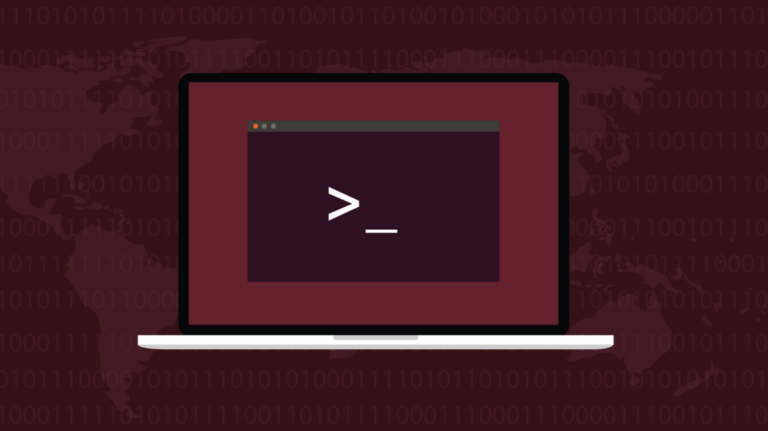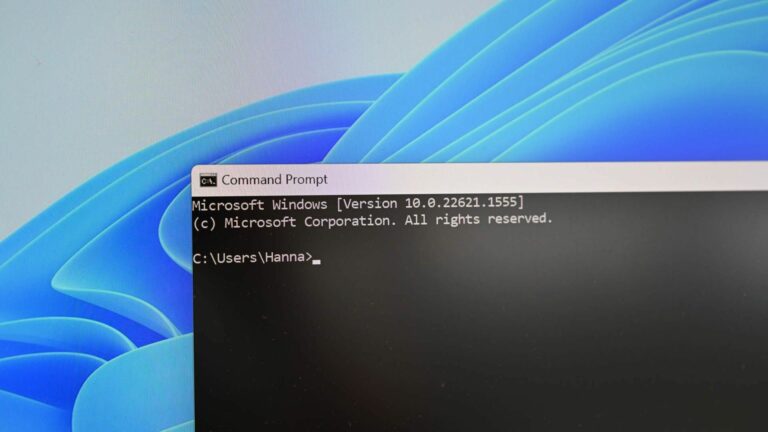Клавиатура набирает неправильные символы в Windows 11? Попробуйте эти советы, чтобы исправить это
Ключевые выводы
- Измените метод ввода языка. Откройте «Настройки» > «Время и язык» > «Язык и регион» > «Ввод» > «Дополнительные настройки клавиатуры». В раскрывающемся меню выберите предпочитаемый метод ввода языка.
- Убедитесь, что проблема не ограничивается конкретным приложением, ваша клавиатура исправна и вы не переназначили клавиши клавиатуры.
- Обновите или переустановите драйверы клавиатуры. Если проблема не устранена, тщательно просканируйте свое устройство на наличие потенциальных вредоносных программ.
Ваша клавиатура вводит символы, отличные от тех, которые напечатаны на ее клавишах? Это может произойти при переключении раскладки клавиатуры, но также может быть результатом проблем, связанных с конкретным приложением, неправильно настроенными языковыми настройками, устаревшими драйверами клавиатуры или другими факторами. Вот несколько решений, которые вы можете попробовать.
Проверьте наличие проблем, связанных с приложением
Если ваша клавиатура вводит неправильные символы только в определенном приложении, но в других местах печатает правильно, проблема может быть ограничена этим приложением.
Эта проблема потенциально может быть связана с выбором другой раскладки клавиатуры в настройках приложения, ошибками, присутствующими в устаревших версиях приложения, или помехами со стороны установленных расширений или надстроек. Итак, проверьте и сбросьте настройки приложения, обновите приложение и удалите все расширения и надстройки. Также убедитесь, что выбрана правильная раскладка клавиатуры.
Программы для Windows, мобильные приложения, игры - ВСЁ БЕСПЛАТНО, в нашем закрытом телеграмм канале - Подписывайтесь:)
Однако если ваша клавиатура постоянно вводит неправильные символы во всей операционной системе, это указывает на более распространенную проблему, требующую дальнейшего изучения.
Выполните некоторые предварительные проверки
Если проблема не связана с конкретным приложением, начните процесс устранения неполадок с некоторых базовых проверок.
Если вы используете внешнюю клавиатуру, отсоедините ее от устройства и подключите снова, а также попробуйте подключить ее к другому порту. Если вы столкнулись с этой проблемой с клавиатурой ноутбука, перезагрузите устройство, перезагрузив его.
Убедитесь, что приложение или программное обеспечение, которое вы используете для набора текста, не исправляет ваш текст автоматически, вызывая изменение вводимых слов. В этом случае отключите функцию автокоррекции. Кроме того, отключите все приложения для управления клавиатурой, которые могут использоваться.
Если эти первоначальные проверки не решили проблему, вы можете применить оставшиеся исправления, описанные ниже.
Проверьте настройки раскладки клавиатуры
Windows поддерживает различные раскладки клавиатуры, что позволяет использовать клавиатуры с раскладкой, отличной от QWERTY, или тех, кто привык к альтернативной раскладке. Если на вашей клавиатуре вводятся неправильные символы, возможно, вы переключились на другую раскладку клавиатуры.
Чтобы убедиться, что вы используете правильную раскладку, проверьте количество используемых языковых методов ввода и соответствующую раскладку для каждого метода. Щелкните правой кнопкой мыши кнопку «Пуск», перейдите в «Настройки» и выберите «Время и язык» > «Язык и регион».
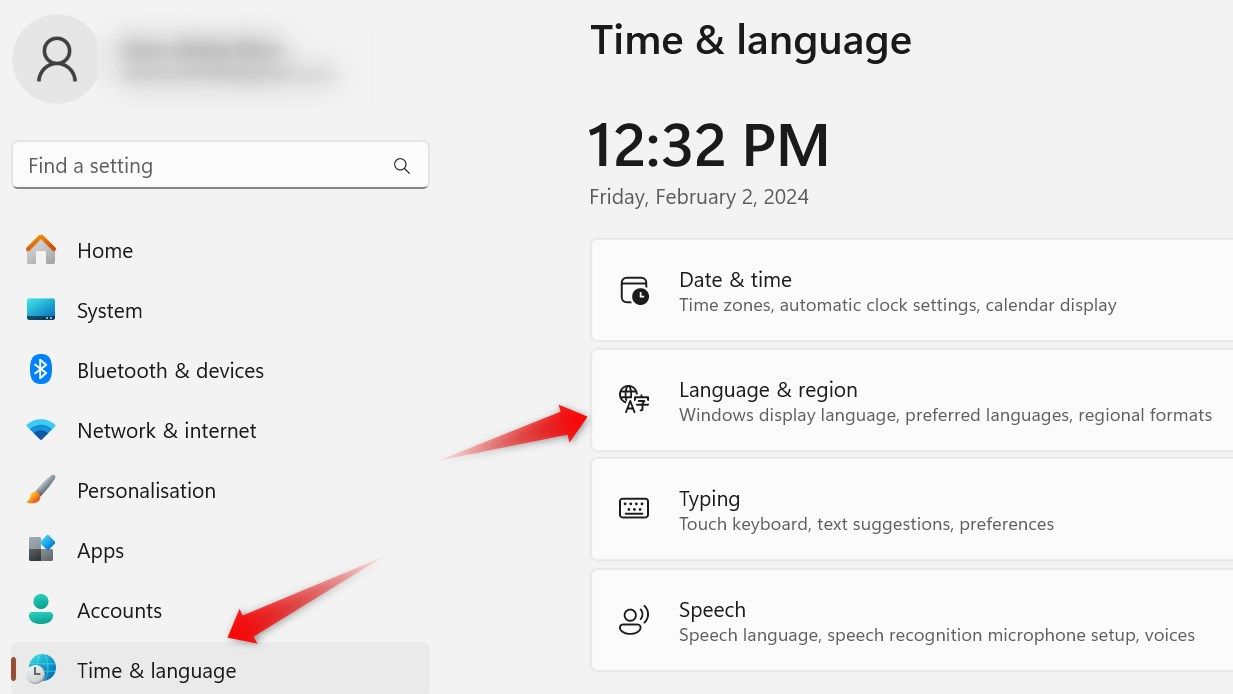
Нажмите на три горизонтальные точки рядом с вашим основным языковым предпочтением и выберите «Параметры языка».
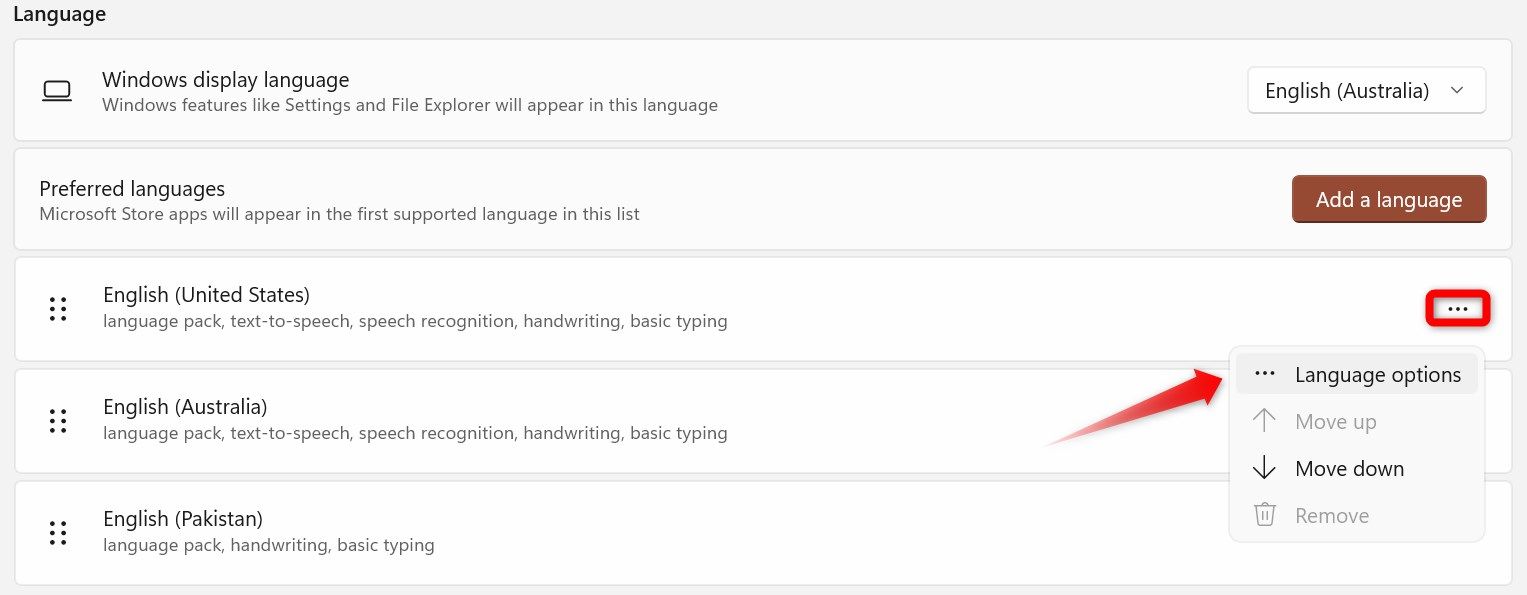
Прокрутите вниз, и вы увидите методы ввода на языках, таких как американский и бельгийский, а также соответствующие раскладки клавиатуры, такие как QWERTY и AZERTY, перечисленные в разделе «Метод ввода на языке».
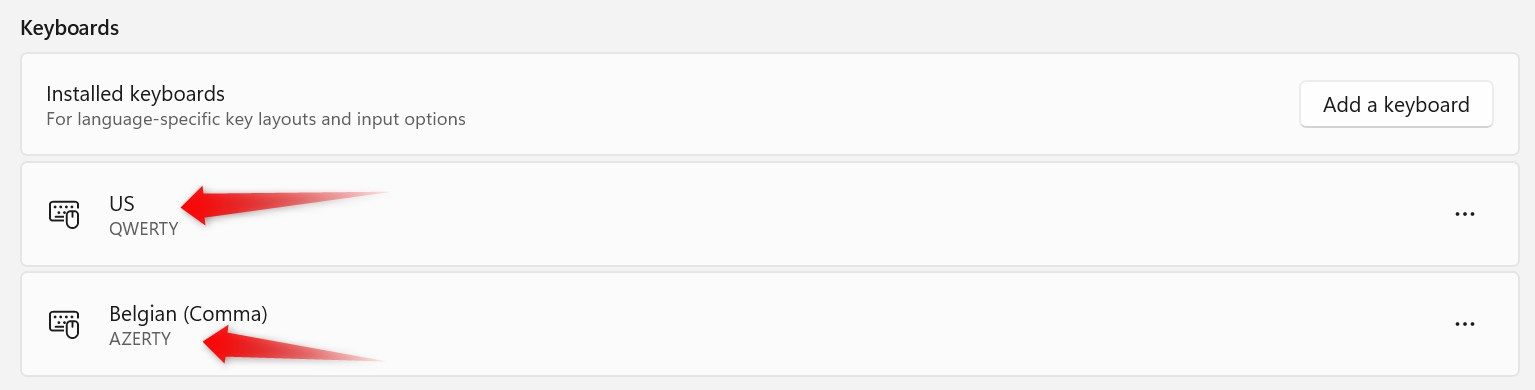
Чтобы проверить, используете ли вы в данный момент раскладку, отличную от раскладки вашей клавиатуры, выполните следующие действия: выберите «Настройки» > «Время и язык» > «Ввод» > «Дополнительные настройки клавиатуры». Здесь выберите предпочтительный метод ввода языка в раскрывающемся меню.
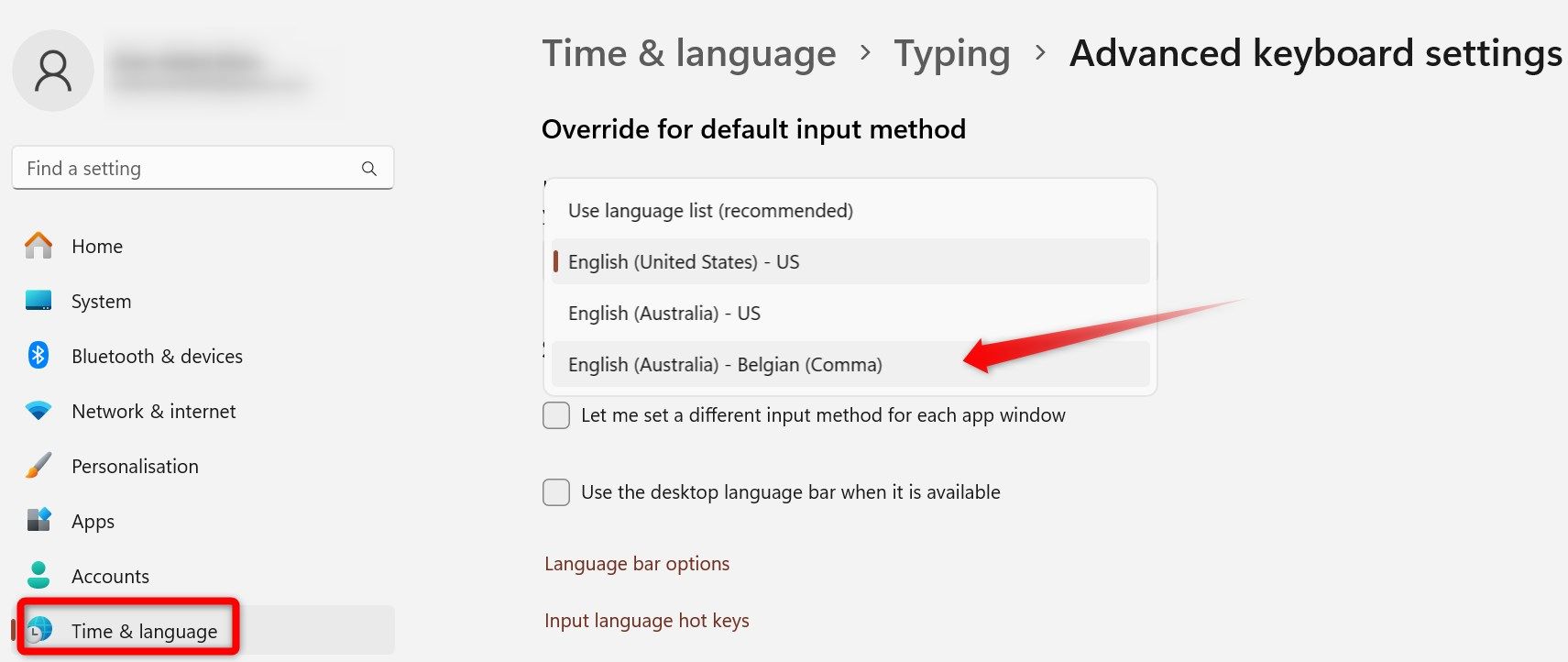
Нажатие Windows+Пробел меняет раскладку клавиатуры. Убедитесь, что вы случайно не измените его.
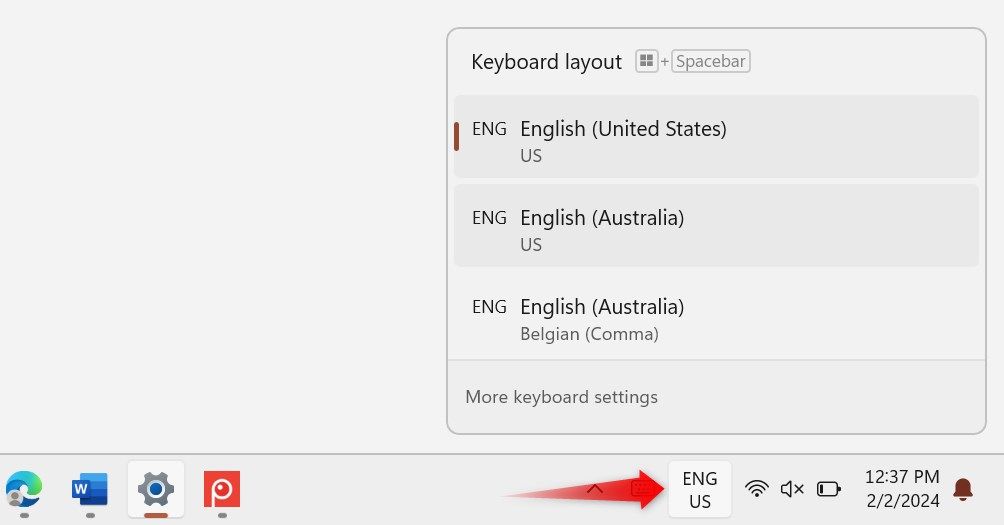
Убедитесь, что это не аппаратная проблема
Аппаратная проблема с вашей клавиатурой может помешать ее операциям ввода, что приведет к вводу другого символа. Поэтому крайне важно исключить такую возможность.
Если вы используете внешнюю клавиатуру на ПК, отключите ее и подключите к другому ПК (если он доступен). Если клавиатура на другом устройстве вводит правильные символы, это подтверждает, что проблема не в вашей клавиатуре.
Чтобы проверить аппаратные проблемы с помощью встроенной клавиатуры ноутбука, подключите внешнюю клавиатуру и начните печатать. Если внешняя клавиатура печатает правильно, это указывает на проблему со встроенной клавиатурой вашего ноутбука, и вам следует ее проверить.
Проверьте наличие помех от других приложений
Если вы используете какое-либо программное обеспечение для сопоставления клавиш для изменения клавиш и сочетаний клавиш или используете программное обеспечение производителя для переназначения клавиш, убедитесь, что клавиши, вводящие неправильный символ, не переназначаются. Кроме того, если какой-либо из этих программных инструментов позволяет вам переключать раскладку клавиатуры, убедитесь, что вы случайно не изменили раскладку в настройках приложения.
Кроме того, если вы используете любое другое программное обеспечение диспетчера клавиатуры для настройки параметров контроллера для определенных приложений и игр, временно отключите их, чтобы исключить любое потенциальное вмешательство в работу вашей клавиатуры. Продолжайте применять оставшиеся исправления, если вы не используете такое программное обеспечение.
Обновите драйверы клавиатуры
Устаревший или поврежденный драйвер клавиатуры также может быть причиной ввода неправильных символов на клавиатуре. Чтобы исключить такую возможность, обновите драйверы и убедитесь, что у вас установлены последние версии драйверов. Для этого посетите веб-сайт производителя вашего ноутбука или клавиатуры и загрузите самые последние доступные драйверы.
Для исполняемых файлов драйверов запустите загруженный файл и следуйте инструкциям на экране, чтобы установить их. Если они требуют установки вручную, щелкните правой кнопкой мыши кнопку «Пуск», откройте «Диспетчер устройств», разверните категорию «Клавиатура», щелкните правой кнопкой мыши клавиатуру и выберите «Обновить драйвер» в контекстном меню.
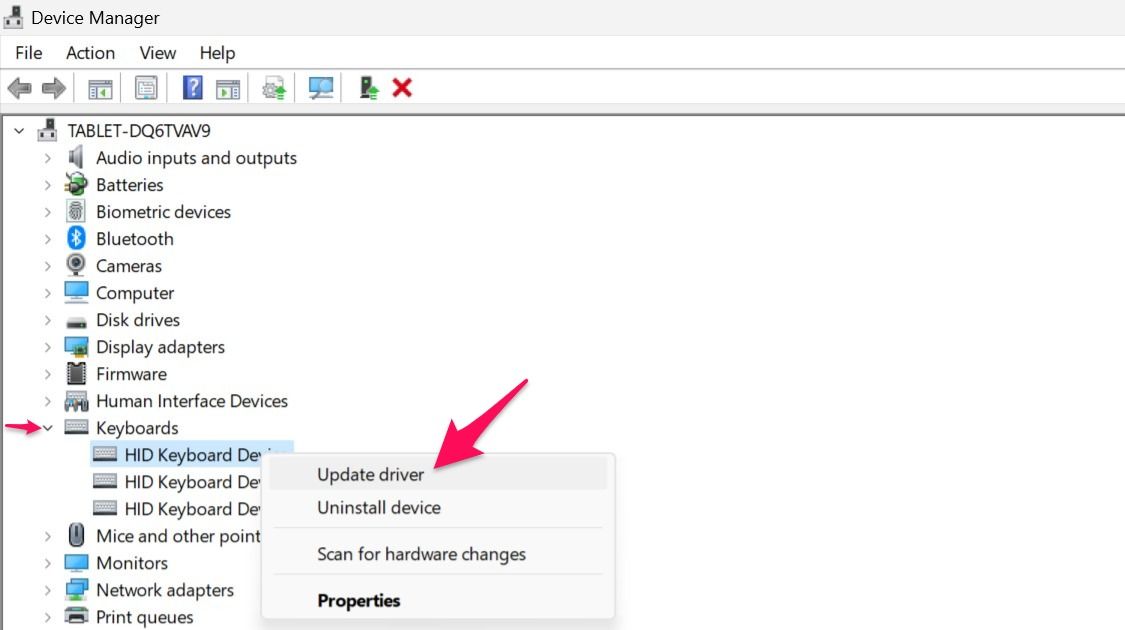
Выберите «Просмотреть драйверы на моем компьютере», найдите и выберите загруженный файл и следуйте инструкциям на экране для завершения установки.
Переустановите драйверы клавиатуры
Если ни одно из вышеперечисленных решений не помогло, вам следует удалить драйверы клавиатуры и переустановить их с нуля. Удаление драйверов клавиатуры делает клавиатуру непригодной для использования. Прежде чем начать процесс удаления, убедитесь, что у вас под рукой есть мышь, особенно если вы используете устройство без встроенной сенсорной панели. В противном случае вы можете застрять в процессе.
Чтобы удалить драйверы клавиатуры, щелкните правой кнопкой мыши кнопку «Пуск» и откройте «Диспетчер устройств». Разверните категорию «Клавиатуры», щелкните правой кнопкой мыши указанное клавиатурное устройство и выберите «Удалить устройство».
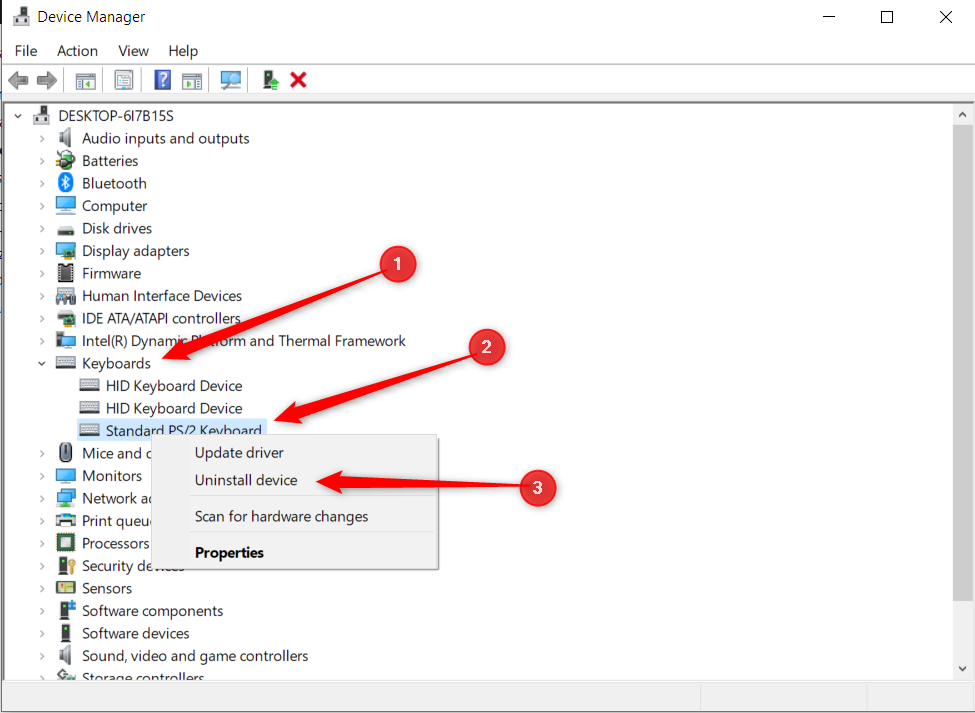
Если вы видите здесь несколько клавиатурных устройств, повторите те же действия, чтобы удалить их. Затем перезагрузите устройство, и Windows автоматически установит новые драйверы.
Сканируйте свое устройство на наличие вредоносного ПО
Заражение вредоносным ПО также может негативно повлиять на работу системного оборудования, что приведет к непредвиденным проблемам. Это также может привести к ненормальному поведению клавиатуры. По этой причине крайне важно исключить такую возможность. Для этого выполните быстрое сканирование на наличие вредоносных программ с помощью Microsoft Defender.
Введите «Безопасность Windows» в поиске Windows и щелкните ярлык «Безопасность Windows», чтобы открыть приложение. Либо перейдите в «Настройки» > «Конфиденциальность и безопасность» > «Безопасность Windows» > «Открыть безопасность Windows».
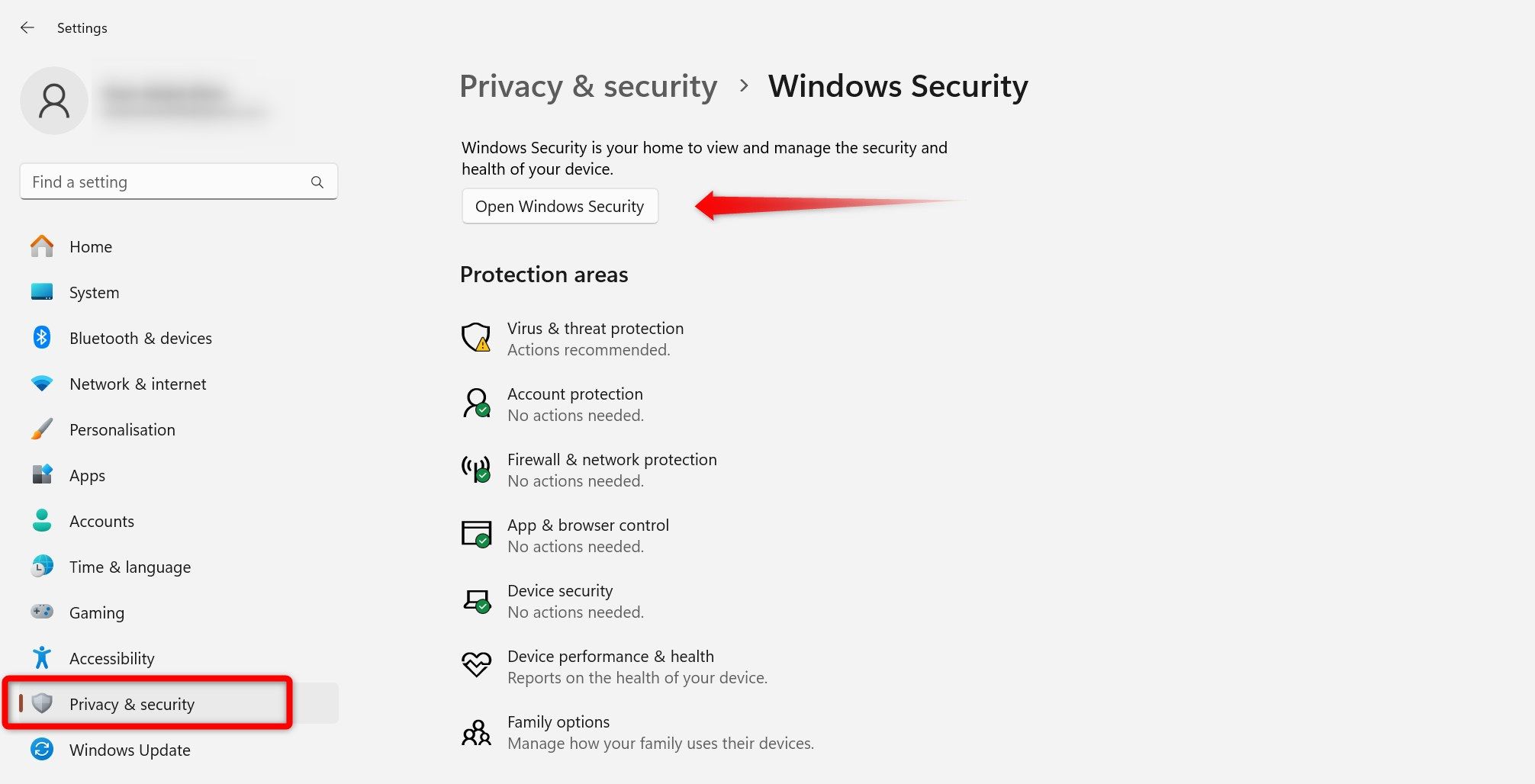
Перейдите на вкладку «Защита от вирусов и угроз» слева в приложении и нажмите «Быстрое сканирование», чтобы просканировать вашу систему на наличие вредоносных программ.
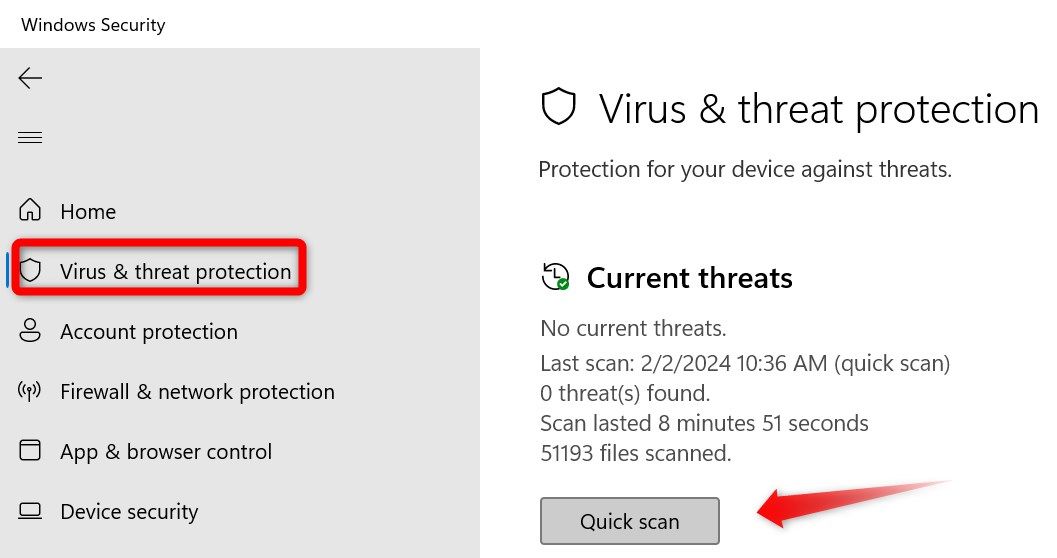
Microsoft Defender проведет сканирование и покажет вам результаты. Если он обнаружит вредоносное ПО, выполните рекомендуемые действия для его удаления.
Надеемся, что приведенные выше советы помогут вам определить основную причину и решить проблему, связанную с вводом на клавиатуре неправильных символов. Если проблема не устранена, рекомендуем обратиться за профессиональной помощью.
Программы для Windows, мобильные приложения, игры - ВСЁ БЕСПЛАТНО, в нашем закрытом телеграмм канале - Подписывайтесь:)