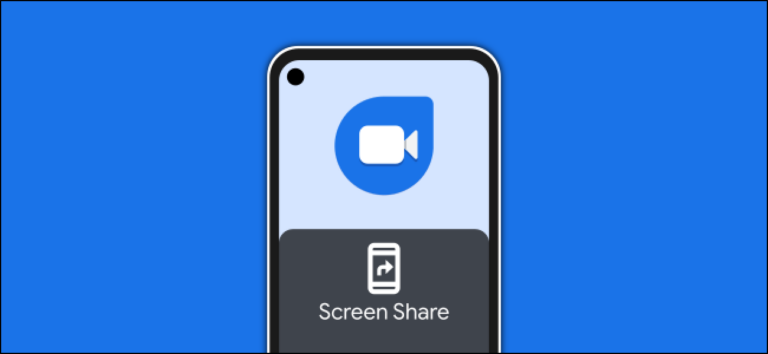Как исправить «Системная ошибка 5, доступ запрещен» в Windows
Ключевые выводы
Чтобы исправить системную ошибку 5 в командной строке или PowerShell, перезапустите с правами администратора. Если проблема возникает при запуске приложения или установщика приложения, запустите это программное обеспечение с правами администратора.
Вы получаете сообщение об ошибке «Произошла системная ошибка 5. Отказано в доступе» при выполнении команд в командной строке или PowerShell на ПК с Windows 11 или Windows 10? Или вы видите эту ошибку при запуске установщика приложения или установленного приложения? В любом случае, это легко исправить, и мы покажем вам, как это сделать.
Системная ошибка Windows 5 обычно возникает, когда вы запускаете свои команды или приложения без прав администратора. Отсутствие этих прав не позволяет вашим командам или приложениям работать должным образом, что приводит к отказу в доступе.
Запустите PowerShell или командную строку с правами администратора
Программы для Windows, мобильные приложения, игры - ВСЁ БЕСПЛАТНО, в нашем закрытом телеграмм канале - Подписывайтесь:)
Если вы получаете системную ошибку 5 в командной строке или PowerShell, запустите эти утилиты с правами администратора, чтобы исправить ошибку.
Для этого сначала откройте меню «Пуск» вашего ПК. Здесь найдите «Командная строка» или «PowerShell». Затем щелкните правой кнопкой мыши свою утилиту и выберите «Запуск от имени администратора».
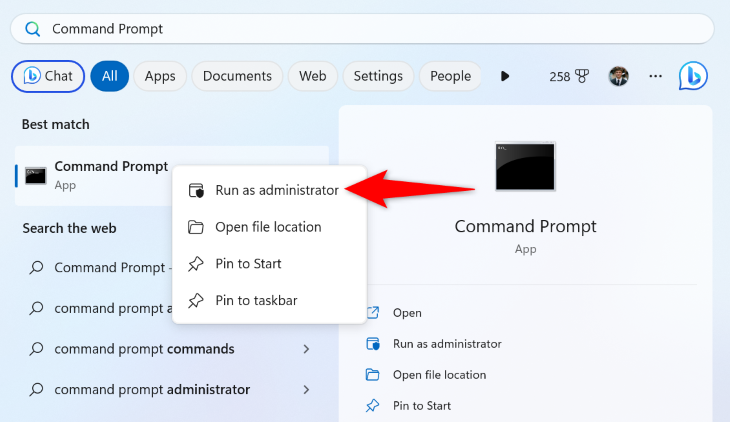
В окне «Контроль учетных записей» выберите «Да».
Теперь ваш инструмент открыт с правами администратора. Начните выполнять свои команды, и вы обнаружите, что они работают без проблем.
Сделайте так, чтобы PowerShell или командная строка всегда запускались от имени администратора
Если вы часто запускаете команды, требующие прав администратора, сделайте так, чтобы Windows всегда запускала вашу командную строку или утилиты PowerShell от имени администратора. Здесь мы покажем вам, как заставить Windows всегда запускать командную строку с правами администратора, но вы можете использовать те же шаги для PowerShell.
Для начала добавьте ярлык командной строки на рабочий стол. Для этого сначала откройте меню «Пуск», найдите «Командная строка», щелкните правой кнопкой мыши утилиту и выберите «Открыть расположение файла».
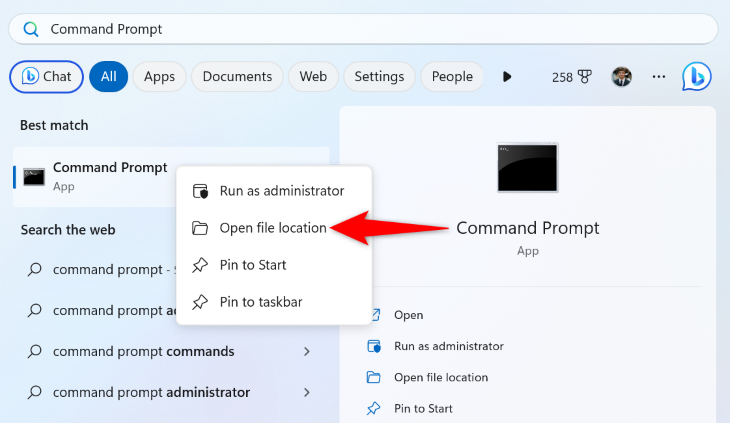
На следующем экране щелкните правой кнопкой мыши «Командная строка» и выберите «Открыть расположение файла». Затем щелкните правой кнопкой мыши «cmd.exe» и выберите «Показать дополнительные параметры» > «Отправить» > «Рабочий стол (Создать ярлык)».
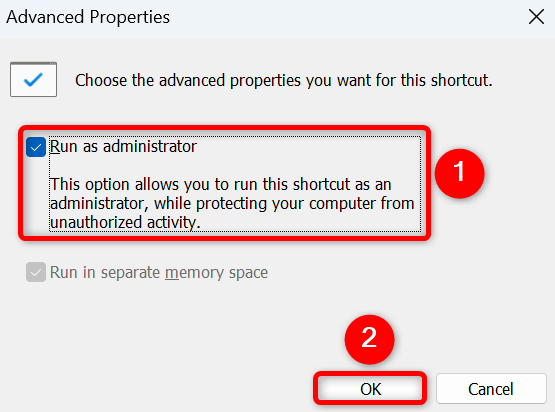
Отныне каждый раз, когда вы запускаете утилиту с помощью ярлыка на рабочем столе, Windows будет запускать ее с правами администратора.
Запустите свое приложение или установщик приложения в качестве администратора
Если вы получаете указанную выше ошибку при запуске приложения или установщика приложения, запустите свой элемент с правами администратора Windows, чтобы, возможно, решить проблему.
Для этого щелкните правой кнопкой мыши свое приложение или установщик приложения и выберите «Запуск от имени администратора».
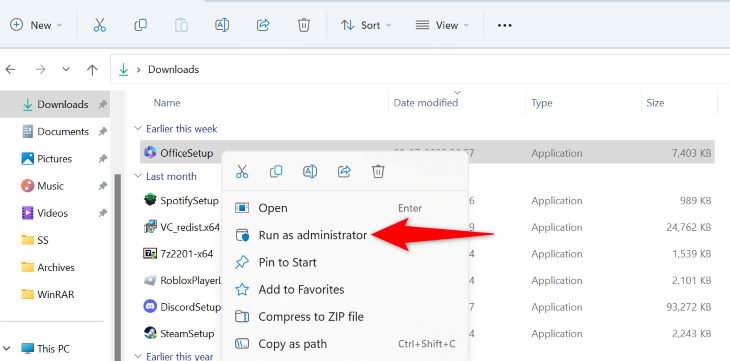
В окне «Контроль учетных записей» выберите «Да».
Ваше приложение или установщик приложения запустится с правами администратора.
Сделайте свою учетную запись обычного пользователя учетной записью администратора
Если вы часто сталкиваетесь с вышеуказанными ошибками при выполнении задач на своем ПК, превратите свою стандартную учетную запись пользователя в учетную запись администратора в Windows. Это позволяет вам предоставлять вашим приложениям и командам все привилегии, необходимые им для работы на вашем компьютере.
Мы написали руководство по этой теме, поэтому ознакомьтесь с ним, чтобы узнать, как преобразовать вашу стандартную учетную запись в учетную запись администратора в Windows.
Совет: отключите подсказки контроля учетных записей (UAC)
Вы, наверное, заметили, что каждый раз, когда вы запускаете элемент с правами администратора, Windows отображает запрос «Контроль учетных записей пользователей» с просьбой подтвердить ваше действие. Если вы часто запускаете свои элементы с правами администратора и не хотите, чтобы это приглашение появлялось каждый раз, отключите его.
У нас есть руководство, показывающее, как отключить запрос контроля учетных записей (UAC) в Windows 11 и 10, поэтому ознакомьтесь с ним, чтобы узнать, как выполнить эту процедуру. Позже, если вы решите вернуть подсказку, вы можете сделать это.
И вот как вы можете обойти системную ошибку 5 на ПК с Windows 11 или Windows 10. Приятного использования вашего компьютера!
Программы для Windows, мобильные приложения, игры - ВСЁ БЕСПЛАТНО, в нашем закрытом телеграмм канале - Подписывайтесь:)