Как записать звук в Windows 11
Быстрые ссылки
- Использование встроенного приложения для записи звука
- С Audacity — бесплатным приложением с открытым исходным кодом
Ключевые выводы
- Для простой записи звука откройте меню «Пуск», найдите «Звукозапись», запустите приложение, нажмите кнопку «Запись» и начните говорить в микрофон.
- Для расширенной записи звука загрузите и установите Audacity, запустите приложение, нажмите кнопку «Запись» и начните говорить в микрофон.
Хотите ли вы записать небольшую голосовую заметку или целую песню, это можно сделать с помощью встроенных или сторонних приложений в Windows 11. Мы покажем вам, как это сделать.
Использование встроенного приложения для записи звука
Если вам не нужны такие функции, как многодорожечная запись и редактирование, приложение Sound Recorder для Windows 11 — лучший способ записать звук на ваш компьютер. Приложение поддерживает несколько аудиоформатов и вариантов качества.
Чтобы использовать его, откройте меню «Пуск», найдите «Звукозапись» и выберите приложение.
Программы для Windows, мобильные приложения, игры - ВСЁ БЕСПЛАТНО, в нашем закрытом телеграмм канале - Подписывайтесь:)
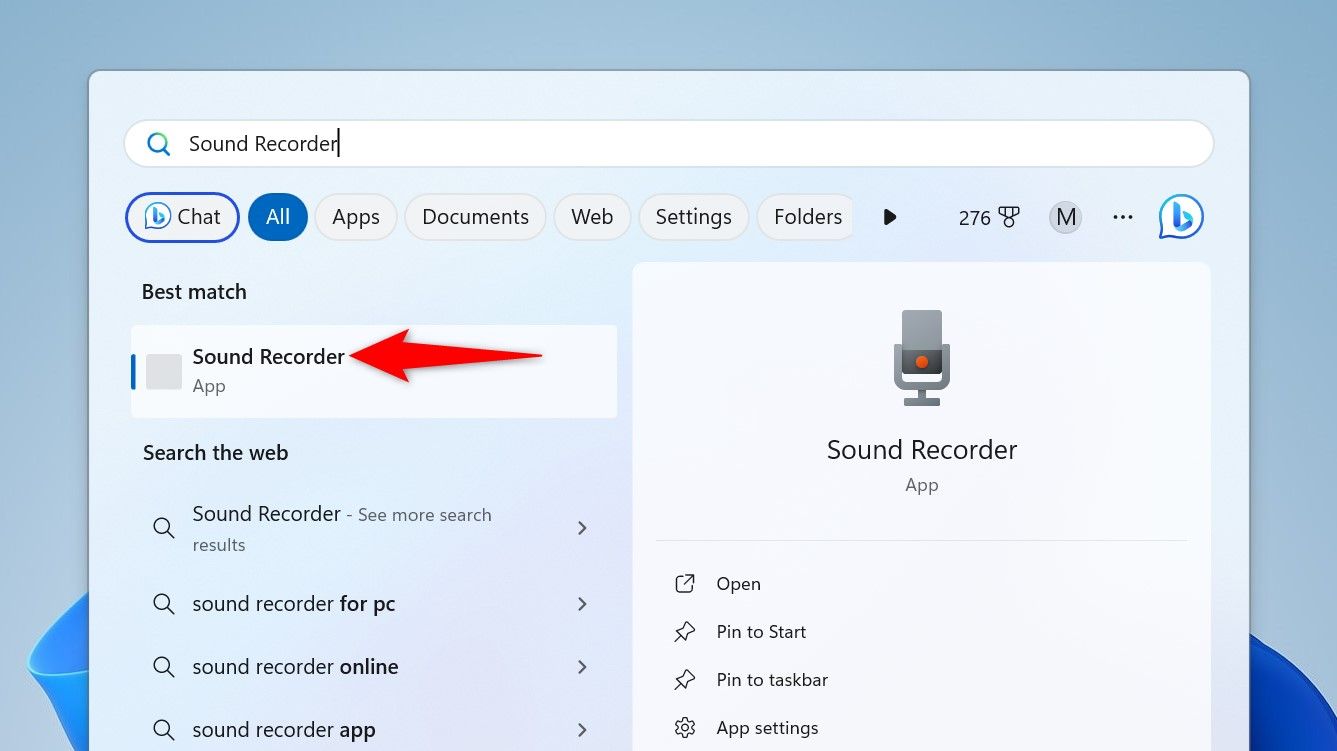
Если к вашему компьютеру подключено несколько микрофонов, сначала необходимо выбрать микрофон, который вы хотите использовать для записи. Для этого щелкните значок микрофона в левом нижнем углу и выберите нужный микрофон.
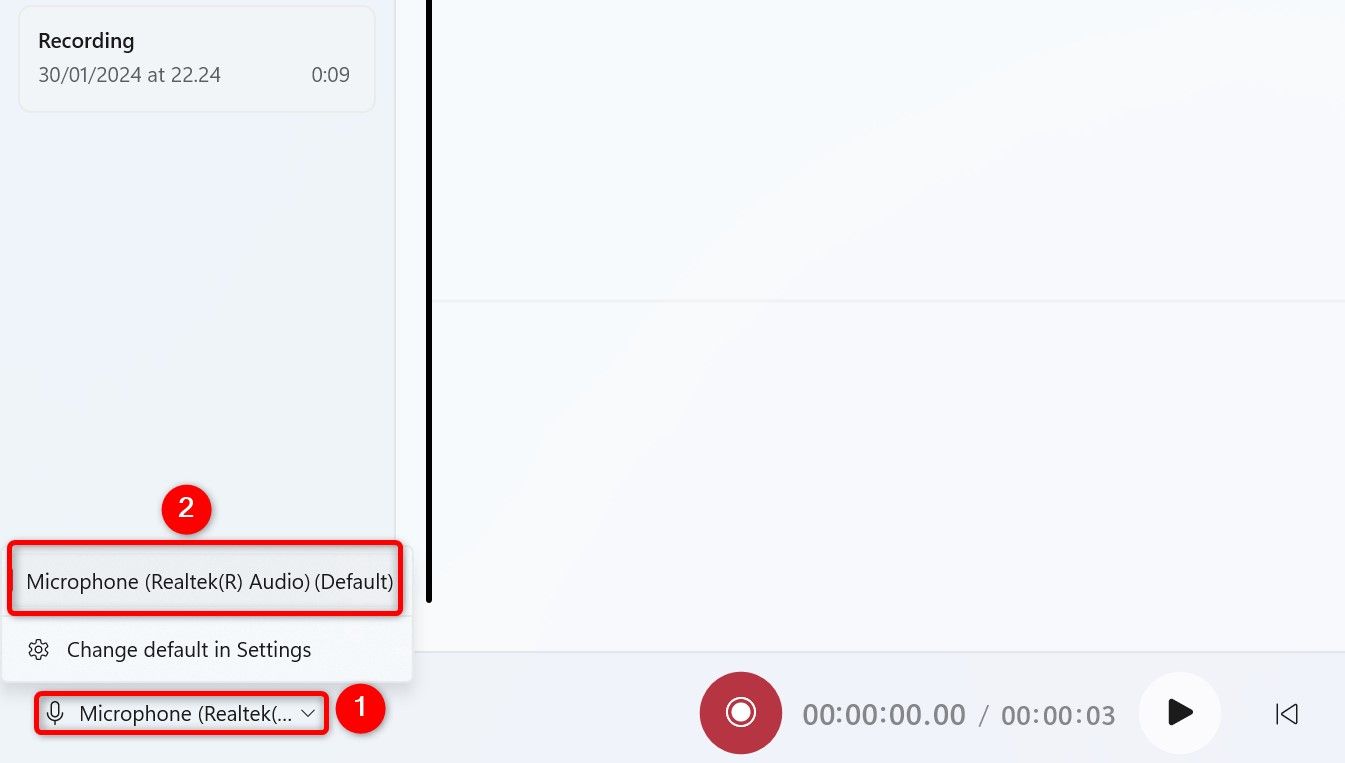
Теперь вы готовы начать запись звука. Для этого либо выберите кнопку «Начать запись» (большая кнопка в форме круга), либо нажмите Ctrl+R.
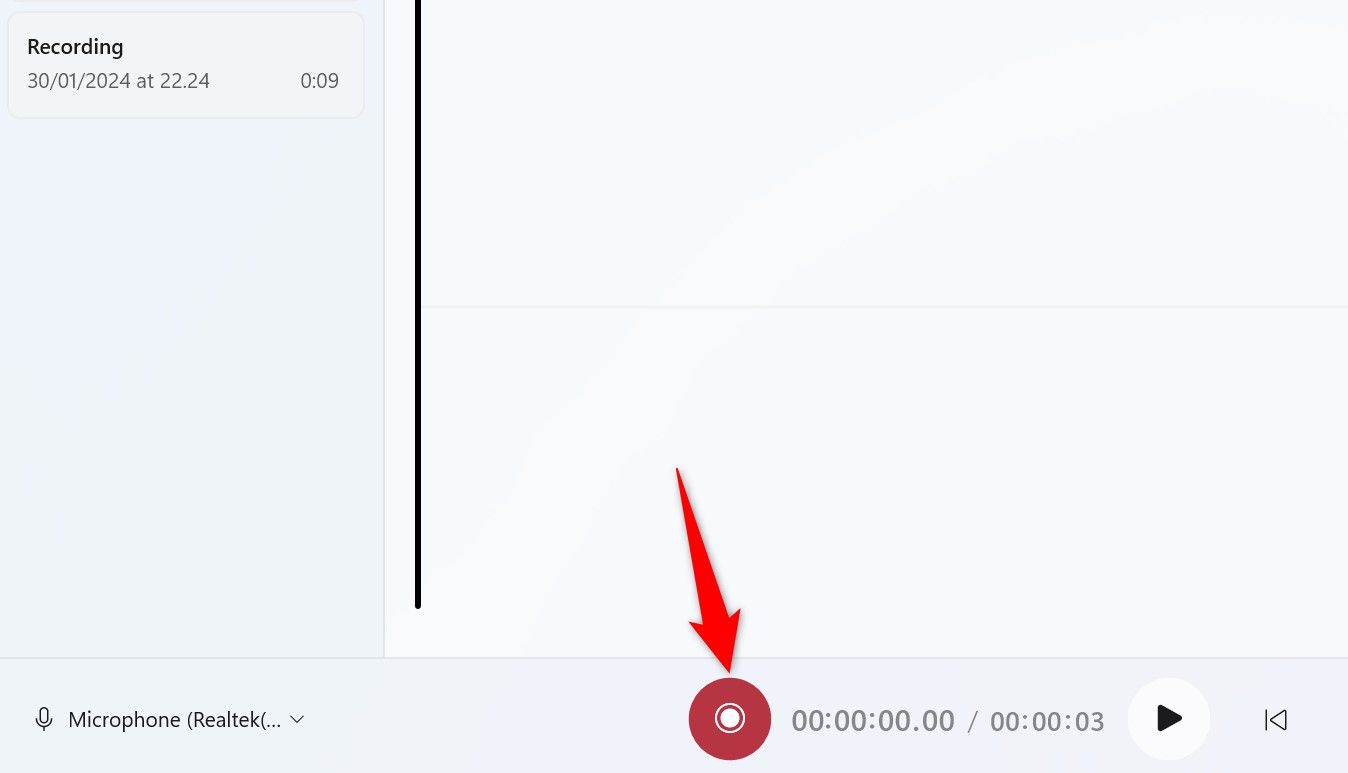
Начните говорить в микрофон, и приложение запишет ваш голос.
Если вы хотите приостановить запись, нажмите кнопку «Пауза». Чтобы остановить запись, нажмите кнопку «Остановить запись» или клавишу Escape.
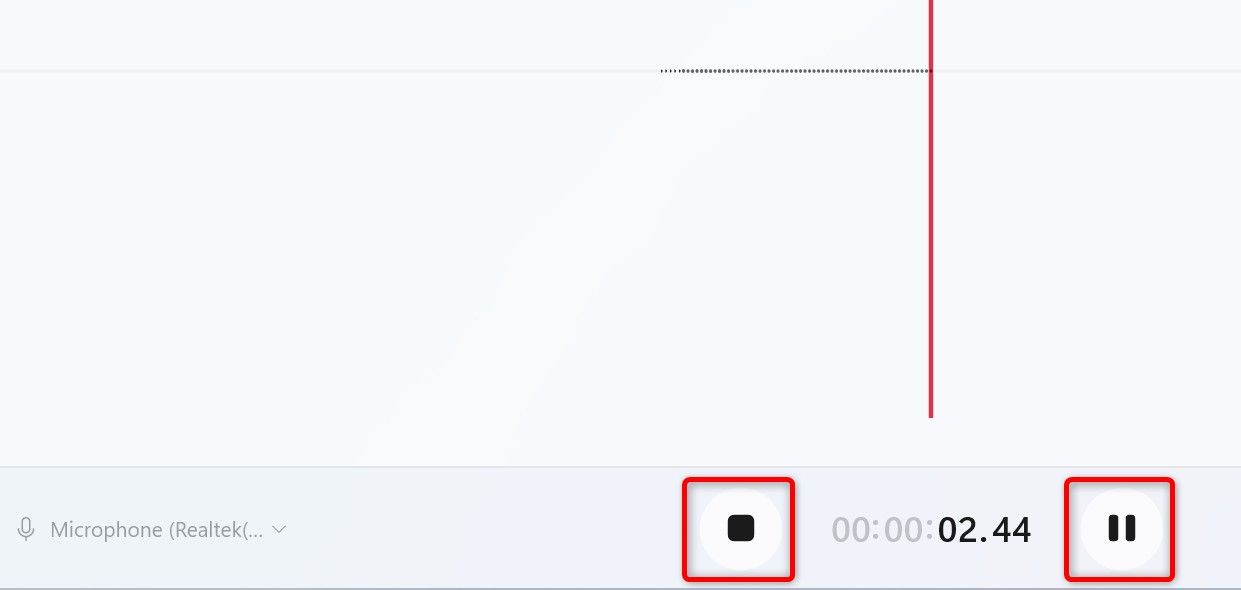
Sound Recorder сохранит запись и отобразит ее на левой боковой панели. Чтобы воспроизвести запись, выберите ее на левой боковой панели и нажмите кнопку «Воспроизвести» или нажмите пробел.
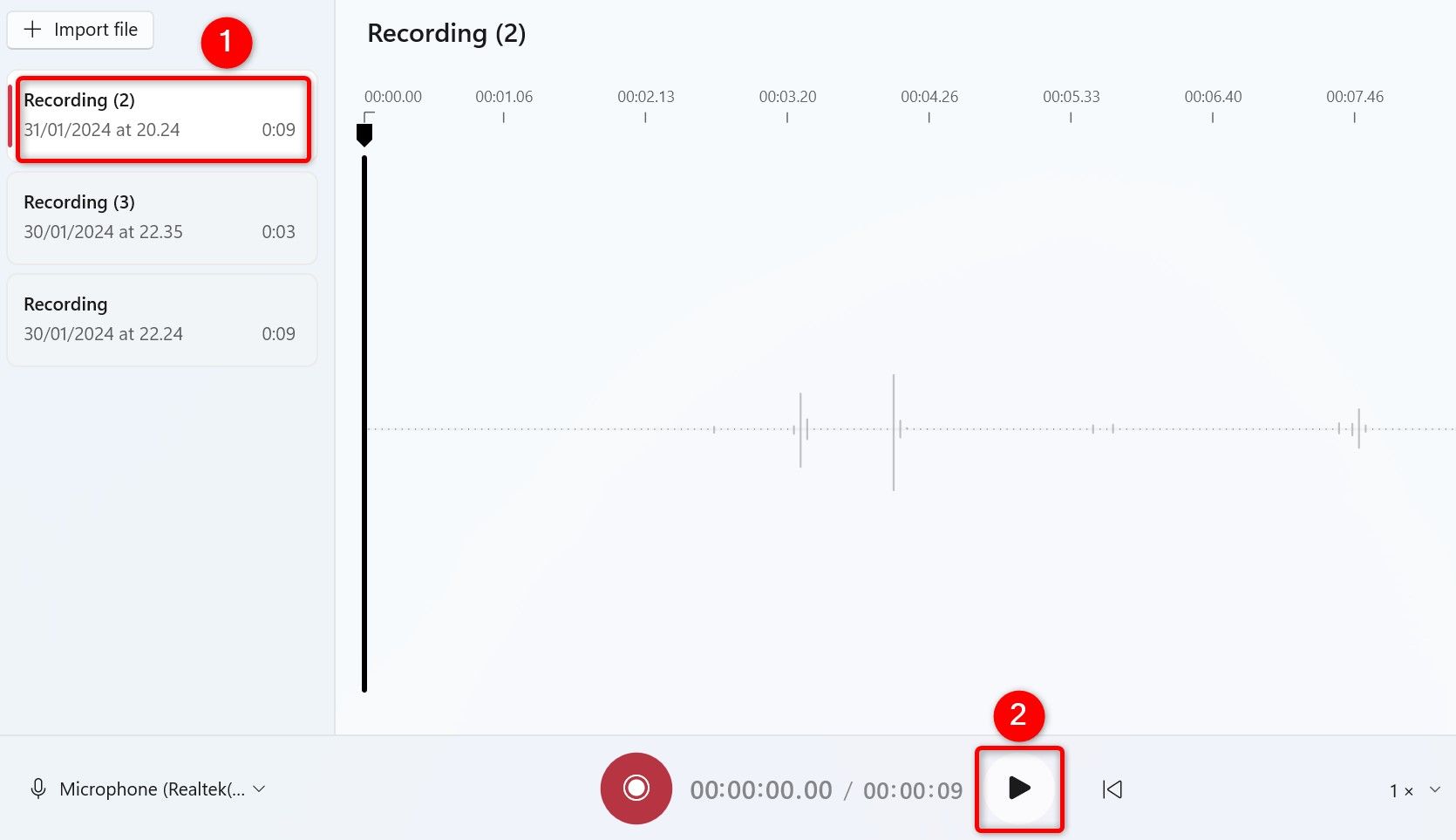
Если вы хотите получить доступ к аудиофайлу вашей записи, щелкните запись правой кнопкой мыши и выберите «Показать в папке».
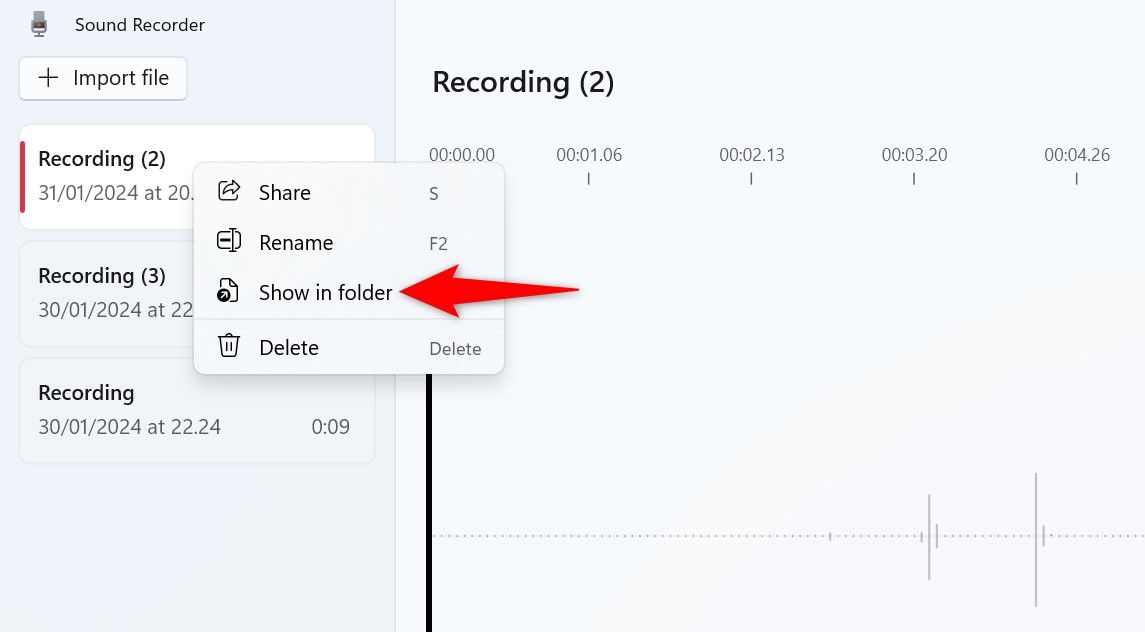
Откроется окно проводника, в котором будет выделен выбранный файл записи. Вы можете скопировать этот файл в любую папку или загрузить его онлайн в облачное хранилище, например Google Drive.
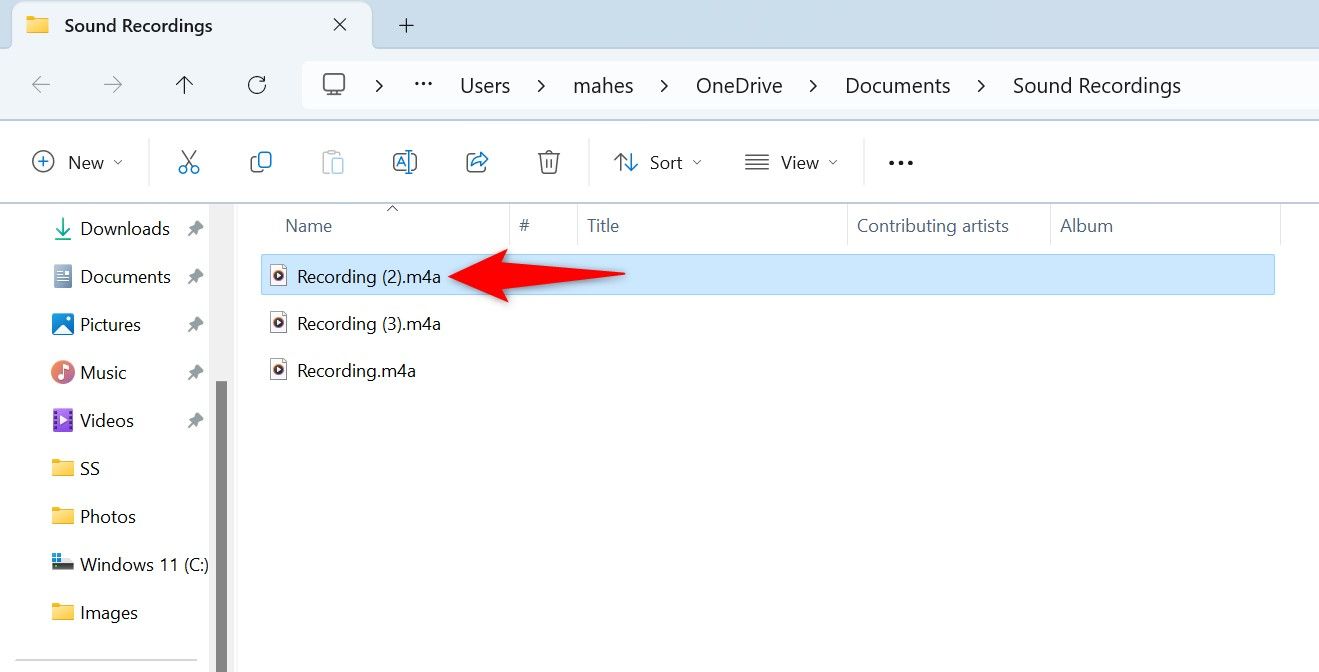
По умолчанию Sound Recorder сохраняет записи в формате M4A. Если вы хотите изменить его на более популярный формат, например MP3, в правом верхнем углу приложения нажмите три точки и выберите «Настройки».
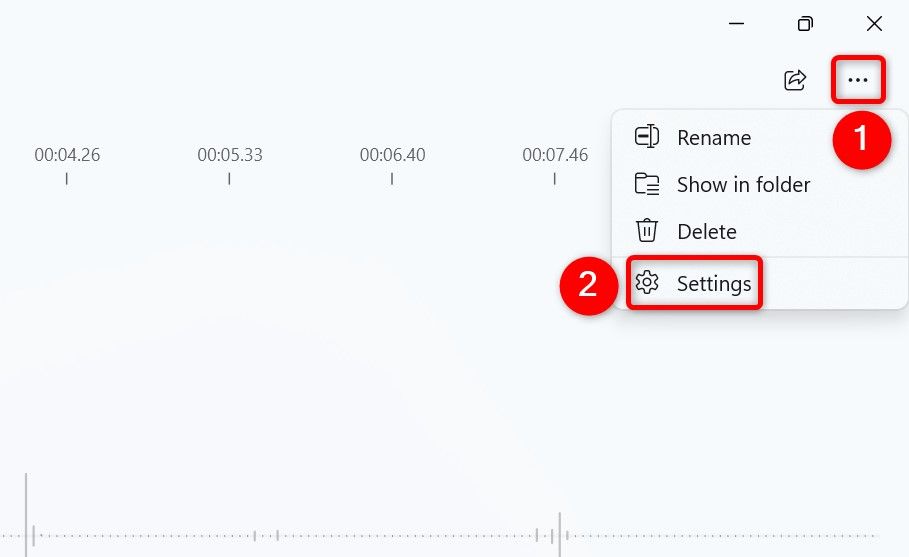
В разделе «Запись» нажмите «Формат записи». Выберите формат, который вы хотите использовать.
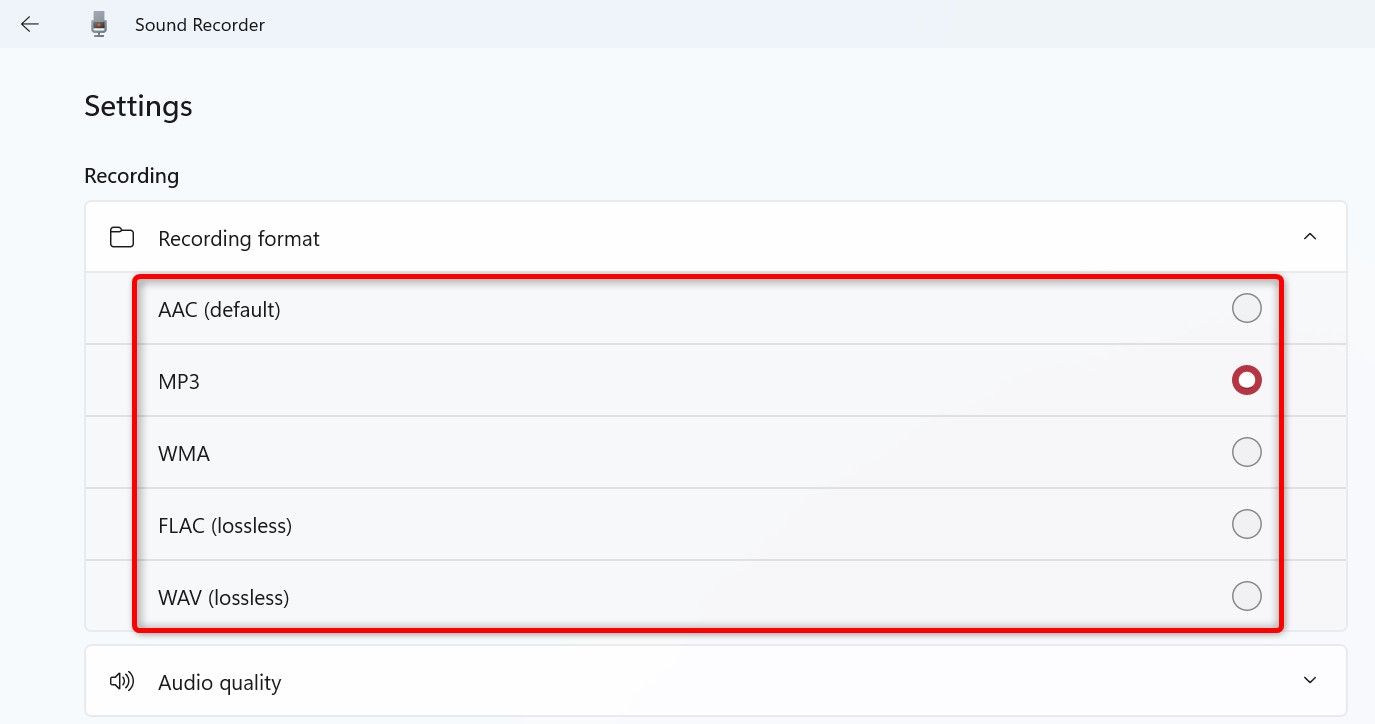
Если вы хотите изменить качество записи, выберите раздел «Качество звука». Выберите качество, которое вы хотите, чтобы приложение использовало для записей.
Чем выше качество звука, тем больше размер аудиофайла.
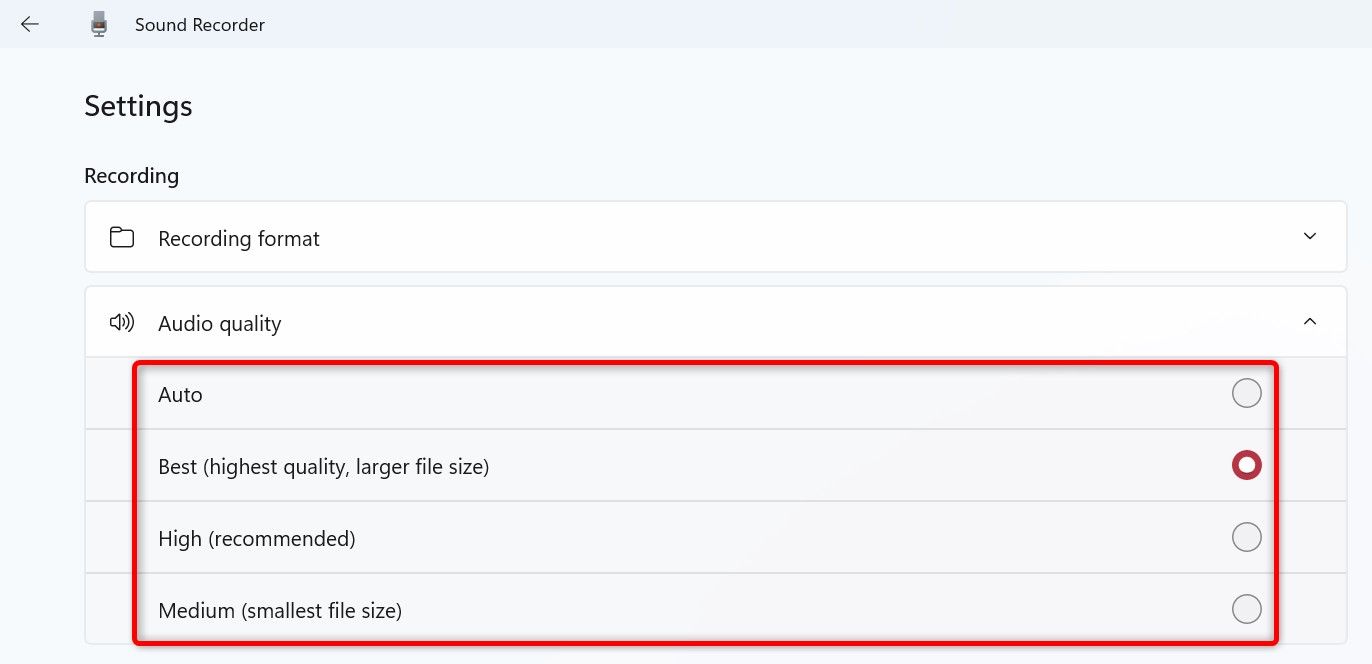
Звукозапись автоматически сохраняет изменения, поэтому вам не придется нажимать какие-либо кнопки.
С Audacity — бесплатным приложением с открытым исходным кодом
Если вам нужны более мощные функции редактирования звука и многодорожечная запись, Audacity — это то, что вам нужно. Это бесплатное приложение для записи звука с открытым исходным кодом, которое существует уже давно.
Чтобы использовать Audacity, запустите веб-браузер на своем компьютере и перейдите на официальный сайт Audacity. Загрузите и установите приложение на свой компьютер, затем запустите его.
Открыв Audacity, сначала выберите микрофон, который вы хотите использовать. Выберите микрофон, перейдя в раздел «Настройка звука» > «Записывающее устройство» на верхней панели инструментов и выбрав предпочитаемый микрофон.
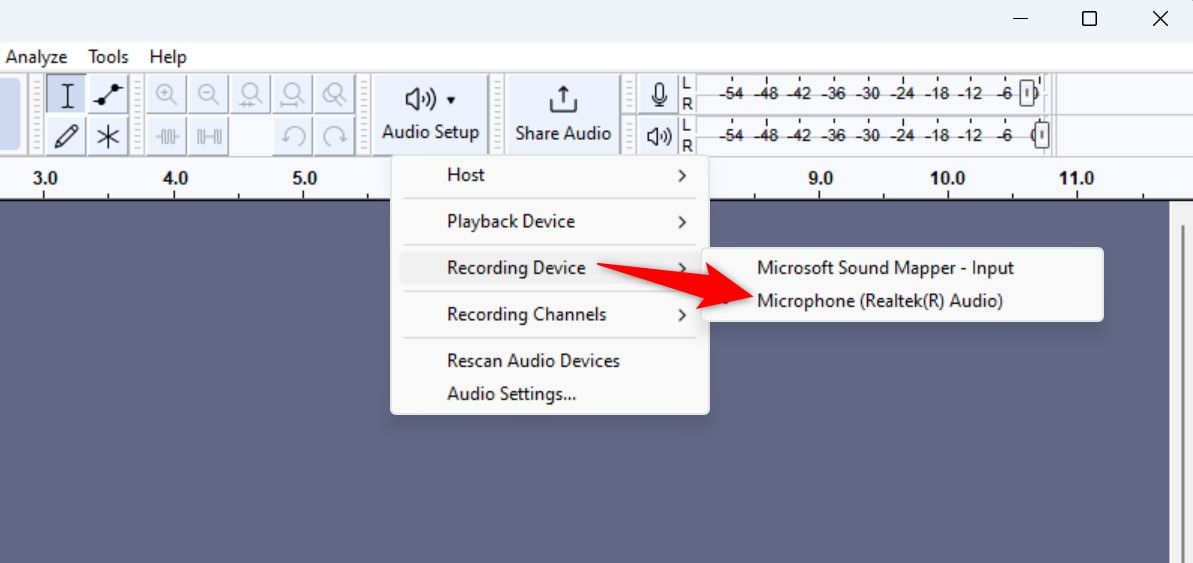
Чтобы начать запись, нажмите «Запись» (красная кнопка) на верхней панели инструментов или нажмите клавишу R.
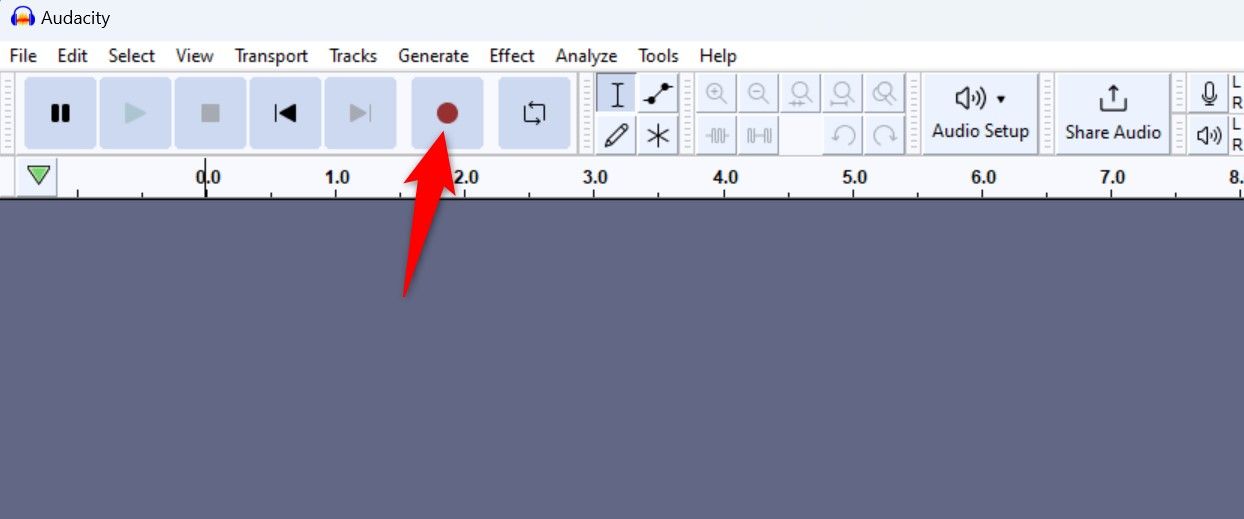
Audacity теперь слушает, поэтому говорите в микрофон. Если вы хотите приостановить запись, нажмите кнопку «Пауза» или нажмите P. Чтобы остановить запись, нажмите кнопку «Стоп».
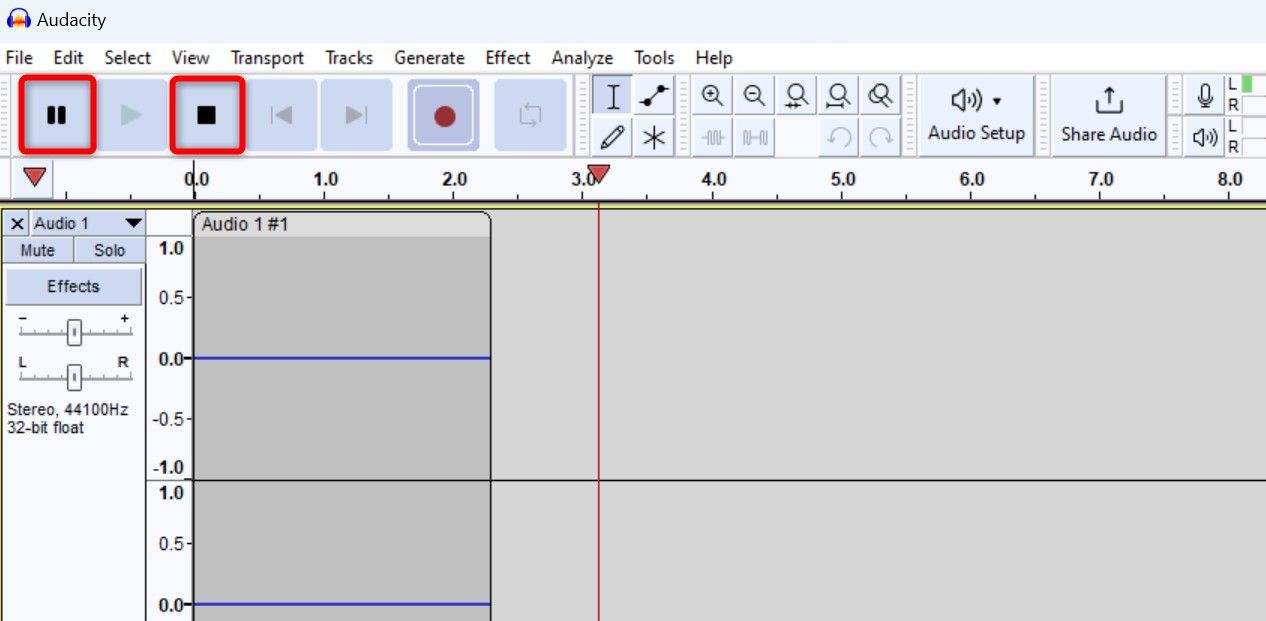
В отличие от Sound Recorder, Audacity не сохраняет записи автоматически. У вас есть два способа сохранить записанный звук в приложении.
Первый способ — сохранить весь аудиопроект Audacity. При этом сохраняются все изменения, внесенные вами в записанный звук. Для этого в строке меню приложения выберите «Файл» > «Сохранить проект» > «Сохранить проект». Позже вы сможете открыть этот проект и возобновить редактирование.
Если вы хотите сохранить только запись, в строке меню выберите «Файл» > «Экспорт аудио».
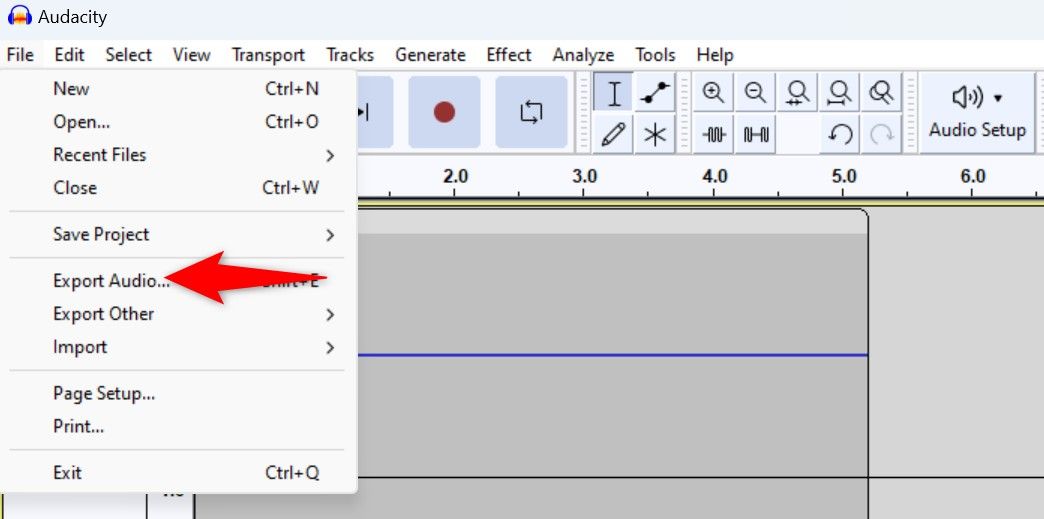
В окне «Экспорт аудио» нажмите «Обзор» и выберите местоположение и имя аудиофайла. Нажмите раскрывающееся меню «Формат» и выберите предпочитаемый аудиоформат для файла. Вам следует выбрать MP3, если вы не уверены, что выбрать, поскольку этот формат воспроизводится практически на всех устройствах.
Если хотите, настройте другие параметры, затем нажмите «Экспорт» внизу.
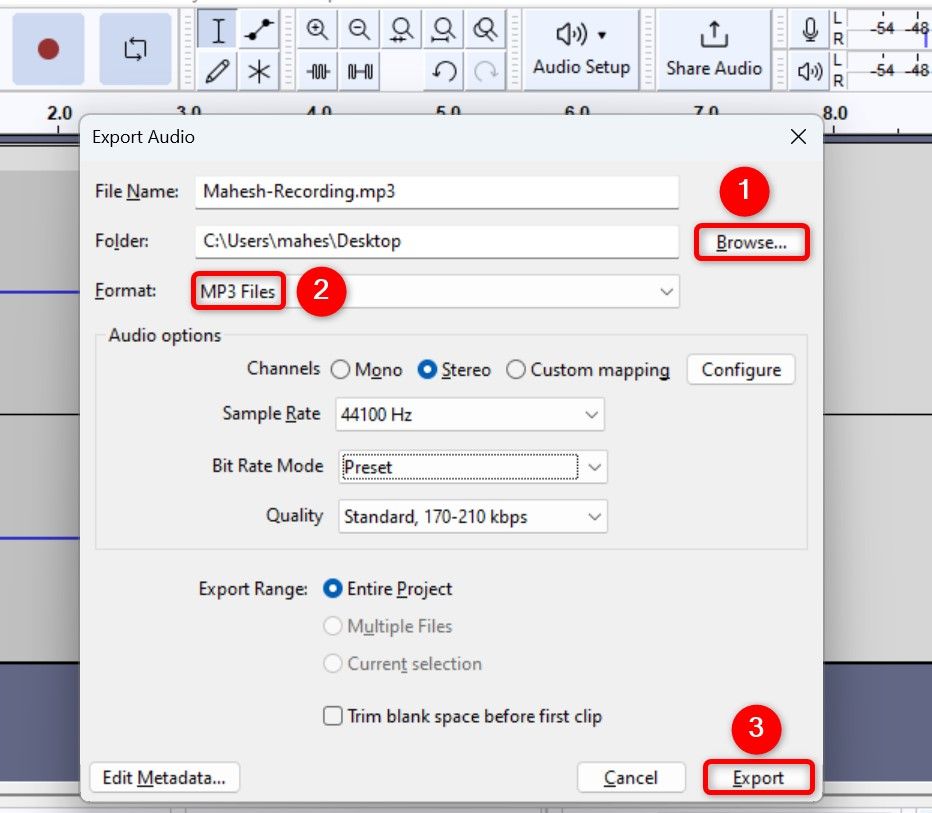
Audacity сохранил файл записи в выбранной папке. Все готово.
Если вы хотите записать системный звук вашего компьютера, например звук сообщений об ошибках, игр и приложений, а не микрофон, есть несколько способов сделать это. Удачной записи!
Программы для Windows, мобильные приложения, игры - ВСЁ БЕСПЛАТНО, в нашем закрытом телеграмм канале - Подписывайтесь:)




