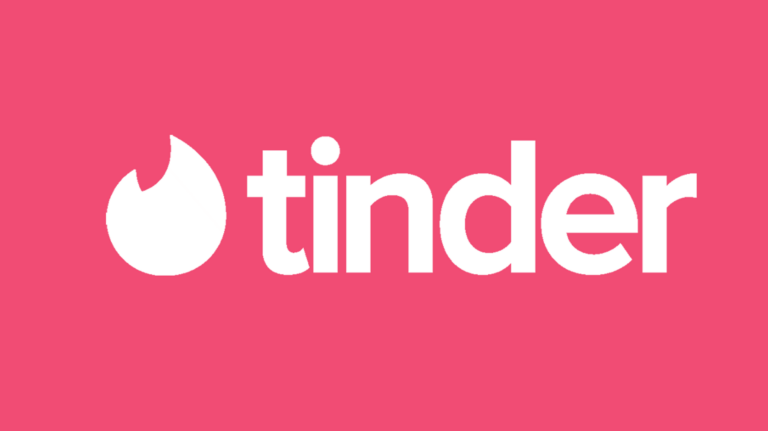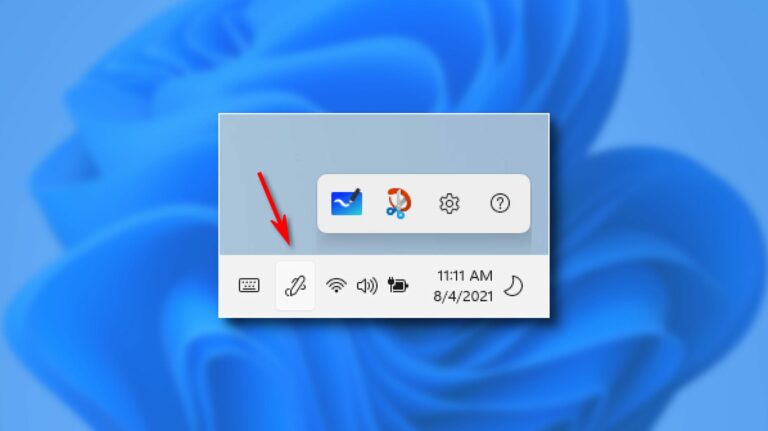Как настроить внешний вид вашего Xbox Series X или S

Настройка внешнего вида панели управления Xbox – это больше, чем просто установка цветовой схемы или выбор изображения профиля. Вы также можете закрепить игры, ускорить вход и изменить макет пользовательского интерфейса. Эти советы применимы к Xbox Series X, Xbox Series S и даже Xbox One.
Установите тему, фон и цвет
Существует три основных аспекта настройки внешнего вида вашего Xbox: тема, фоновое изображение и цвет пользователя.
Смена темы – это простой случай переключения между светлой и темной панелью управления Xbox. Чтобы изменить его, запустите Настройки. Затем в разделе «Общие» выберите «Персонализация», а затем «Тема и движение». Вы также можете выбрать «По расписанию», который динамически изменяет вашу тему в соответствии с временем суток.
Программы для Windows, мобильные приложения, игры - ВСЁ БЕСПЛАТНО, в нашем закрытом телеграмм канале - Подписывайтесь:)

В том же меню «Персонализация» вы найдете настройки «Мой цвет и фон». Выбранный вами цвет изменит акцентный цвет приборной панели, включая цвет фона любых уведомлений (например, всплывающих окон достижений), которые вы видите, поэтому выберите то, что вы не против увидеть во время игры.

В одном меню можно выбрать несколько динамических фонов, многие из которых отражают ваш выбор цвета пользователя. Вы также можете выбирать из сплошных цветов, игрового арта, предоставленного Microsoft, достижений, настраиваемого изображения по вашему выбору или сделанного вами снимка экрана.

Используйте USB-накопитель, чтобы установить собственное изображение в качестве фона. Сначала найдите образ и скопируйте его на USB-накопитель в формате NTFS. Вставьте USB-накопитель в Xbox и запустите приложение Media Player. Найдите изображение, которое хотите использовать, затем нажмите кнопку «Меню» на контроллере и выберите «Установить как фон».
Используйте группы для организации игр и приложений
Вы можете организовать свою коллекцию игр (включая игры Game Pass) с помощью групп. Группы позволяют быстро получить доступ к 40 элементам, включая приложения. Они доступны через руководство Xbox (доступное при нажатии кнопки Xbox на контроллере), а также могут быть закреплены на главной панели управления.
Чтобы создать группу, нажмите кнопку Xbox. На главной вкладке выберите «Мои игры и приложения». Здесь будет возможность «Создать новую группу», так что выберите ее. Отсюда вы можете дать своей группе имя, а затем добавить в нее до 40 элементов.

Ваша новая группа доступна через руководство в разделе «Мои игры и приложения». Вы можете вносить дальнейшие изменения в свои группы через полное меню «Мои игры и приложения». Возможно, вы захотите сгруппировать игры по жанрам или создать группу для игр, в которые вы еще играете, или группу для своего невыполненного задания. Проявите творческий подход!
Группы закреплений и настройка панели инструментов
Находясь на панели управления Xbox, вы можете нажать кнопку «Просмотр» на контроллере (та, которая выглядит как два перекрывающихся поля), чтобы настроить макет. Вы можете удалить элементы с помощью кнопки X, переместить элементы с помощью кнопки A или выбрать «Добавить на главную», чтобы изменить положение вещей.

Вы также можете закрепить здесь группы игр, что упрощает доступ ко всем избранным, не полагаясь на меню «последней игры» в верхней части панели инструментов.

Другие элементы, которые вы можете закрепить, включают виджет для Game Pass, который показывает вам, что нового, Microsoft Store для просмотра информации о продажах и новых выпусках, профили ваших друзей, чтобы узнать, чем они занимаются, или отдельные игры, чтобы быстро начать играть или просматривать потоки и связанные с ними мультимедиа.
Настроить руководство
Гид – это быстрое меню, которое появляется при нажатии кнопки Xbox на геймпаде. Вы можете переключать вкладки с помощью кнопок бампера LB и RB и даже изменять порядок, в котором эти вкладки появляются.

Для этого нажмите кнопку Xbox и перейдите на вкладку «Профиль и система» (обозначенная вашим изображением пользователя). Выберите «Настроить руководство», затем используйте кнопку A, чтобы изменить его порядок по своему усмотрению. Если вы запутались и не уверены, где что находится, нажмите кнопку «Восстановить значения по умолчанию», чтобы вернуться туда, где вы были.
Свяжите свой контроллер с вашим профилем
Одна из лучших функций панели управления Xbox – это возможность связать контроллер с профилем. Это означает, что когда вы включаете контроллер, этот профиль автоматически входит в систему и готов к работе. Это отличный способ быстро окунуться в многопользовательские игры. Это также замечательно для геймеров, которые предпочитают конкретный контроллер (как элита).

Чтобы связать контроллер с вашим профилем, сначала запустите настройки Xbox. Затем в разделе «Устройства и подключения» выберите «Аксессуары». Выберите контроллер, который вы хотите назначить, затем нажмите кнопку с многоточием «…». В следующем меню вы сможете выбрать параметр «Назначить» и выбрать профиль, а также использовать параметр «Этот контроллер выполняет вход» для настройки автоматического входа.

Это лучше всего работает, если у вас разные стили или цвета контроллеров, но любые моды, которые вы можете сделать, чтобы различать (с наклейками, краской и т. Д.), Будут работать.
Измените свое изображение игрока
Ваше изображение игрока – это изображение, которое отображается рядом с вашим именем пользователя при входе в систему. Игры часто отображают ваше изображение пользователя вместе с вашим именем в многопользовательском и одиночном режимах.
Чтобы изменить свое изображение, нажмите кнопку Xbox и перейдите на вкладку «Профиль и система». Выберите свой профиль, а затем «Мой профиль». Затем нажмите кнопку «Настроить профиль» и выберите «Изменить изображение игрока».
Вы сможете выбрать изображение из представленного списка, загрузить собственное изображение или сфотографировать свой аватар. Если у вас нет аватара, вам нужно сначала настроить его.

Вы также можете изменить изображение в игре Xbox с помощью мобильного устройства. Это более гибкий вариант, если у вас есть настраиваемое изображение, которое вы хотите использовать, уже на вашем iPhone или смартфоне Android. Для этого загрузите приложение Xbox для iPhone или Android и войдите в систему.
После настройки приложения нажмите на значок изображения игрока в правом нижнем углу приложения, чтобы открыть вкладку «Профиль». Теперь нажмите на свое изображение игрока и выберите из списка. Первый значок в списке позволяет загружать изображение прямо с мобильного устройства.
Установите свой аватар для Xbox
Аватар – это, по сути, ваша 3D-модель. Microsoft представила эту функцию в эпоху Xbox 360, но с тех пор обновила свои аватары. Если у вас не было Xbox какое-то время (или когда-либо), вы, вероятно, захотите создать для себя новый аватар.
Для этого нажмите кнопку Xbox и выберите «Мои игры и приложения», а затем «Просмотреть все». Отфильтруйте по «Приложениям», затем запустите приложение Xbox Avatar Editor. Приложение проведет вас через процесс создания аватара, позволяя настроить свой аватар по своему усмотрению.
![]()
Ваш аватар будет виден друзьям и появится в нескольких случайных местах, в том числе в списках лидеров Gamerscore и Microsoft Rewards. Это достаточно редко, чтобы, если вы не установите его, вы действительно не упустите (но кто знает, каковы планы Microsoft на будущее?).
Настроить всплывающие окна с уведомлениями
Xbox имеет тенденцию засыпать вас уведомлениями: достижения, загрузки игр, выход друзей в сеть и награды Xbox – иногда всего этого может быть немного дороже. К счастью, вы можете изменить, какие уведомления вы видите, в приложении «Настройки».

Перейдите в раздел «Настройки» и выберите «Уведомления», чтобы внести изменения. Вы можете изменить системные настройки и настройки уведомлений приложений через специальные меню, а также изменить настройки «Позиция уведомления по умолчанию» и «Время уведомления» (идеально, если вам нужно больше времени, чтобы прочитать описания достижений, прежде чем они исчезнут).
По умолчанию все включено, включая уведомления о том, что ваш снимок экрана был загружен (который также отображается на вашем мобильном устройстве, если оно у вас есть).

Если вы чувствуете себя подавленным, отключите «Включенные баннеры уведомлений», чтобы полностью избавиться от всплывающих окон.
Установить интервалы для напоминаний о перерывах
Xbox предлагает настраиваемые напоминания о перерывах. Вернитесь в «Настройки»> «Настройки» и выберите «Напоминание о перерыве», чтобы включить уведомление о том, что вы играли какое-то время. Вы можете выбрать между 30 минутами, 1 часом, 90 минутами и 2 часами. Система ведет счет только тогда, когда у вас запущена игра, поэтому просмотр магазина или простоя на панели управления не включены.

Скрыть свой адрес электронной почты из панели управления
Скрытие своего адреса электронной почты – нишевый, но важный вариант для любого стримера, и теперь вы можете скрыть адрес электронной почты, связанный с вашей учетной записью Xbox, с панели управления. Вы можете сделать это, запустив приложение «Настройки» и выбрав «Учетная запись»> «Вход, безопасность и пароль».

Снимите флажок «Показать на главной странице», где указан ваш адрес электронной почты, чтобы скрыть информацию с панели управления.
Делайте больше с Xbox
Независимо от того, есть ли у вас Xbox One или более новая консоль серии Xbox, вы можете сделать с консолью гораздо больше, чем вы думаете. Это включает в себя перевод консоли в режим разработчика для запуска пользовательского кода и воспроизведение игр PlayStation (среди прочего) в эмуляторе RetroArch.
Программы для Windows, мобильные приложения, игры - ВСЁ БЕСПЛАТНО, в нашем закрытом телеграмм канале - Подписывайтесь:)