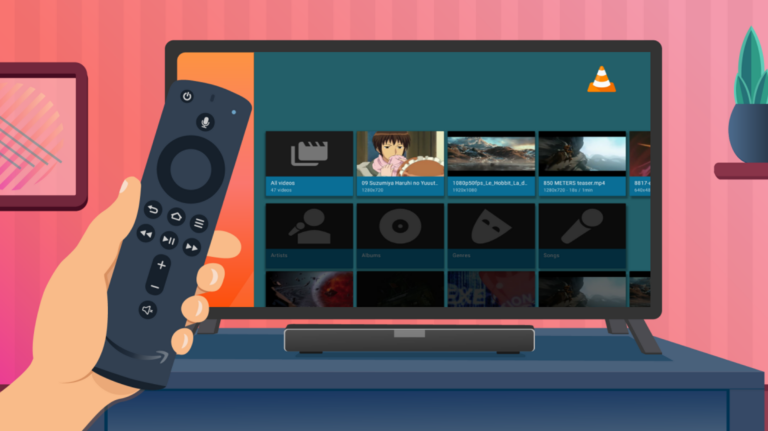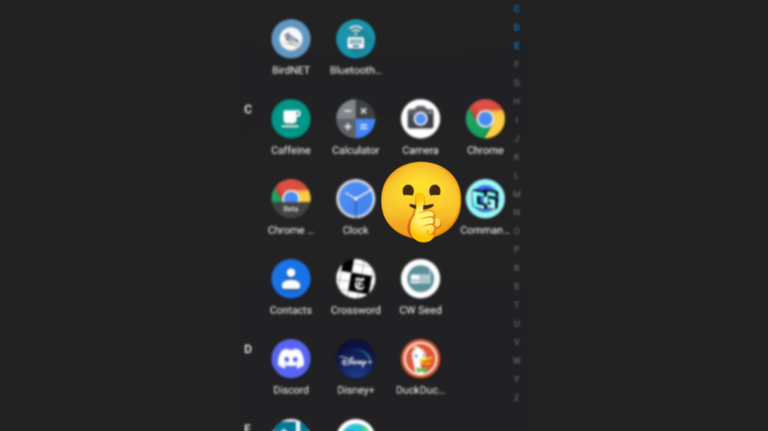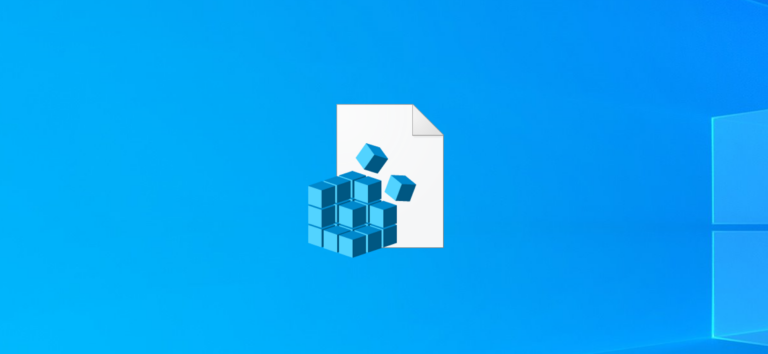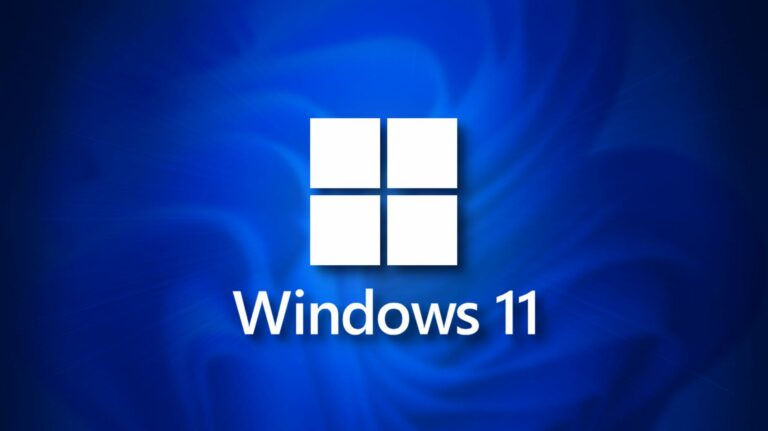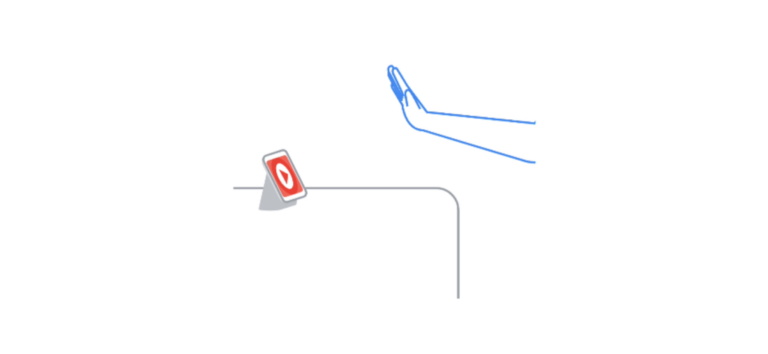Как загрузить и сохранить изображения из документа Google Docs

Документы Google отлично подходят для совместной работы, но получить изображения, которые были загружены в документ, сложнее, чем следовало бы. К счастью, есть простой способ загрузить исходные фотографии на компьютер с Windows 10, Mac или Linux.
Хотя вы не можете загрузить отдельные изображения из Google Docs (или, по крайней мере, не очень легко), вы можете экспортировать их все за один раз. Вы можете сделать это, загрузив документ Google Docs в виде заархивированной веб-страницы в формате HTML с любым другим содержимым (например, изображениями), сохраненным отдельно.
Программы для Windows, мобильные приложения, игры - ВСЁ БЕСПЛАТНО, в нашем закрытом телеграмм канале - Подписывайтесь:)
Для этого откройте документ Google Docs, содержащий изображения, которые вы хотите загрузить. В верхней строке меню выберите Файл> Загрузить> Веб-страница (.html, заархивированный).

Через несколько секунд Документы Google экспортируют ваш документ в виде zip-файла, который затем нужно будет извлечь с помощью проводника (в Windows) или утилиты архивирования (на Mac).
Извлеченное содержимое покажет ваш документ, сохраненный как файл HTML, с любыми включенными изображениями, сохраненными отдельно в папке «Изображения». Загруженные изображения из документа Google Docs экспортируются как файлы JPG с последовательными именами файлов (image1.jpg, image2.jpg и т. Д.) В случайном порядке.

После загрузки вы можете редактировать изображения и повторно вставлять их в свой документ. Или, в качестве альтернативы, вы можете использовать их в другом месте.
Программы для Windows, мобильные приложения, игры - ВСЁ БЕСПЛАТНО, в нашем закрытом телеграмм канале - Подписывайтесь:)