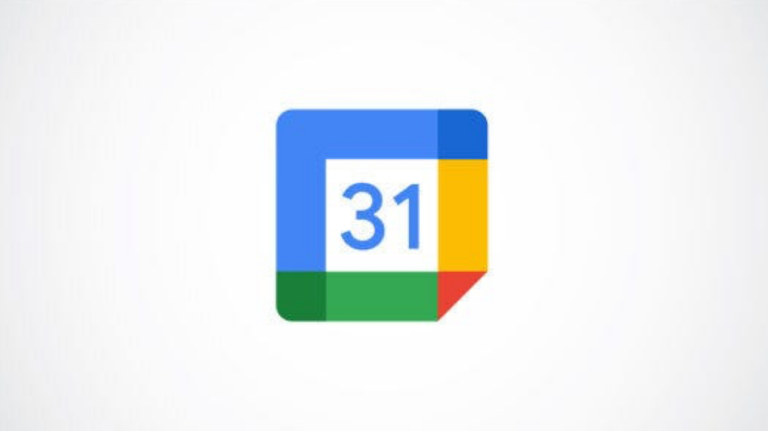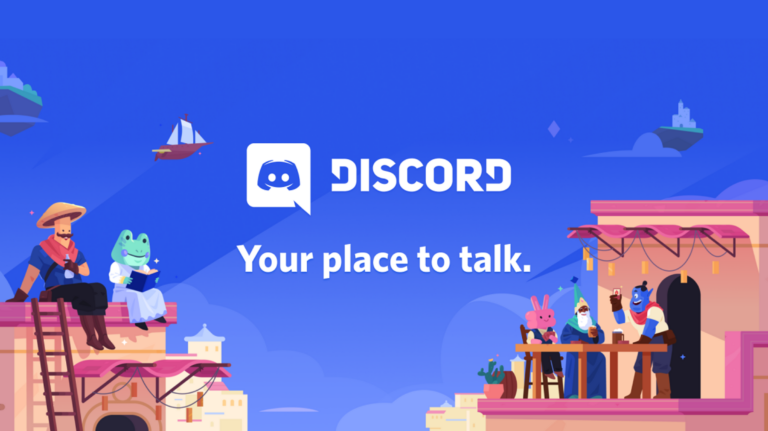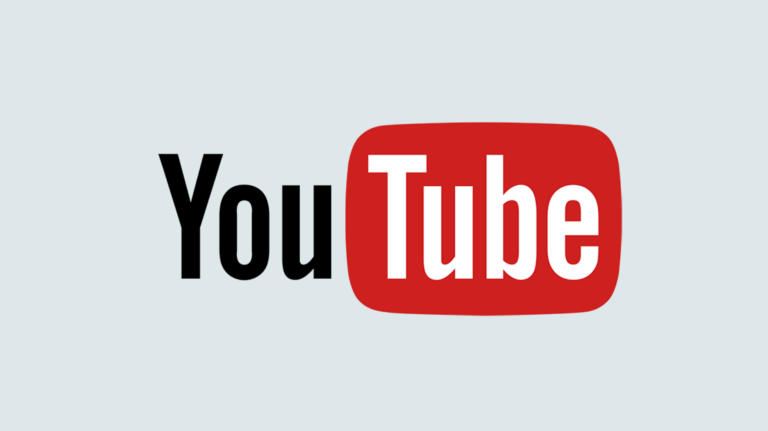Как скрыть приложения на Android

У всех есть приложения, которые, возможно, они не хотят, чтобы другие люди знали, что они используют. Вот почему многие программы запуска домашнего экрана Android позволяют скрывать приложения. Мы покажем вам, как настроить его, чтобы вы не отвлекались от посторонних глаз.
Средство запуска домашнего экрана – это приложение, которое вы видите, когда нажимаете кнопку «Домой». В нем есть ваши обои, ярлыки приложений, виджеты и полный список приложений. Мы покажем вам, как скрыть приложения на телефонах Samsung и с сторонняя пусковая установка.
Скрыть приложения на телефоне Samsung Galaxy
Программы для Windows, мобильные приложения, игры - ВСЁ БЕСПЛАТНО, в нашем закрытом телеграмм канале - Подписывайтесь:)
Телефоны Samsung Galaxy поставляются с программой запуска по умолчанию под названием «One UI Home». Это надежная пусковая установка, и у нее есть возможность скрывать приложения. Когда вы скрываете приложение с помощью One UI Home, оно не отображается в списке приложений, также известном как «панель приложений».
Сначала проведите вверх от нижней части экрана, чтобы открыть полный список приложений.

Затем нажмите трехточечный значок меню в верхней строке поиска и выберите «Настройки».

Теперь перейдите в «Скрыть приложения».

Прокрутите список приложений и выберите те, которые хотите скрыть.

Когда закончите, нажмите стрелку назад в верхнем левом углу.

Эти приложения больше не будут отображаться в панели приложений, но как их найти? Самый простой способ – использовать виджет или приложение Google Search для поиска имени приложения. Он по-прежнему будет там отображаться.

Скрыть приложения с помощью Microsoft Launcher
Microsoft Launcher очень прочный и включает в себя возможность скрывать приложения. Вы даже можете поместить приложения за булавкой для дополнительной защиты. Пусковая установка полностью бесплатна.
После установки Microsoft Launcher и завершения процесса установки проведите вверх по главному экрану, чтобы открыть полный список приложений.

Затем нажмите трехточечный значок меню в правом верхнем углу и выберите «Скрытые приложения».

Нажмите «Скрыть приложения», чтобы начать выбирать приложения, которые вы хотите скрыть.

Выберите приложения, которые хотите скрыть, и нажмите «Готово».

Теперь вы можете остановиться на этом, если просто хотите удалить эти приложения из списка приложений. Если вы хотите пойти дальше, коснитесь значка шестеренки на странице скрытых приложений.

Здесь вы можете защитить скрытые приложения паролем. Включите «Установить пароль», чтобы продолжить.

Введите пароль с цифровой клавиатуры. Вас попросят ввести его дважды.

Теперь, чтобы увидеть свои скрытые приложения, коснитесь трехточечного значка меню в правом верхнем углу и выберите «Скрытые приложения». Сначала вам будет предложено ввести пароль. Вы всегда можете добавить или удалить элементы из скрытых приложений, нажав «Скрыть приложения».

Это оба хороших решения для сокрытия приложений для разных целей. Если вы хотите просто очистить список приложений или скрыть приложения из соображений конфиденциальности, вы можете сделать это с помощью этих программ запуска Android.
Программы для Windows, мобильные приложения, игры - ВСЁ БЕСПЛАТНО, в нашем закрытом телеграмм канале - Подписывайтесь:)