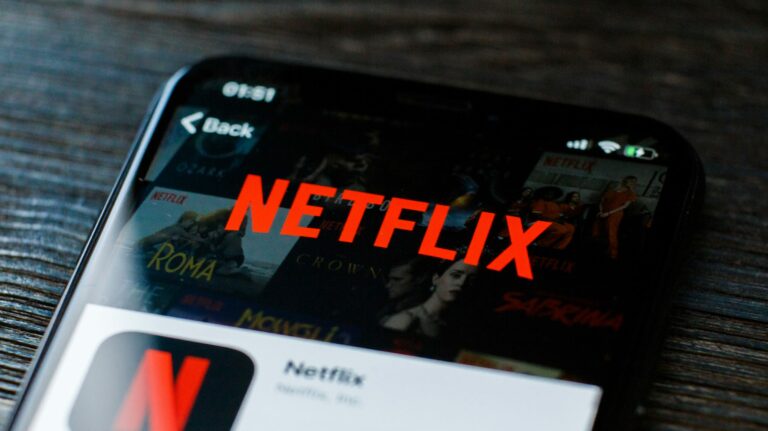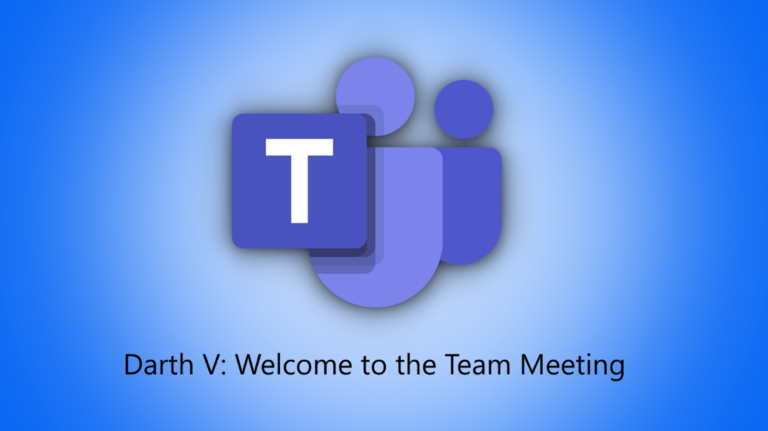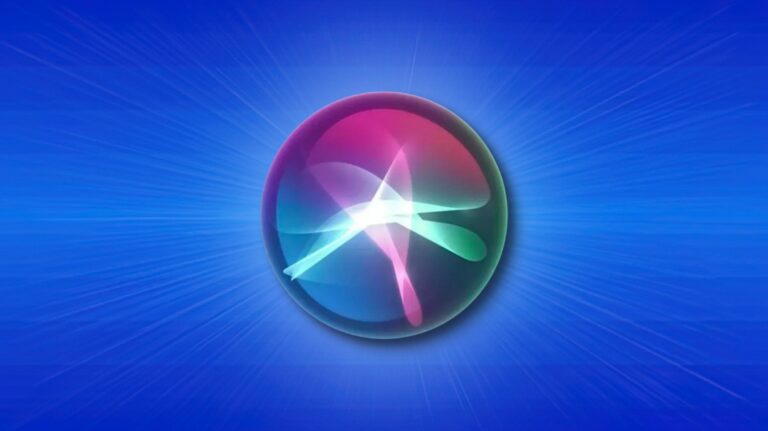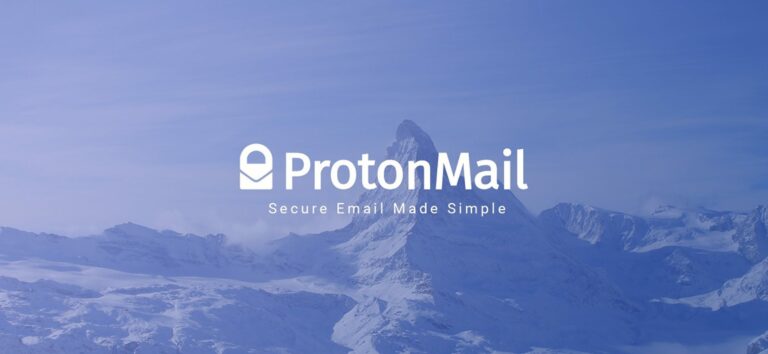Как очистить кеш в Windows 11

Чтобы повысить производительность вашего ПК и сохранить его в беспорядке, вам следует регулярно очищать различные кеши на своем ПК. Мы покажем вам, как это сделать в Windows 11.
Файлы кеша – это временные файлы, созданные различными приложениями и службами. Очистка этих файлов обычно не вызывает проблем с вашими приложениями, так как ваши приложения будут воссоздавать их, когда им понадобится. Вы также можете настроить Windows на автоматическую очистку файлов кеша, как мы объясним ниже.
Как использовать очистку диска для очистки кеша
Программы для Windows, мобильные приложения, игры - ВСЁ БЕСПЛАТНО, в нашем закрытом телеграмм канале - Подписывайтесь:)
Чтобы использовать инструмент, откройте меню «Пуск» и найдите «Очистка диска». Щелкните инструмент в результатах поиска.

В открывшемся небольшом окне «Очистка диска» щелкните раскрывающееся меню «Диски» и выберите диск, на котором установлена Windows 11. Затем нажмите «ОК».

Вы увидите окно «Очистка диска». Здесь, в разделе «Файлы для удаления», включите все флажки, чтобы все файлы кеша были удалены. Затем внизу нажмите «ОК».

В появившемся запросе нажмите «Удалить файлы», чтобы подтвердить удаление кеша.

Вот и все. Выбранные файлы кеша теперь удалены с вашего ПК.
Как очистить кеш Microsoft Store
Как и другие приложения, Microsoft Store также хранит файлы кеша на вашем компьютере. Чтобы удалить эти файлы, вам нужно будет запустить служебную программу из окна «Выполнить».
Для этого сначала откройте окно «Выполнить», нажав одновременно клавиши Windows + R.
В поле «Выполнить» введите следующее и нажмите Enter:
WSReset.exe

На вашем экране появится пустое черное окно. Подождите, пока это окно автоматически закроется.

Когда окно закроется, ваш кеш Microsoft Store будет удален.
Если у вас телефон Android, очистка кеша приложения может помочь вам избежать проблем с приложением.
Как удалить кэш вашего местоположения
Клиринг кэш данных о вашем местоположении так же важен, как и очистка других файлов кеша.
Чтобы очистить историю местоположений на вашем компьютере, откройте приложение «Настройки», нажав одновременно клавиши Windows + i.
В настройках на левой боковой панели выберите «Конфиденциальность и безопасность».

На странице «Конфиденциальность и безопасность» в разделе «Разрешения приложений» нажмите «Местоположение».

На странице «Местоположение» рядом с «Историей местоположений» нажмите «Очистить».

Вот и все. Windows 11 удалит ваш кеш местоположения.
Если вы также являетесь пользователем Apple, вы можете узнать, как освободить место для хранения на iPhone или iPad.
Как очистить кеш DNS
К удалите кеш DNS, используйте приложение Windows Terminal на вашем ПК.
Начните с открытия меню «Пуск», поиска «Терминал Windows» и щелчка по приложению в результатах поиска.

В Терминале Windows введите следующую команду и нажмите Enter. Вы можете использовать эту команду как в оболочке PowerShell, так и в командной строке.
ipconfig / flushdns

Вы увидите сообщение об успешном удалении кеша DNS.

Все готово.
Как автоматически очистить кеш с помощью Storage Sense
Благодаря встроенной функции Storage Sense в Windows 11 вы можете автоматически очищать кэш вашего ПК через регулярные промежутки времени. Вы можете указать, какие типы кеша вы хотите очистить, и функция удалит только эти файлы кеша.
Чтобы использовать эту функцию, запустите приложение «Настройки», одновременно нажав клавиши Windows + i.
В настройках на левой боковой панели выберите «Система».

На странице «Система» нажмите «Хранилище».

В меню «Хранилище» нажмите «Контроль хранилища».

Вверху страницы «Контроль хранилища» включите параметр «Автоматическая очистка содержимого пользователя». Это включает функцию Storage Sense.

На этой же странице настройте параметры того, какие файлы кеша вы хотите удалить. Это включает в себя автоматическое очищение корзины, очистку папки загрузок и т. Д.

Контроль хранилища запускается с указанным интервалом. Если вы хотите запустить его прямо сейчас, прокрутите текущую страницу вниз. Там нажмите кнопку «Run Storage Sense Now».

Storage Sense очистит ваш компьютер от беспорядка, используя указанные вами параметры.
Вот как вы очищаете различные кеши на своем ПК с Windows 11!
Пока вы это делаете, подумайте об очистке кеша в веб-браузерах Chrome и Firefox.
Программы для Windows, мобильные приложения, игры - ВСЁ БЕСПЛАТНО, в нашем закрытом телеграмм канале - Подписывайтесь:)