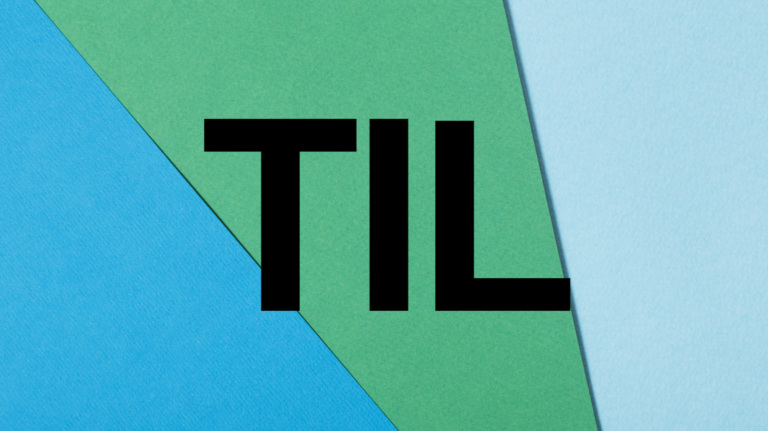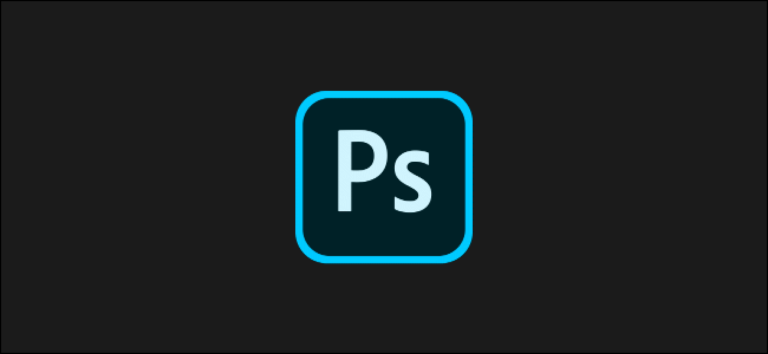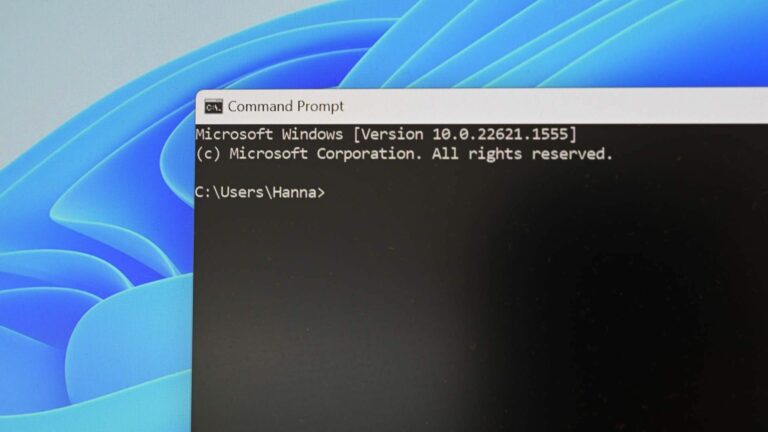Как заархивировать (и разархивировать) файлы в Windows 10
Ключевые выводы
- Формат файлов ZIP сжимает файлы для экономии дискового пространства и сокращения времени передачи, что упрощает совместное использование нескольких файлов.
- Создать ZIP-файл в Windows 10 просто — просто щелкните правой кнопкой мыши файлы или папки, которые вы хотите сжать, и выберите «Сжатая (архивированная) папка».
- Чтобы просмотреть и добавить файлы в ZIP-файл, дважды щелкните его в проводнике. Вы также можете перетаскивать файлы в окно ZIP-файла, чтобы добавлять или удалять файлы из него.
Формат файлов ZIP уменьшает размер файлов за счет их сжатия, экономии дискового пространства и сокращения времени передачи по сети. Он также позволяет объединять несколько файлов в один, которым можно легко поделиться с другими. Вот как архивировать и разархивировать файлы в Windows 10.
Как создать ZIP-файл (сжатую папку)
Сначала откройте проводник и найдите файлы или папки, которые вы хотите сжать и объединить в Zip-файл. Windows называет Zip-файл «сжатой папкой», поэтому в этом случае эти термины взаимозаменяемы.
В качестве примера мы будем использовать группу файлов изображений, но вы можете заархивировать файлы любого типа.
Программы для Windows, мобильные приложения, игры - ВСЁ БЕСПЛАТНО, в нашем закрытом телеграмм канале - Подписывайтесь:)
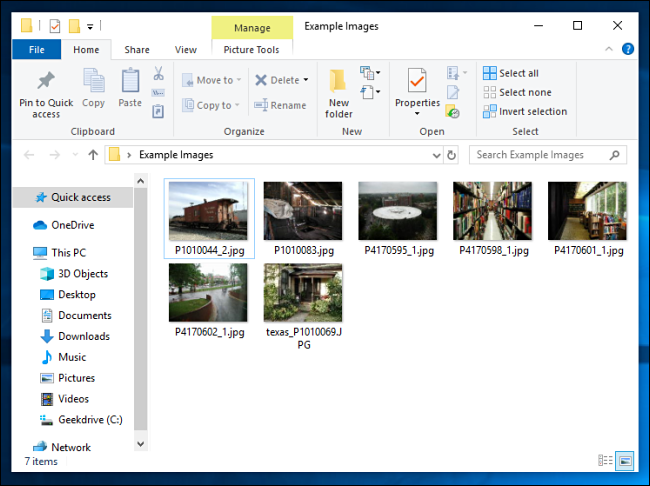
Если вы хотите сжать один файл или папку, щелкните его правой кнопкой мыши, и появится всплывающее меню. Нажмите «Отправить», а затем — «Сжатая (архивированная) папка».
Вы также можете выбрать несколько файлов или папок в Проводнике, а затем выполнить те же действия, что и выше, чтобы сжать их одновременно.
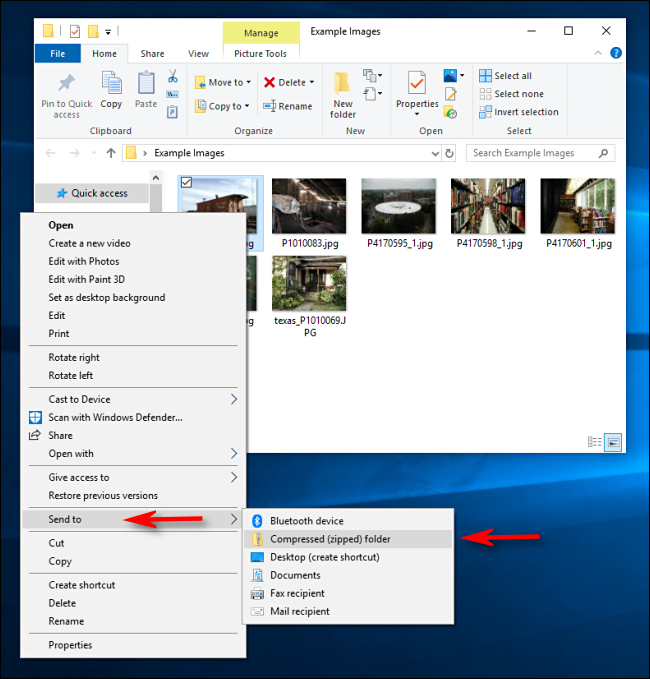
Windows сжимает файлы или папки, и новый ZIP-файл появляется в том же месте, где находятся файлы, с которыми вы работаете. Значок ZIP-файла выглядит как стандартная папка Windows с застежкой-молнией.
Затем Windows позволяет вам назвать ZIP-файл как угодно. Введите имя и нажмите Enter.
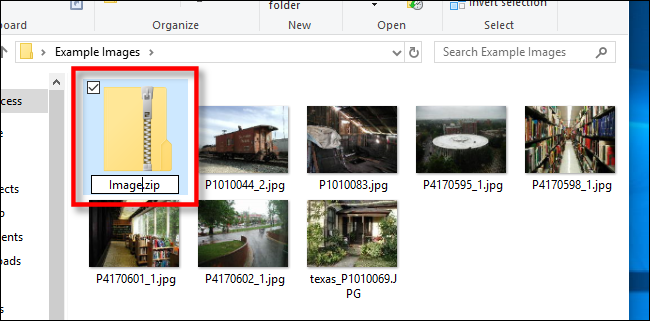
Как просмотреть содержимое ZIP-файла и добавить файлы
Если вы хотите проверить содержимое ZIP-файла, дважды щелкните его в проводнике. ZIP-файл откроется как обычная папка, и вы увидите файлы внутри.
Вы также можете скопировать и вставить или перетащить файлы в это окно, чтобы добавить их в ZIP-файл. Чтобы удалить отдельные файлы из ZIP-файла, удалите их отсюда. Любые изменения, внесенные вами внутри папки, будут применены к ZIP-файлу.
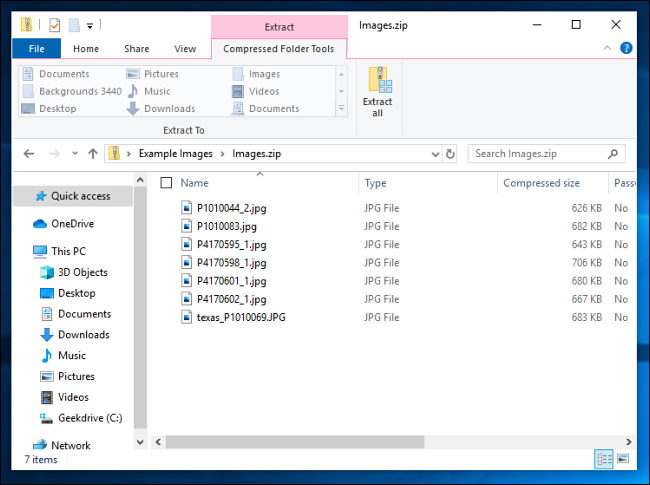
Если вы удовлетворены, закройте окна ZIP-файлов, и все готово. Вы можете скопировать ZIP-файл куда угодно.
Также можно добавить больше файлов в существующий ZIP-файл, открыв его в проводнике, а затем перетащив файлы, которые вы хотите добавить, в окно.
Если ваша сжатая папка (ZIP-файл) содержит много файлов, зачастую проще всего одновременно извлечь их в новую папку. Для этого найдите Zip-файл, который вы хотите разархивировать или извлечь в проводнике. Щелкните файл правой кнопкой мыши и выберите «Извлечь все» во всплывающем меню.
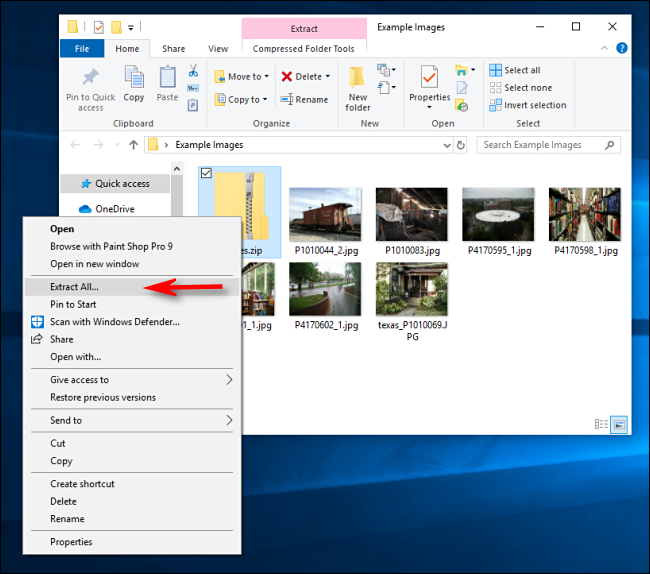
Появится диалоговое окно с вопросом, куда вы хотите поместить извлекаемые файлы. Если вы хотите изменить местоположение, нажмите «Обзор», а затем выберите путь. Когда вы закончите, нажмите «Извлечь».
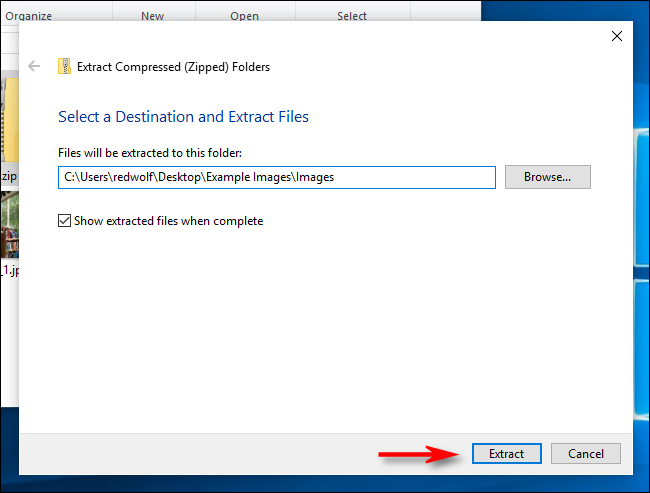
Файлы распакуются в выбранное вами место назначения, и вы увидите их в новом окне.
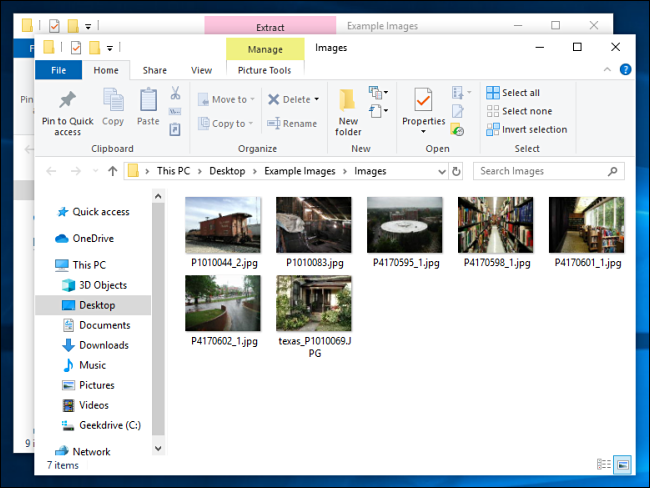
С помощью Проводника найдите сжатую папку (Zip-файл), из которой вы хотите извлечь файл. Дважды щелкните по нему, и он откроется как обычная папка. Вы увидите либо список файлов, либо группу значков, обозначающих сжатые файлы.
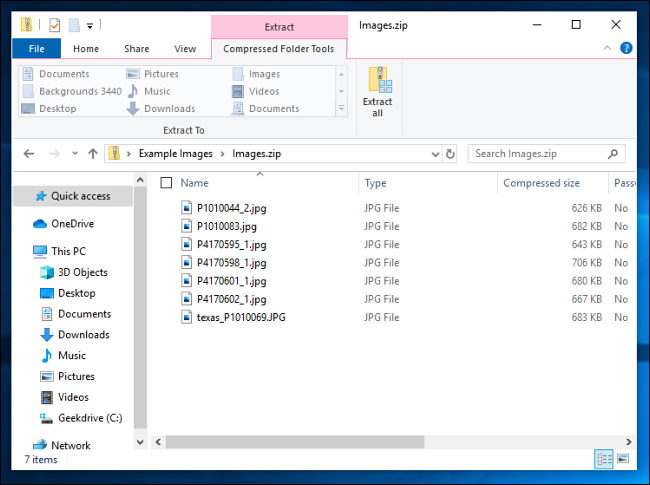
Найдите файл, который хотите извлечь, а затем перетащите его из окна сжатой папки в другое место, например в другую папку или на рабочий стол.
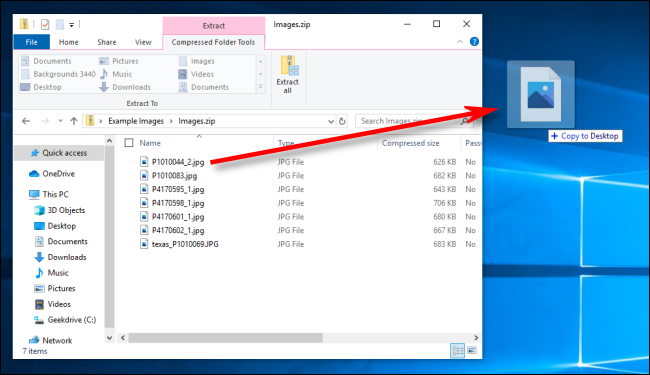
Извлеченный файл копируется в новое место и также остается в ZIP-файле. Вы можете повторять этот процесс столько раз, сколько захотите. Когда вы закончите, просто закройте окно сжатой папки.
Больше способов архивировать и распаковывать архивы
Существуют и другие способы архивирования и разархивирования файлов в Windows с помощью сторонних инструментов, таких как 7-Zip, который является одним из наших любимых. Вы также можете защитить паролем и зашифровать свои Zip-файлы, сжимая их в целях безопасности.
Программы для Windows, мобильные приложения, игры - ВСЁ БЕСПЛАТНО, в нашем закрытом телеграмм канале - Подписывайтесь:)