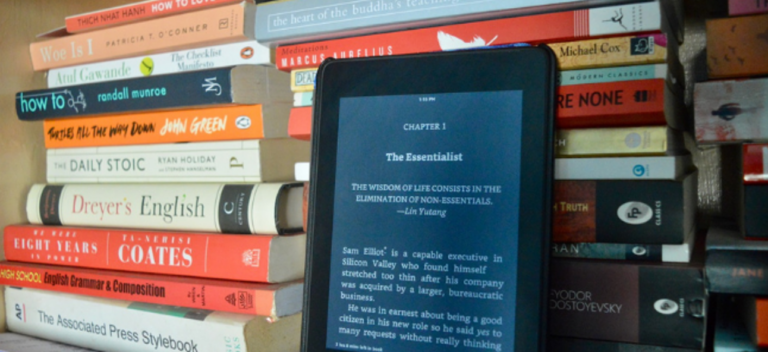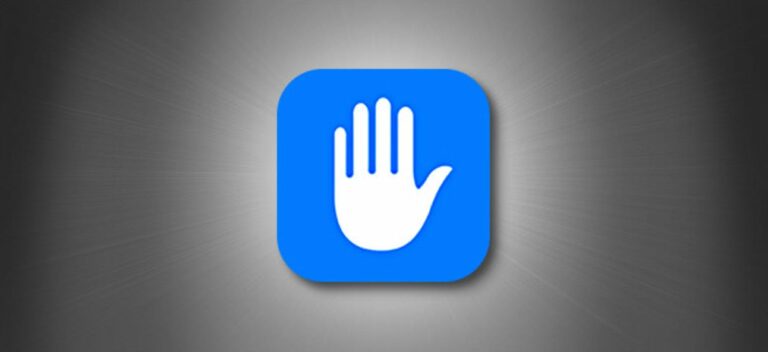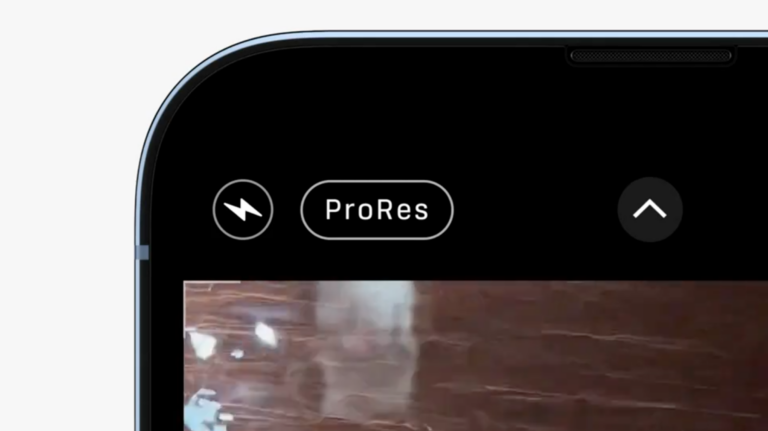Как скрыть значок звука в слайд-шоу Microsoft PowerPoint

Когда вы добавляете звук в презентацию Microsoft PowerPoint, вы можете настроить его на автоматическое или фоновое воспроизведение. В этих случаях вам может не понадобиться видеть значок звука, так почему бы не скрыть его?
Вы можете легко скрыть значок звука во время слайд-шоу PowerPoint, если не планируете его использовать. И вы можете сделать это в настольной версии PowerPoint для Windows и Mac, а также в PowerPoint в Интернете.
Скрыть значок аудио в PowerPoint на рабочем столе
Программы для Windows, мобильные приложения, игры - ВСЁ БЕСПЛАТНО, в нашем закрытом телеграмм канале - Подписывайтесь:)
Независимо от того, используете ли вы Microsoft PowerPoint в Windows или Mac, шаги по скрытию значка звука одинаковы.
Итак, откройте презентацию, выберите слайд и щелкните значок звука, чтобы выбрать его. Затем перейдите на появившуюся вкладку «Воспроизведение».
Примечание. Если вы не видите вкладку «Воспроизведение», убедитесь, что вы выбрали значок звука.
![]()
Установите флажок «Скрыть во время шоу» в разделе «Параметры звука» на ленте.

Скрыть значок аудио в PowerPoint в Интернете
Вы можете так же легко скрыть значок звука в презентации с помощью Microsoft PowerPoint в Интернете. Сначала щелкните значок, чтобы выбрать его, а затем перейдите на отображаемую вкладку «Аудио».
Примечание. Если вы не видите вкладку «Аудио», убедитесь, что вы выбрали значок звука.
![]()
Щелкните «Параметры звука», чтобы отобразить раскрывающийся список, а затем установите флажок «Скрыть во время шоу».

Обязательно узнайте, как приостанавливать воспроизведение звука во время презентации PowerPoint, как со значком звука, так и без него.
Программы для Windows, мобильные приложения, игры - ВСЁ БЕСПЛАТНО, в нашем закрытом телеграмм канале - Подписывайтесь:)