Как вставить и настроить строку подписи в Microsoft Excel
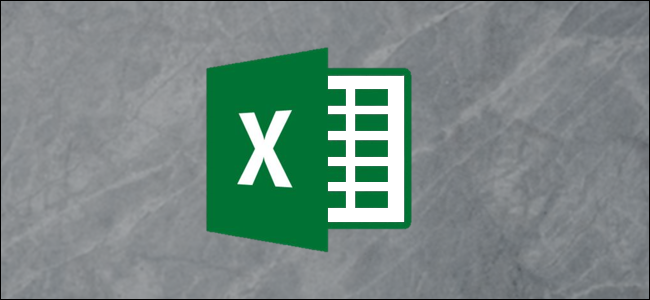
Если у вас есть лист Microsoft Excel, который вам нужно проверить, подтвердить или принять, вы можете попросить его подписать его. Здесь мы покажем вам, как добавить и настроить строку подписи в вашей электронной таблице Microsoft Excel.
Мы в основном думаем о линиях подписи с точки зрения таких вещей, как контракты, юридические документы и соглашения о недвижимости. Вы можете создавать эти типы документов и запрашивать подписи с помощью Microsoft Word. Но с полезностью Excel для отслеживания финансов компании, расписаний сотрудников, журналов и т. Д. Вам также может потребоваться подпись в электронной таблице.
Программы для Windows, мобильные приложения, игры - ВСЁ БЕСПЛАТНО, в нашем закрытом телеграмм канале - Подписывайтесь:)
Откройте книгу Microsoft Excel в Windows 10, а также лист, который вы хотите использовать. На момент написания этой статьи объект «Строка подписи» недоступен в Microsoft Excel в Интернете или для Mac.
Перейдите на вкладку «Вставка» и в правой части ленты нажмите «Текст». В раскрывающемся списке выберите «Строка подписи», а затем «Строка подписи Microsoft Office».

Откроется окно настройки, в котором вы сможете настроить линию подписи в соответствии с вашими предпочтениями. Хотя каждый элемент является необязательным, вы можете найти один или несколько полезных для документа, требующего подписи.
- Предлагаемый подписывающий: введите имя человека, который подпишет документ.
- Предлагаемый титул подписывающего: введите титул или должность человека, которого вы собираетесь подписать.
- Предлагаемый адрес электронной почты подписывающего лица: введите адрес электронной почты подписывающего лица.
- Инструкции для подписывающей стороны: Если у вас есть особые инструкции, вы можете ввести их здесь. Вы также можете указать детали для проверки информации, конфиденциальности или чего-то подобного.
- Разрешить подписывающей стороне добавлять комментарии в диалоговом окне «Подписать»: установите флажок, чтобы включить эту опцию, если вы хотите разрешить примечания, или вы можете попросить их оставить некоторые из них в области «Инструкции для подписывающей стороны».
- Показывать дату подписи в строке подписи: обычно включают дату, когда вы подписываете документ, поэтому вам обязательно стоит подумать о том, чтобы включить это поле.

Когда вы закончите настройку этих элементов, нажмите «ОК», чтобы вставить строку подписи. Затем вы можете переместить линию подписи, перетащив ограничивающую рамку, или изменить ее размер, перетащив край или угол.

Если вы хотите отредактировать элементы настройки подписи, перечисленные выше, после вставки строки подписи, это легко. Щелкните правой кнопкой мыши поле строки подписи на листе и выберите «Настройка подписи».

Теперь, когда у вас есть строка подписи на листе Microsoft Excel, вы можете сохранить книгу. Поделитесь или распечатайте, чтобы получить подпись.
Если вы распечатаете лист, такие элементы, как инструкции для подписывающей стороны, отображаться не будут. Они (вместе с датой подписания) доступны для просмотра, когда получатель подписывает документ цифровой подписью.
В следующий раз, когда у вас будет электронная таблица Microsoft Excel, для которой потребуется подпись, помните, как легко вставить строку подписи.
Программы для Windows, мобильные приложения, игры - ВСЁ БЕСПЛАТНО, в нашем закрытом телеграмм канале - Подписывайтесь:)
