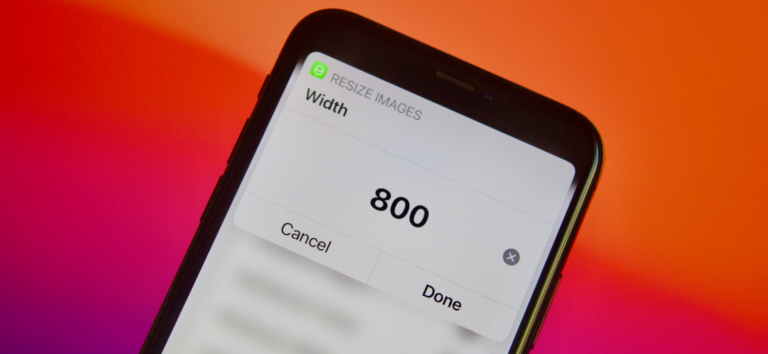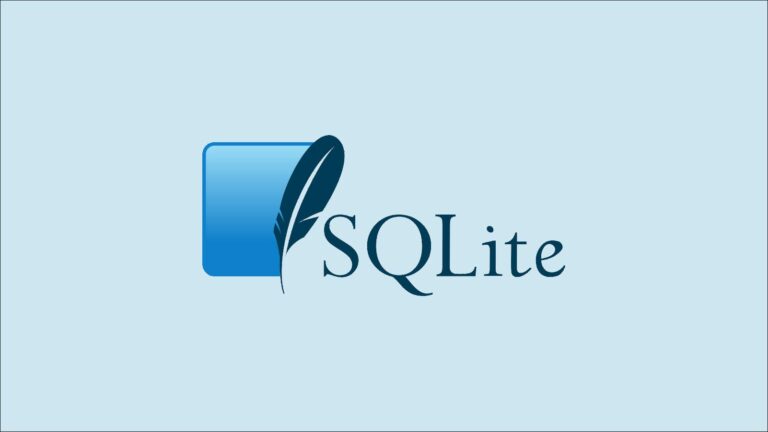Как пакетно объединить несколько аудиофайлов в Windows
Объединение аудиофайлов по одному может занять много времени и утомительно. К счастью, вы можете легко объединить несколько аудиофайлов в Windows с помощью командной строки с помощью всего нескольких простых команд.
Прежде, чем вы начнете
Используя командную строку, мы собираемся скопировать все файлы друг на друга, пока они не объединятся в один аудиофайл.
Программы для Windows, мобильные приложения, игры - ВСЁ БЕСПЛАТНО, в нашем закрытом телеграмм канале - Подписывайтесь:)
Прежде чем начать, сделайте копию ваших аудиофайлов в другой папке. Таким образом вы сможете избежать несчастных случаев, которые могут повредить ваши аудиофайлы. Всегда полезно иметь резервную копию.
Вы также должны расположить и переименовать все ваши аудиофайлы в порядке возрастания для этого урока. Мы покажем вам, как это сделать позже, если у вас много файлов. В противном случае, если аранжировка не важна (например, для объединения песен в альбоме), вам не нужно ничего переименовывать.
Не стесняйтесь экспериментировать с пакетным переименованием, если вам нужно переименовать много аудиофайлов.
Во-первых: как пакетно переименовать ваши файлы
Если вы объединяете несколько файлов в порядке возрастания, вам нужно кое-что знать об именовании файлов. Командная строка упорядочивает числа иначе, чем мы. Командная строка не считает 1, 2, 3, 4 и 5. Она считается в алфавитном порядке, что означает, что если у вас есть аудиофайлы с номерами от 1 до 13, то командная строка упорядочивает их следующим образом:
Файл1, Файл10, Файл 11, Файл 12, Файл13, Файл2, Файл3, Файл4, Файл5 (и так далее).

Компьютер отдает приоритет файлам 10, 11, 12 и 13 в первую очередь, потому что они имеют номер 1. Точно так же A, AA, AB и AC (1, 11, 12, 13) идут в алфавитном порядке первыми перед B, C, и D (в данном случае 2, 3 и 4).
Объединение файлов через командную строку происходит в соответствии с алфавитным порядком компьютера, что является проблемой, поскольку нумерация будет отключена. Чтобы исправить это, нам придется переименовать ваши файлы в пакетном режиме.
Для этого процесса мы будем использовать Расширенный переименователь. Это одна из наших любимых программ переименования, потому что она мощная, простая в использовании и бесплатная. Мы собираемся загрузить тот, который содержит установщик и деинсталлятор для этого руководства, но выберите тот, который вам удобнее.

По завершении установки запустите программу. После этого откройте папку с аудио и перенесите аудиофайлы в приложение Advanced Renamer, перетащив их.

Когда ваши файлы будут перенесены, нажмите Добавить метод> Добавить в раскрывающемся меню.

Щелкните кнопку «» на левой панели. Это должно открыть всплывающее меню. Найдите «

Это добавит увеличивающиеся числа, начиная с 1, к каждому из ваших имен файлов.
Наконец, щелкните столбец «Имя файла», чтобы правильно расположить файлы. Это упорядочит ваши аудиофайлы в числовом порядке, так что новые имена файлов будут переименованы в правильном порядке.

Как видите, новые имена файлов используют формат 01 и 02. Это позволяет компьютеру читать файлы в правильном порядке. Нажмите кнопку «Начать пакет» в правом верхнем углу, чтобы переименовать все файлы.
И вуаля! Вы успешно переименовали свои аудиофайлы. Теперь пора их объединить.

Пакетное объединение нескольких файлов с помощью командной строки
Идите прямо к своей папке с аудиофайлами, которые вы хотите объединить. Опять же, не забудьте сделать копию, чтобы у вас была резервная копия файлов. Найдите местоположение своей папки, щелкнув строку местоположения в верхней части окна.

Скопируйте каталог, нажав сочетание клавиш Ctrl + C или щелкнув правой кнопкой мыши и выбрав «Копировать».
После этого нажмите сочетание клавиш Windows + R, чтобы открыть программу «Выполнить». Введите «cmd» и нажмите «Enter», чтобы открыть командную строку. Введите «cd / D» и вставьте каталог, который вы скопировали ранее. Это должно выглядеть примерно так.
компакт-диск / DC: Пользователи ИМЯ Рабочий стол Папка
Команда cd заставит командную строку искать вашу папку. Что касается команды / D, она меняет диск на то, где находится ваша папка, в случае, если ваш файл находится на ваших D :, E: или других дисках.
Ваша командная строка должна выглядеть, как показано на рисунке ниже (за исключением вашего собственного другого каталога).

Убедитесь, что вы находитесь в нужном месте, набрав dir. Это проверяет и показывает все файлы в каталоге, в котором находится командная строка.

Если вы можете найти все файлы, которые хотите объединить, значит, вы находитесь в правильном каталоге. Введите команду:
copy / b * .mp3 “Combined_Filename.mp3”
Символ * в команде – это подстановочный знак, который соответствует файлам .mp3 в вашей папке. Если вы используете другой аудиоформат, просто замените «mp3» на «wav» или формат, который вы используете. Также выберите собственное имя файла. Когда вас все устраивает, просто нажмите Enter, чтобы запустить команду.
Предупреждение: эта команда не преобразует ваши файлы в другой формат. Убедитесь, что вы используете один и тот же аудиоформат во всей команде.

Если ваша командная строка выглядит как на картинке выше, значит, вы успешно объединили несколько аудиофайлов! Вы можете найти объединенный файл в папке с вашими аудиофайлами.
Программы для Windows, мобильные приложения, игры - ВСЁ БЕСПЛАТНО, в нашем закрытом телеграмм канале - Подписывайтесь:)