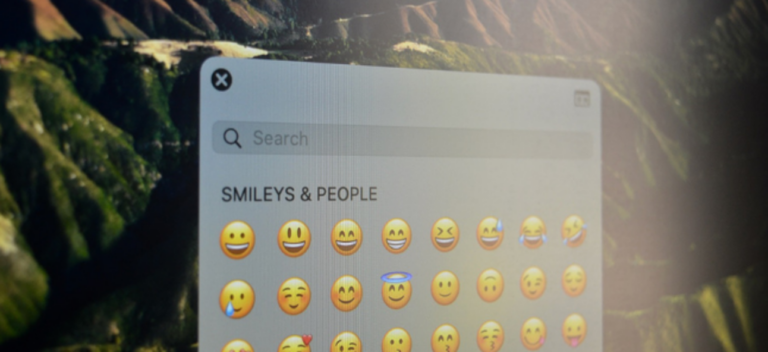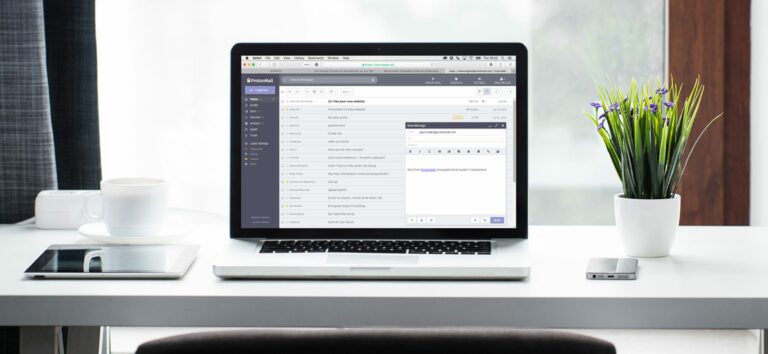Как вставить документ Word в заметки OneNote

Microsoft OneNote позволяет вставлять документ Word в виде вложения в записную книжку. Если вы обновите документ Word, вы сможете отразить эти изменения в записной книжке всего несколькими щелчками мыши. Вот как.
Сначала запустите OneNote и откройте блокнот, в который вы хотите вставить документ Word. Если вы еще не создали записную книжку, вы можете сделать это, выбрав «Файл»> «Создать» в строке меню.
Программы для Windows, мобильные приложения, игры - ВСЁ БЕСПЛАТНО, в нашем закрытом телеграмм канале - Подписывайтесь:)
Затем щелкните вкладку «Вставить». В группе «Файлы» есть три параметра, но мы собираемся использовать только два из них. В Windows эти параметры называются «Распечатка файла» и «Вложение файла». Если вы используете Mac, вы увидите «Распечатка PDF» и «Вложение файла».

«Вложение файла» вставляет ссылку, указывающую на исходный файл. «Распечатка файла» (или «Распечатка PDF») вставляет ссылку, а также добавляет содержимое файла в заметку.
Последние две опции делают снимок содержимого (точно так, как он выглядел бы, если бы вы его распечатали – отсюда и название «Распечатка»), и вставляете его как изображение. И «Распечатка PDF», и «Распечатка файла» работают одинаково. Однако «Распечатка PDF» ограничивается только файлами PDF. Поскольку в этом разделе рассматривается вставка документа Word, мы не будем использовать «PDF-распечатку».
В нашем примере мы будем использовать «Распечатку файла». Итак, на вкладке «Вставка» нажмите «Распечатка файла».

Появится диалоговое окно открытия файла. Перейдите к местоположению файла и выберите его, а затем нажмите «Вставить».

Ссылка на исходный файл и распечатку появятся в Блокноте.

Вы не можете напрямую редактировать содержимое распечатки в самом OneNote. Вам нужно будет обновить его прямо в исходном файле. После обновления исходного файла вы можете обновить распечатку в Блокноте, чтобы отразить изменения, щелкнув правой кнопкой мыши ссылку на документ и выбрав «Обновить распечатку» в контекстном меню.

Содержимое распечатки обновится и отобразит текущее содержимое исходного файла.
Вот и все. Хотя освоение основных функций OneNote поначалу может показаться сложным, поскольку их так много, мы рассмотрели их в этом руководстве для начинающих по OneNote, чтобы помочь вам.
Программы для Windows, мобильные приложения, игры - ВСЁ БЕСПЛАТНО, в нашем закрытом телеграмм канале - Подписывайтесь:)