Как бесплатно извлечь файлы из образа диска VMware в Windows

Если вам нужно извлечь файлы из файла образа диска виртуальной машины VMware (в формате VMDK), есть быстрый и бесплатный способ сделать это без необходимости покупать или устанавливать саму VMware Workstation. Вот как.
Сначала установите 7-Zip
Чтобы извлечь файлы из файла VMDK без VMWare Workstation, вам необходимо загрузить и установить наш любимый инструмент для извлечения файлов 7-Zip. Это высоко оцененная программа с открытым исходным кодом, предназначенная для работы со сжатыми и заархивированными форматами файлов. Вы можете получить его бесплатно от Официальная страница загрузки 7-Zip.
Программы для Windows, мобильные приложения, игры - ВСЁ БЕСПЛАТНО, в нашем закрытом телеграмм канале - Подписывайтесь:)
На странице загрузки 7-Zip выберите из списка файл, соответствующий вашей платформе Windows. Мы рекомендуем загрузить 32-разрядную или 64-разрядную версию (в зависимости от того, какую версию Windows вы используете) в виде EXE-файла из категории последней стабильной версии, указанной в верхней части страницы.

После загрузки запустите установочный EXE-файл 7-Zip в месте загрузки. В Windows 10 вы можете увидеть всплывающее окно с надписью «Windows Protected Your PC». Если да, нажмите «Подробнее», а затем «Все равно запустить», чтобы обойти предупреждение. Затем следуйте инструкциям по установке 7-Zip, указанным на экране.
Затем откройте архив VMDK и извлеките файлы.
После установки 7-Zip найдите файл VMDK, из которого вы хотите извлечь файлы, с помощью проводника. Когда вы найдете его, щелкните его значок правой кнопкой мыши и выберите «7-Zip», а затем «Открыть архив» в меню.




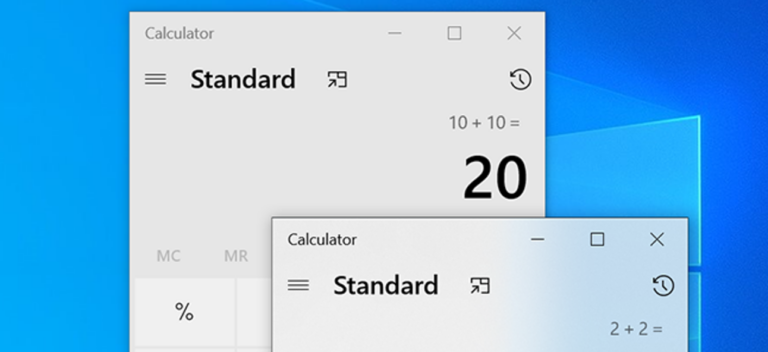

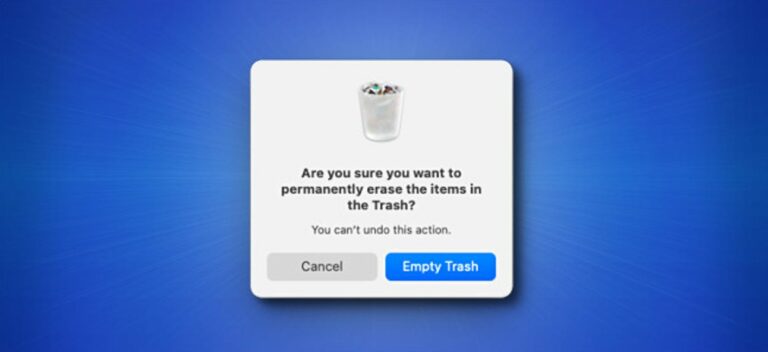
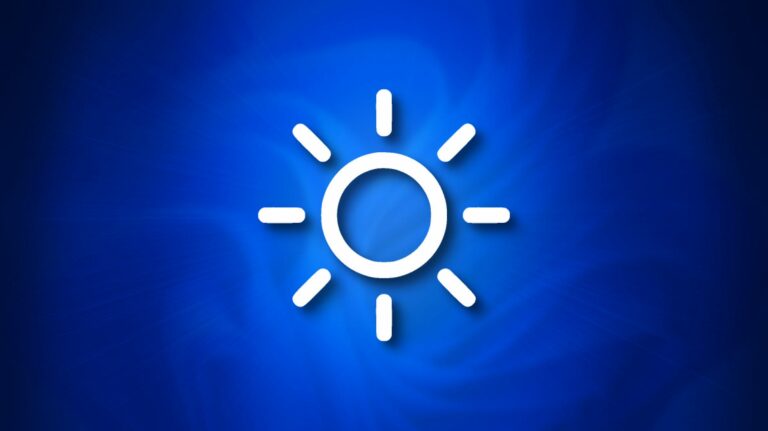
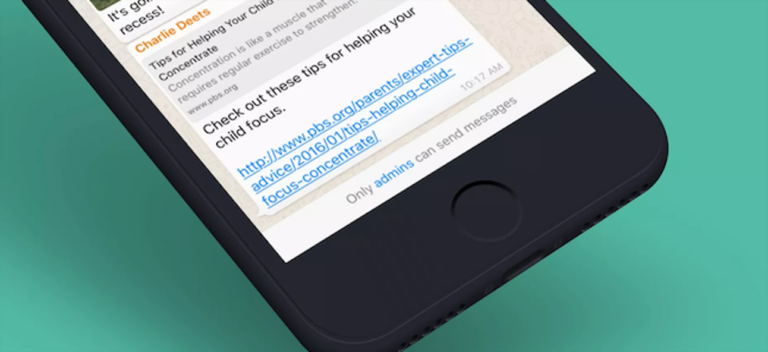
Спасибо большое, хочется сохранить все игры, удалить ldplayer который слетел, установить заново и попробовать перекинуть игры в заново установленный эмулятор.
Спасибо за комментарий)