Как вставить анимированный GIF в документ Word
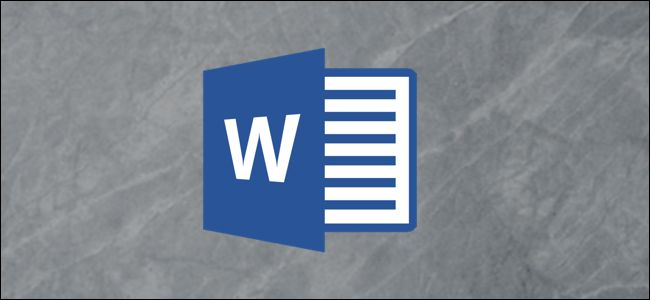
Добавление анимированного GIF в документ Word полезно, если вы хотите передать сообщение, продемонстрировать действие, привлечь внимание аудитории или просто добавить немного юмора. Вот как добавить анимированный GIF в Microsoft Word.
Word позволяет вставлять анимированные GIF-файлы, хранящиеся на жестком диске вашего компьютера. Процесс вставки GIF в документ Word ничем не отличается от вставки изображения или другого объекта. К сожалению, это работает только в Microsoft Word для Windows 10. Если вы пользователь Mac, вы все равно можете вставить GIF, но он не будет анимирован.
Программы для Windows, мобильные приложения, игры - ВСЁ БЕСПЛАТНО, в нашем закрытом телеграмм канале - Подписывайтесь:)
Сначала откройте Word и поместите курсор в то место документа, где вы хотите разместить GIF. В группе «Иллюстрации» на вкладке «Вставка» нажмите «Рисунки». В раскрывающемся меню выберите «Это устройство».

Откроется проводник. Найдите и выберите GIF, который хотите вставить. Нажмите «Вставить».

GIF появится в вашем документе Microsoft Word. Вы увидите значок паузы в нижнем левом углу изображения. При нажатии на нее анимация приостанавливается.
Вы также увидите замещающий текст внизу GIF. Word пытается автоматически добавить замещающий текст, но это не всегда точно. Чтобы сделать документ Word более доступным, напишите описательный замещающий текст. Чтобы отредактировать замещающий текст вашего GIF, щелкните текст внизу.

Либо щелкните правой кнопкой мыши GIF и выберите «Изменить замещающий текст» в контекстном меню.

Панель замещающего текста появится справа от окна. Введите желаемый замещающий текст в текстовое поле.

Теперь вы не только вставили GIF в свой документ Microsoft Word, но и сделали его доступным для всех.
Программы для Windows, мобильные приложения, игры - ВСЁ БЕСПЛАТНО, в нашем закрытом телеграмм канале - Подписывайтесь:)
