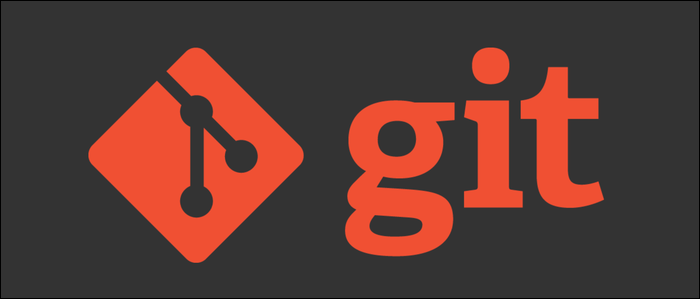Как использовать панель инструментов Google Slides Presenter

Когда вы представляете слайд-шоу, последнее, о чем вам следует беспокоиться, – это контролировать его. С помощью панели инструментов докладчика Google Slides вы можете сосредоточиться на презентации, а не на навигации.
Google прислушивался к пользователям и обновлена панель инструментов докладчика весной 2021 года. Эта новая версия позволяет докладчикам пользоваться ненавязчивой панелью инструментов с простыми кнопками под рукой для управления шоу. Кроме того, эта крошечная панель инструментов предлагает другие полезные функции в своем небольшом пакете. Посмотрим, что внутри.
Начать слайд-шоу
Программы для Windows, мобильные приложения, игры - ВСЁ БЕСПЛАТНО, в нашем закрытом телеграмм канале - Подписывайтесь:)
Напоминаем, что вы можете начать презентацию Google Slides несколькими способами.
После открытия слайд-шоу нажмите «Просмотр»> «Презентация» в меню или воспользуйтесь раскрывающимся списком «Презентация» в правом верхнем углу и выберите «Показывать с начала».

Когда слайд-шоу готово, переместите курсор в нижний левый угол экрана, и вы увидите панель инструментов докладчика.
Функции панели инструментов Google Slides Presenter
Панель инструментов докладчика прозрачна, но становится ярче, когда вы наводите на нее курсор. Это обеспечивает приятный, тонкий вид на протяжении всей презентации.

Две стрелки позволяют продвигаться вперед или назад по одному слайду за раз. Если щелкнуть номер слайда в центре, можно перейти к определенному слайду в презентации. Это дает вам полный контроль над шоу.

С правой стороны панели инструментов у вас есть дополнительное меню (три точки). Функции в этой области позволяют делать еще больше с вашей презентацией. Здесь мы укажем на несколько примечательных.
Откройте заметки докладчика
Если вы хотите использовать функцию заметок докладчика для разговоров во время презентации, вы можете открыть их, выбрав «Открыть заметки докладчика» в меню. Вы получите отдельное окно, которое сможете контролировать и закрыть, когда закончите с ним.

Включите лазерную указку
Благодаря встроенной красной лазерной указке выделять части слайда очень просто. В меню нажмите «Включить лазерную указку». Вы можете щелкнуть по нему еще раз, чтобы выключить лазерный указатель, или использовать клавишу «L» на клавиатуре для быстрого быстрого доступа.

Включить автовоспроизведение
Если вы предпочитаете, чтобы слайд-шоу воспроизводилось само по себе, выберите «Автоматическое воспроизведение» в дополнительном меню. Вы увидите всплывающий список временных интервалов для каждого слайда. Выберите один и смотрите, как шоу автоматически разыгрывается.

Вы также можете нажать «Цикл» для непрерывного воспроизведения слайд-шоу. Когда презентация дойдет до последнего слайда, она начнется заново.
Дополнительные параметры слайд-шоу
Внизу дополнительного меню находится опция «Еще». Когда вы выбираете этот вариант, вы можете делать такие вещи, как начинать вопросы и ответы со своей аудиторией, загружать слайд-шоу в виде файла PDF или PowerPoint или распечатывать презентацию.

Вы также можете выбрать «Сочетания клавиш», чтобы открыть отдельное окно. Вы увидите все удобные сочетания клавиш Google Slides, которые можно использовать при презентации слайд-шоу.
С панелью инструментов докладчика Google Slides у вас будет все необходимое и даже больше для успешной презентации. Но если вам нужна дополнительная помощь, взгляните на наше руководство по Google Slides для начинающих, где есть несколько отличных советов!
Программы для Windows, мобильные приложения, игры - ВСЁ БЕСПЛАТНО, в нашем закрытом телеграмм канале - Подписывайтесь:)