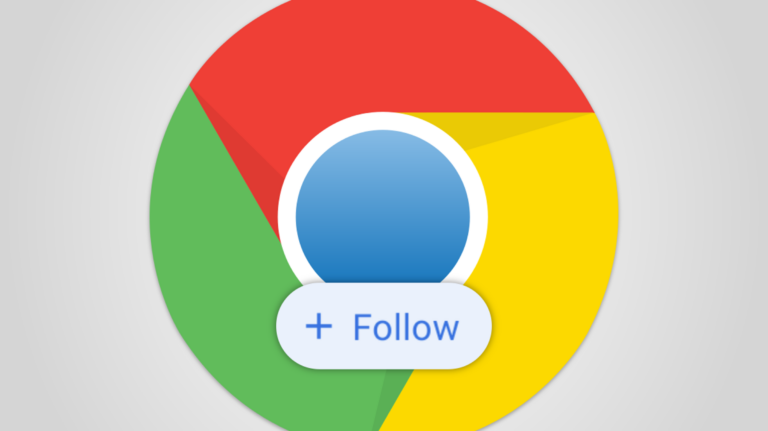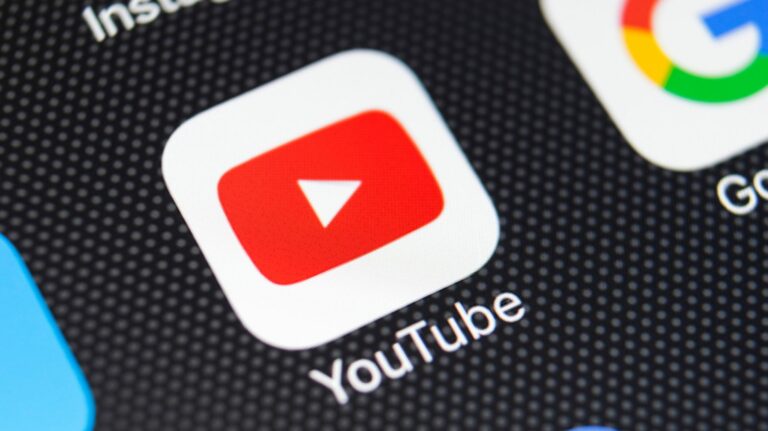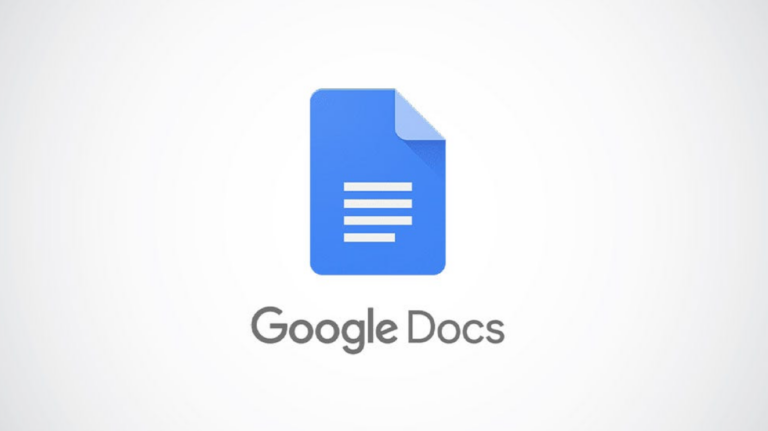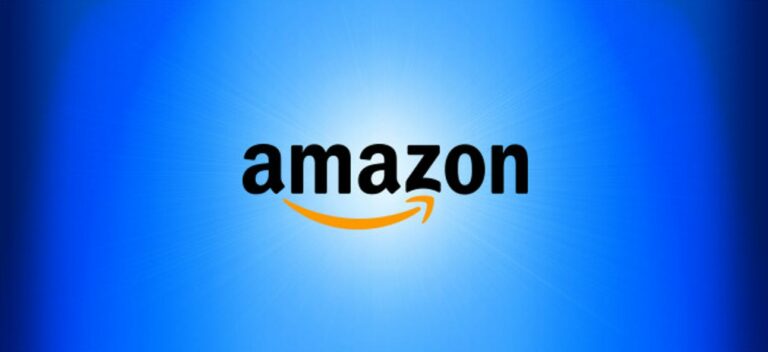Таблицы не всегда должны выглядеть как сплошная стена текста. Вы можете нарушить эту монотонность, добавив несколько изображений в свои ячейки в Google Таблицах.
В Google Таблицах есть действительно простой способ вставить изображение в ячейку. Сначала перейдите к https://docs.google.com/spreadsheets/ и откройте любую электронную таблицу. Теперь щелкните любую пустую ячейку в электронной таблице и выберите «Вставка»> «Изображение».

Откроется всплывающее окно выбора изображения с множеством опций. Мы быстро проведем вас через все это, чтобы вы могли выбрать тот, который лучше всего подходит для вас. Чтобы загрузить файл со своего компьютера, щелкните вкладку «Загрузить».

Теперь нажмите синюю кнопку «Обзор», которая появляется после выбора вкладки «Загрузить».

Теперь вы можете легко перейти к любому файлу на своем компьютере и дважды щелкнуть его, чтобы загрузить его в выбранную ячейку в Google Таблицах.
Чтобы сделать снимок с помощью веб-камеры, нажмите «Камера».

Нажмите на желтый значок камеры на вкладке «Камера», когда будете готовы сделать снимок.

Затем вы можете нажать «Вставить», который находится справа от значка камеры, чтобы добавить изображение в свою электронную таблицу.

Щелкните вкладку «По URL-адресу», чтобы импортировать изображение, используя его URL-адрес.

Вставьте ссылку в текстовое поле на вкладке «По URL».

Как только вы это сделаете, нажмите «Вставить изображение», чтобы добавить его на свой лист.

Вкладка «Фото» позволяет выбирать изображения, сохраненные в Google Фото. Когда вы нажмете «Фото», вы быстро увидите список всех фотографий, хранящихся в ваших Google Фото.

Щелкните любое изображение, чтобы выбрать его на вкладке «Фото».

Затем нажмите синюю кнопку «Вставить» в нижней части всплывающего окна, чтобы добавить его в ячейку.

Вы также можете перейти на вкладку «Google Диск», чтобы выбрать изображения из своей учетной записи облачного хранилища. Когда вы нажимаете «Google Диск», вам нужно будет выбрать папку, в которой вы сохранили все изображения.

Как только вы это сделаете, щелкните любую фотографию, чтобы выбрать ее, а затем нажмите «Вставить», чтобы добавить ее в выбранную ячейку.

Наконец, вы можете выбрать «Поиск изображений Google» и использовать текстовое поле «Поиск изображений» вверху для поиска изображений в Интернете. Вы можете ввести здесь любой поисковый запрос, как и в поиске Google.

Следующим шагом является щелчок по изображению, которое вы хотите выбрать, и, наконец, вы можете нажать «Вставить».

Когда вы используете этот метод для добавления фотографий в документ Google Таблиц, изображения автоматически масштабируются, чтобы соответствовать выбранным ячейкам. Масштабирование является пропорциональным, поэтому вам не нужно беспокоиться о том, что соотношение сторон изменится.
Однако, если ваши ячейки слишком малы, изображения будут едва видны, поэтому вам придется отрегулировать размер ячейки, чтобы изображение было достаточно большим, чтобы его можно было увидеть.

Вы можете легко сделать это, переместив указатель мыши на полосу над или под номером строки в крайней левой части таблицы. Убедитесь, что указатель мыши превратился в значок стрелки вверх, и перетащите его вверх или вниз, чтобы отрегулировать размер строки.

Точно так же вы можете перетащить указатель мыши на разделители между двумя столбцами в верхней части электронной таблицы. Столбцы в Google Таблицах обозначаются алфавитами. Когда указатель мыши превратится в стрелку вправо, щелкните и перетащите его, чтобы настроить размер столбца.

По мере увеличения или уменьшения размера ячейки вы увидите, что изображение автоматически масштабируется в соответствии с размерами ячейки.

Функция изображения предлагает еще один способ вставки изображений в ячейки в Google Таблицах. Этот метод немного сложнее, но он также предлагает дополнительную степень настраиваемости, позволяя вам выбирать размер изображения внутри ячейки.
Сначала перейдем к https://docs.google.com/spreadsheets/ и откройте любую электронную таблицу. Теперь выберите любую ячейку, перейдите в меню над таблицей и перейдите в меню «Вставка»> «Функция»> «Google».

Вы увидите всплывающее окно, которое покажет вам синтаксис функции изображения и расскажет, что делает каждый параметр. Синтаксис выглядит примерно так:
= ИЗОБРАЖЕНИЕ (URL; [mode], [height], [width])
Давайте быстро рассмотрим, что означает каждый из этих параметров и как их использовать. Параметр URL является наиболее важным, поскольку функция выйдет из строя, если вы не добавите никакого значения к этому параметру. Вы можете скопировать ссылку на любое изображение из Интернета и вставить ее сюда. Если вы используете URL-адрес изображения, не забудьте заключить его в кавычки, например:
= ИЗОБРАЖЕНИЕ (“https://www.howtogeek.com/wp-content/uploads/2018/08/new-design-social-coverphoto.png”)
Вы можете выбрать любую ячейку и вставить синтаксис в строку формул, которая находится между меню и алфавитами, обозначающими имена столбцов.

Вы должны помнить, что Google Таблицы не позволяют использовать ссылки Google Диска с функцией изображения. Следует также отметить, что изображения в формате SVG не будут работать с этой функцией.
Все остальные параметры необязательны, но они весьма полезны, поэтому мы быстро объясним, что они делают. В [mode] Параметр позволяет вам определять размер изображения, и он может иметь только одно из четырех значений:
- 1: это изменяет размер изображения, чтобы автоматически поместиться в пределах размеров ячейки, не нарушая пропорции изображения. Этот режим изменения размера выбран по умолчанию и будет применяться автоматически, даже если вы не добавите никакого значения для [mode] параметр.
- 2: Это приведет к растяжению или сжатию изображения, чтобы оно соответствовало ячейке, и это исказит соотношение сторон.
- 3: В этом режиме размер изображения сохраняется в исходном размере. Это не меняет размер ячейки в Google Таблицах, поэтому вам придется вручную настроить размеры ячейки, чтобы отобразить полное изображение.
- 4. Если вы хотите использовать нестандартные размеры для своего изображения, вы должны использовать именно этот режим.

Вот как можно правильно использовать первые три режима изменения размера:
= ИЗОБРАЖЕНИЕ (“https://www.howtogeek.com/wp-content/uploads/2018/08/new-design-social-coverphoto.png”, 1)
Вы можете заменить цифру 1 на 2 или 3 в зависимости от режима калибровки, который вы хотите использовать. Чтобы использовать четвертый режим изменения размера, необходимо также указать параметры высоты и ширины. Функция Image измеряет высоту и ширину в пикселях, и вот пример правильного синтаксиса для этого:
= ИЗОБРАЖЕНИЕ (“https://www.howtogeek.com/wp-content/uploads/2018/08/new-design-social-coverphoto.png”, 4, 1500, 500)
Обратите внимание, что 1500 – это ширина в пикселях, а 500 – это высота. Мы используем его в таком порядке, потому что это то, что определяет синтаксис Google Таблиц.
Как только вы освоите эти методы, добавлять изображения в ячейки в Google Таблицах станет очень легко. Удачи!