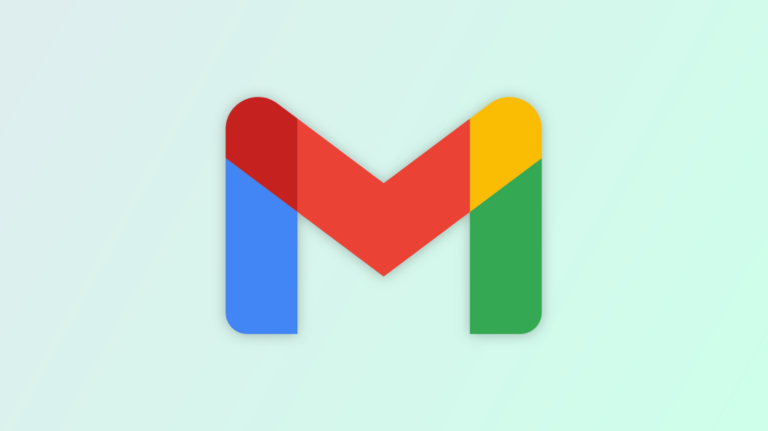Как восстановить Windows 11 с помощью обновления на месте (и сохранить ваши личные данные)
Ключевые выводы
- Обновление на месте позволяет переустанавливать и обновлять Windows без потери личных файлов, приложений и настроек.
- Прежде чем выполнять обновление на месте, создайте резервную копию образа системы и убедитесь, что ваш компьютер подключен к сети и имеет стабильное подключение к Интернету.
- Чтобы выполнить обновление на месте, загрузите ISO-образ Windows 11, смонтируйте его, запустите «setup.exe», выберите «Сохранить личные файлы и приложения» и следуйте инструкциям.
При переустановке Windows 11 вы можете беспокоиться о том, что произойдет с вашими файлами, приложениями и настройками. К счастью, есть способ переустановить Windows без потери личных данных. Мы собираемся показать вам, как выполнить обновление на месте.
Что такое обновление на месте?
Обновление на месте — это способ переустановить и обновить установку Windows до последней версии без удаления каких-либо личных файлов, приложений и настроек. Это может пригодиться, если вы столкнулись с проблемой в Windows, которую не могут решить стандартные исправления, такие как выполнение сканирования SFC, использование точки восстановления системы и использование Центра обновления Windows.
Обновление на месте также помогает, если вы хотите выполнить обновление, например, с Windows 11 Home до Windows Pro, без выполнения чистой установки.
Прежде чем выполнять обновление до Windows 11 на месте
Программы для Windows, мобильные приложения, игры - ВСЁ БЕСПЛАТНО, в нашем закрытом телеграмм канале - Подписывайтесь:)
Обновление на месте может изменить многие вещи на вашем компьютере, и иногда процесс может пойти не так. Чтобы защитить себя, вам необходимо создать резервную копию, прежде чем продолжить. Хороший способ сделать это — создать резервную копию образа системы, которая создает снимок вашего жесткого диска и позволяет восстановить ваш компьютер в рабочее состояние.
Если вы используете ноутбук, убедитесь, что вы подключили его к розетке и что он заряжается. Меньше всего вам нужно, чтобы он отключился в середине обновления на месте, что может вызвать дальнейшие проблемы на вашем ПК с Windows.
Еще вам следует убедиться, что вы вошли в Windows с учетной записью администратора. Также убедитесь, что вы используете стабильное и быстрое подключение к Интернету; он понадобится вам для загрузки ISO-файла Windows 11 и завершения установки.
Как выполнить обновление Windows 11 на месте
Чтобы начать обновление на месте, загрузите ISO-образ Windows 11 прямо с веб-сайта Microsoft. После загрузки ISO-файла щелкните его правой кнопкой мыши и выберите «Смонтировать».
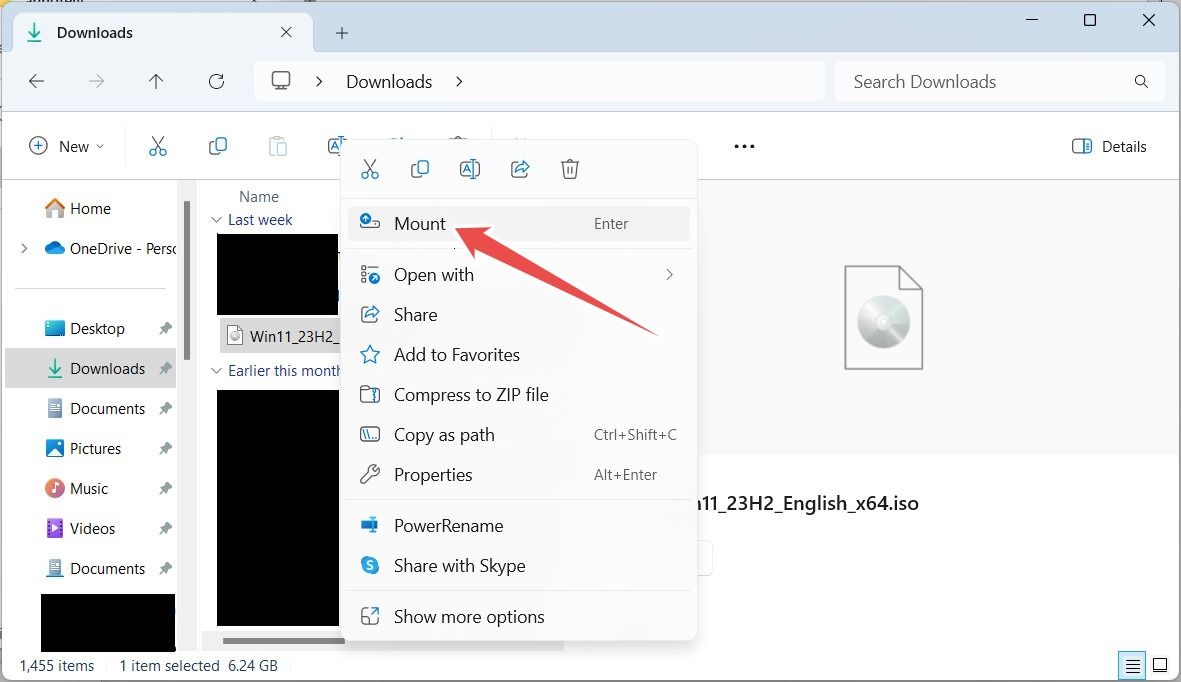
Установка ISO позволит вам получить доступ к файлам и папкам, содержащимся в нем. Смонтированный ISO-образ появится в виде DVD-привода в разделе «Этот компьютер» на панели навигации. Теперь выберите смонтированный ISO и дважды щелкните «setup.exe».
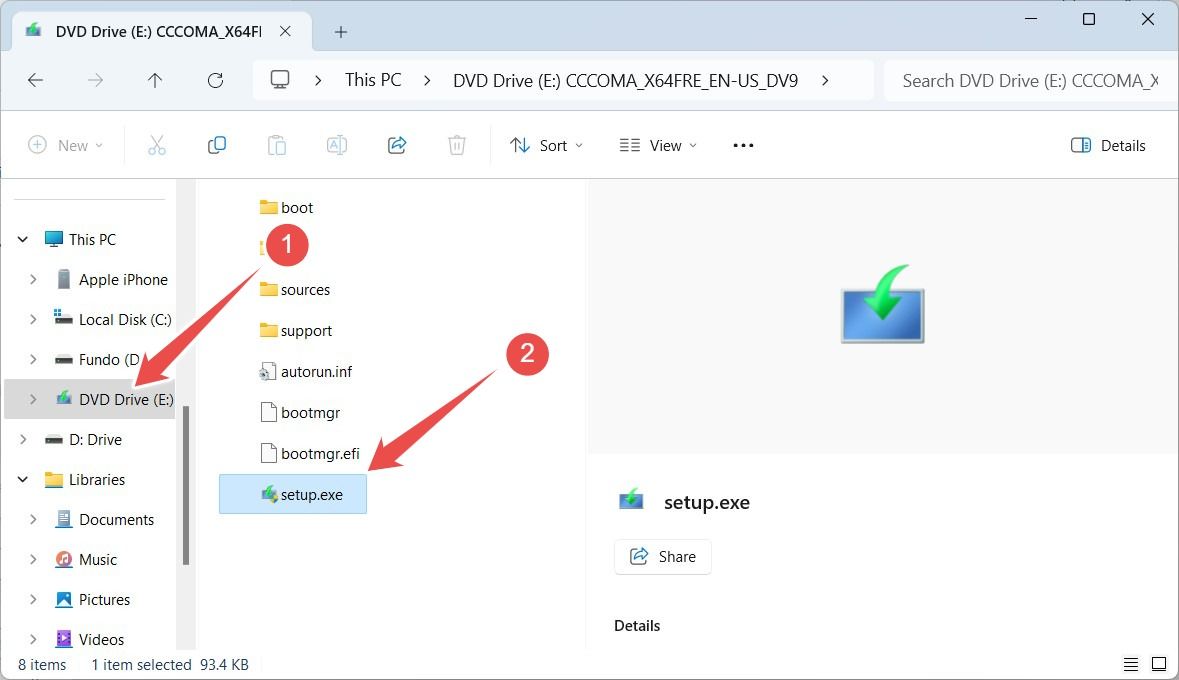
Вы получите запрос от UAC, поэтому нажмите «Да», чтобы обойти его. Когда запустится программа установки Windows 11 (мастер, который поможет вам обновить Windows), нажмите «Далее».
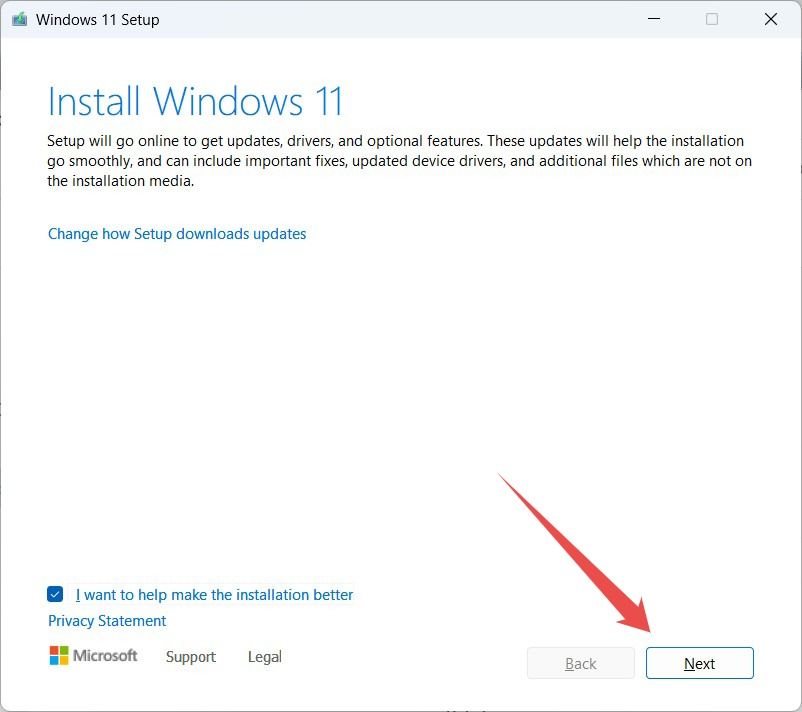
Затем программа установки проверяет наличие обновлений. Как только он закончится, он перезапустится и продолжит с того места, где остановился. Затем найдите время, чтобы просмотреть применимые уведомления и условия лицензии, и, когда закончите, нажмите «Принять».
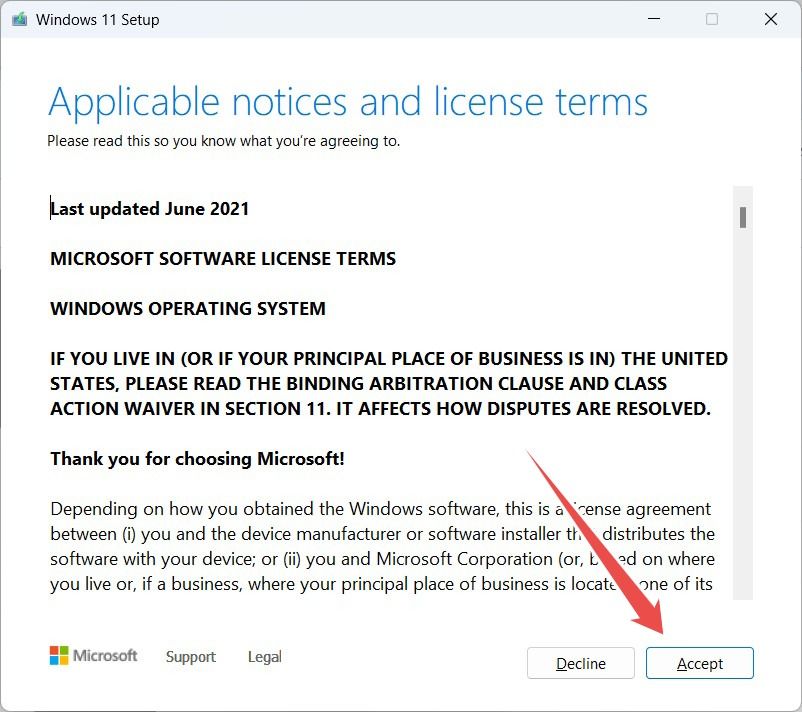
Программа установки еще раз проверит наличие обновлений, и по завершении отобразит экран «Готово к установке». Здесь убедитесь, что один из отмеченных пунктов — «Сохранить личные файлы и приложения». Если это так, нажмите «Установить».
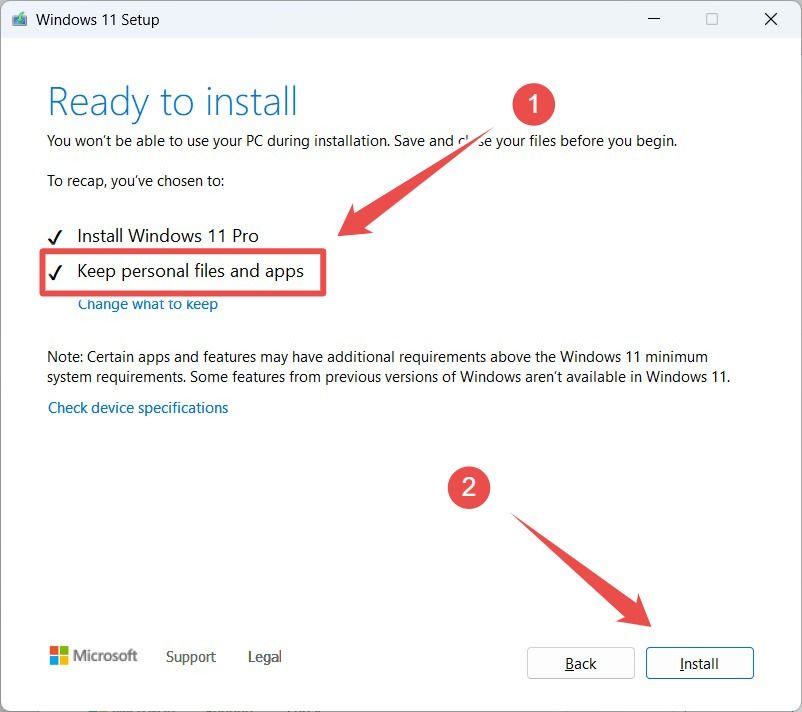
Если это не один из отмеченных пунктов, нажмите «Изменить, что сохранить». На следующем экране выберите переключатель «Сохранить личные файлы и приложения» и нажмите «Далее».
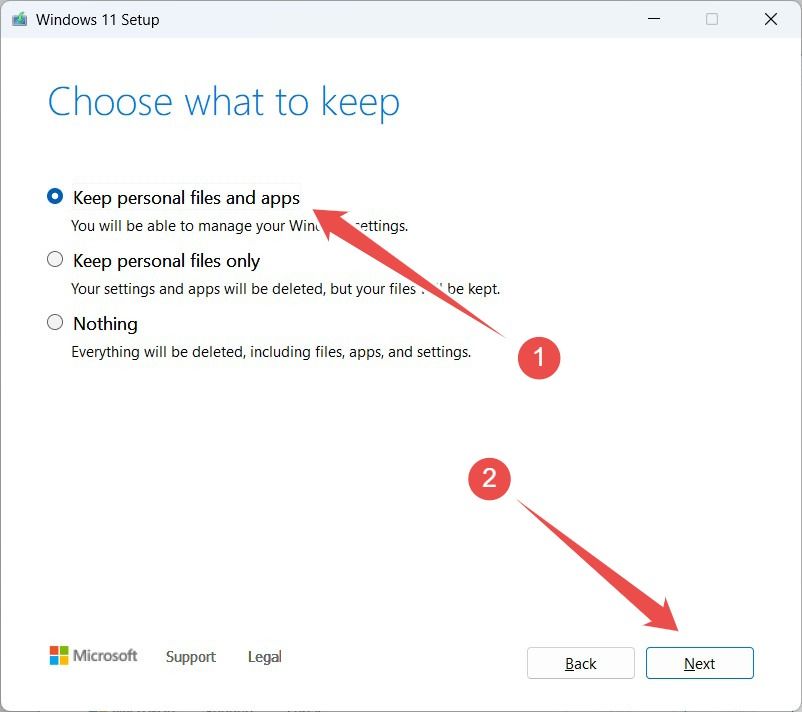
Вернувшись на экран «Готово к установке», нажмите «Установить», чтобы начать обновление версии Windows.
Как только установка последней версии Windows 11 завершится и вы сможете снова войти в свой компьютер, вы сможете отключить ISO. Для этого щелкните его правой кнопкой мыши на панели навигации (помните, что он будет отображаться как DVD-привод) и выберите «Извлечь».
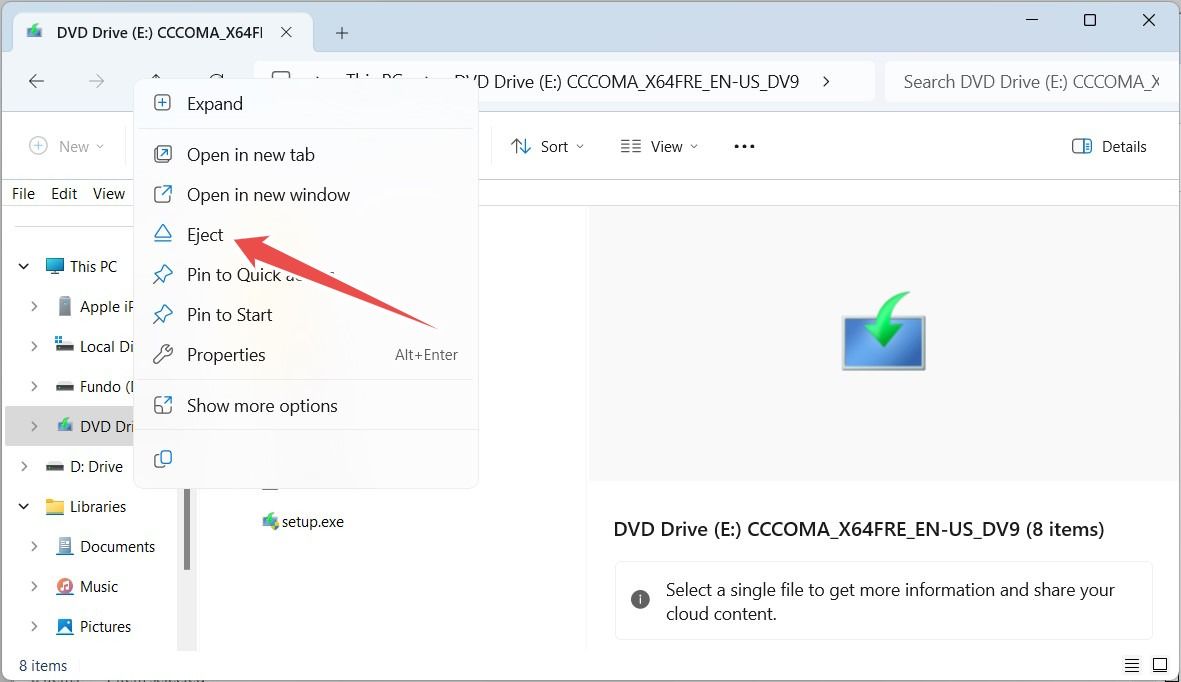
Если вы посмотрите вокруг, вы заметите, что ваши файлы, приложения и настройки остались нетронутыми даже после переустановки Windows.
Что делать, если обновление на месте зависло
У вас может возникнуть проблема, когда установка зависает на экране «Получение обновлений» или «Убедитесь, что вы готовы к установке». Если это произойдет, убедитесь, что с вашей сетью Wi-Fi нет проблем. Если да, вы можете сделать несколько вещей, чтобы исправить проблемы с сетью Wi-Fi в Windows.
Если ваша сеть работает нормально, вы можете попробовать выполнить обновление на месте, не загружая никаких обновлений.
Пропуск обновлений может означать, что некоторые функции и драйверы не будут работать должным образом, пока вы не установите необходимые обновления позже.
Для этого закройте программу установки и запустите ее снова. На экране «Установка Windows 11» нажмите «Изменить способ установки обновлений». На экране «Получить обновления, драйверы и дополнительные функции» выберите «Не прямо сейчас», а затем нажмите «Далее».
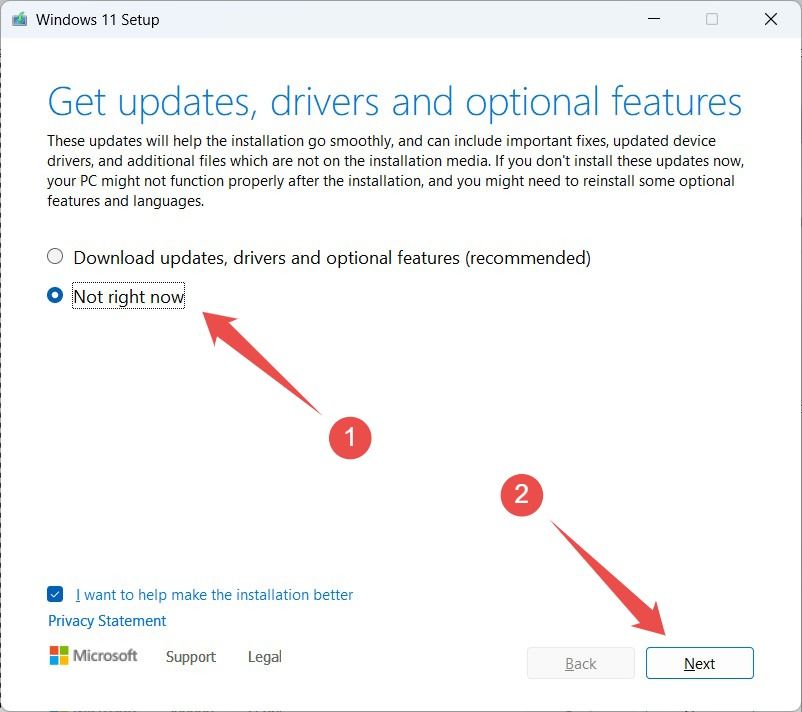
Теперь просто следуйте инструкциям, чтобы завершить обновление на месте, и, надеюсь, оно больше не зависнет.
Таким образом, вы успешно выполнили обновление на месте. В первую очередь вам следует проверить, сохраняется ли у вас проблема, из-за которой вы это сделали. Если проблема не исчезнет, рассмотрите возможность выполнения чистой установки.
Программы для Windows, мобильные приложения, игры - ВСЁ БЕСПЛАТНО, в нашем закрытом телеграмм канале - Подписывайтесь:)