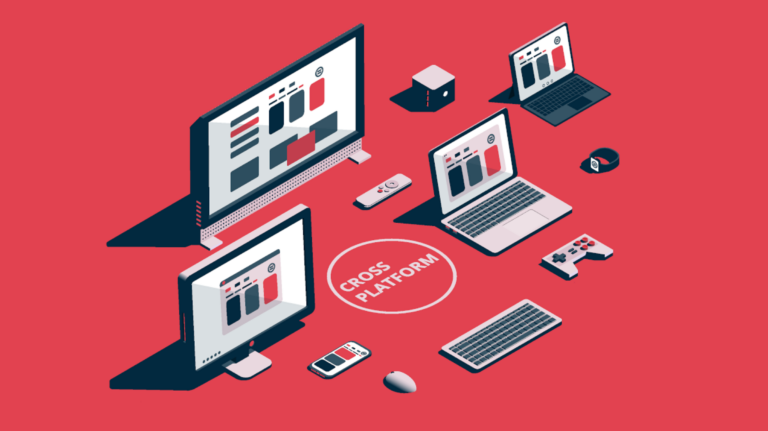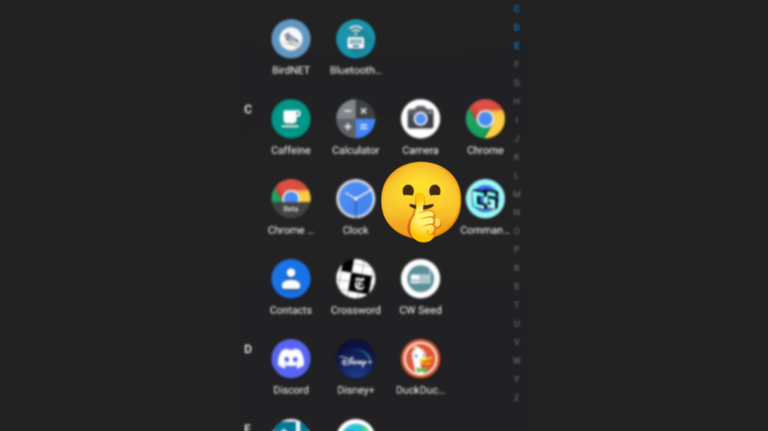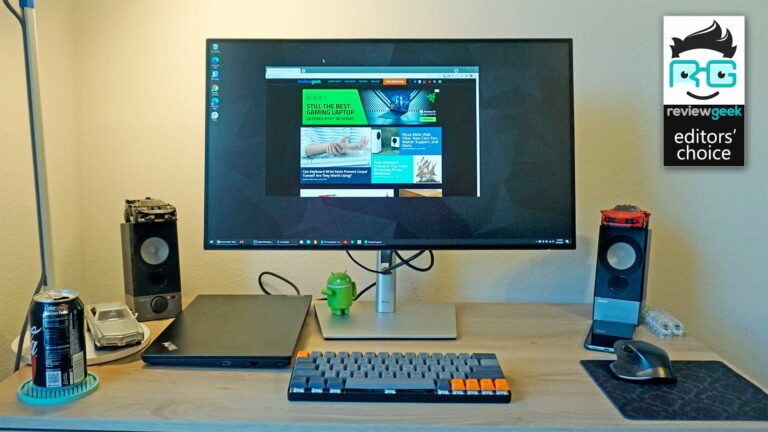Как восстановить удаленные заметки в OneNote

Если вы случайно удалили заметку в Microsoft OneNote, не паникуйте. Есть большая вероятность, что удаленная заметка все еще доступна в резервной копии OneNote. Здесь мы покажем вам, как восстановить заметки в OneNote для Windows, Mac и в Интернете.
Восстановить удаленные заметки в OneNote в Windows
OneNote имеет две версии для Windows: OneNote (ранее назывался OneNote 2016) и OneNote для Windows 10.
Программы для Windows, мобильные приложения, игры - ВСЁ БЕСПЛАТНО, в нашем закрытом телеграмм канале - Подписывайтесь:)
Действия по восстановлению удаленных заметок не одинаковы для обеих версий, поэтому вам нужно выяснить, какую версию OneNote вы используете в первую очередь.
Для этого откройте меню «Пуск» и найдите «OneNote». Обратите внимание на название приложения, которое вы обычно нажимаете, чтобы получить доступ к своим заметкам. Сравните это имя с именами, перечисленными выше, чтобы узнать свою версию OneNote.
Затем, в зависимости от используемой версии, выполните действия, описанные в одном из разделов ниже, чтобы восстановить удаленные заметки в OneNote.
Вернуть удаленные заметки в OneNote (ранее OneNote 2016)
OneNote по умолчанию автоматически создает резервные копии ваших заметок. Это означает, что если вы когда-нибудь удалите заметку, вы сможете восстановить ее позже из этих резервных копий OneNote.
Чтобы начать процесс восстановления потерянных заметок, откройте меню «Пуск», найдите «OneNote» и щелкните приложение в результатах.

Когда откроется окно OneNote, нажмите «Файл» в верхнем левом углу окна.

Здесь выберите «Информация» на левой боковой панели, затем нажмите «Открыть резервные копии» справа.

Откроется окно с записными книжками (в виде папок), для которых была создана резервная копия. Дважды щелкните папку записной книжки, из которой вы хотите восстановить заметки, затем выберите раздел заметок и нажмите «Открыть».

Выбранная заметка откроется на вашем экране. Здесь щелкните правой кнопкой мыши раздел заметки или название страницы вверху и выберите «Переместить или скопировать». Это поможет восстановить вашу заметку в существующие записные книжки.

В открывшемся окне выберите блокнот, в который вы хотите восстановить удаленные заметки, и нажмите «Копировать» внизу.

Выбранные вами заметки теперь доступны в существующей записной книжке.
Если вы не предпочитаете локальное резервное копирование, вы можете синхронизировать OneNote со своей учетной записью Microsoft. Это сохраняет копии всех ваших заметок в облаке, и вы можете получить к ним доступ с любого из ваших совместимых устройств.
Восстановить удаленные заметки в OneNote для Windows 10
Если вы используете OneNote для Windows 10, вам не нужно открывать файл резервной копии для восстановления заметок. В этом приложении есть встроенная опция, которая помогает вам просматривать и восстанавливать удаленные заметки.
Эта опция извлекает ваши заметки из облачного хранилища вашей учетной записи Microsoft, где ваши заметки изначально хранятся.
Чтобы начать процесс восстановления, войдите в меню «Пуск», найдите «OneNote для Windows 10» и щелкните приложение в результатах.

В окне OneNote нажмите «Просмотр» в верхней строке меню.

В меню «Просмотр» выберите «Удаленные заметки».

Теперь вы можете видеть все свои удаленные заметки и разделы. Найдите заметку, которую хотите восстановить, затем щелкните ее правой кнопкой мыши и выберите «Восстановить в».

OneNote спросит, где восстановить ваши заметки. Выберите существующую записную книжку, в которую вы хотите добавить эти удаленные заметки, и нажмите «Восстановить».

Восстановить удаленные заметки в OneNote на Mac
OneNote для Mac также не требует открытия файла резервной копии для восстановления заметок. Вы можете использовать встроенную опцию в приложении, чтобы найти и восстановить удаленные заметки.
Для начала откройте Spotlight, нажав Command + пробел, введите «OneNote» и выберите приложение в результатах поиска.

Нажмите «Просмотр» в окне OneNote.

Выберите «Удаленные заметки» в меню «Просмотр».

OneNote теперь отобразит все ваши удаленные заметки. Чтобы восстановить заметку, щелкните ее правой кнопкой мыши и выберите «Восстановить в».

На следующем экране выберите существующую записную книжку, в которую нужно добавить восстановленные заметки, и нажмите «Восстановить».

Выбранные вами заметки будут восстановлены без дополнительных запросов.
Восстановить удаленные заметки в OneNote в Интернете
OneNote в Интернете работает практически так же, как OneNote для Windows 10. Он синхронизирует ваши заметки с вашей учетной записью OneDrive и позволяет восстанавливать заметки из приложения.
Перейти к OneNote в Интернете и войдите в свою учетную запись, чтобы начать восстановление заметок. Затем нажмите «Просмотр»> «Удаленные заметки», чтобы просмотреть потерянные заметки.

Щелкните правой кнопкой мыши заметку, которую хотите восстановить, и выберите «Восстановить». Выберите существующую записную книжку, в которую хотите добавить эту заметку, и нажмите «ОК».
Если вы удалили всю записную книжку, вам необходимо сначала восстановить ее в OneDrive, прежде чем использовать в OneNote в Интернете. Эту записную книжку можно восстановить из корзины OneDrive, если с момента ее удаления не прошло 30 дней.
Чтобы восстановить всю записную книжку, откройте Один диск сайт в браузере и войдите в свою учетную запись.
Когда OneDrive загрузится, нажмите «Корзина» на левой боковой панели.

Здесь щелкните записную книжку, которую вы хотите восстановить, на правой панели. Затем нажмите «Восстановить» вверху, чтобы поместить записную книжку в исходное положение.

Перейдите в исходное расположение в OneDrive (обычно это папка «Документы») и щелкните записную книжку, чтобы открыть ее в OneNote в Интернете.
Программы для Windows, мобильные приложения, игры - ВСЁ БЕСПЛАТНО, в нашем закрытом телеграмм канале - Подписывайтесь:)