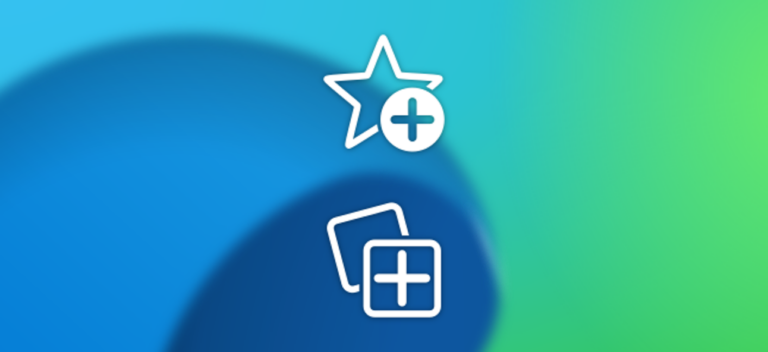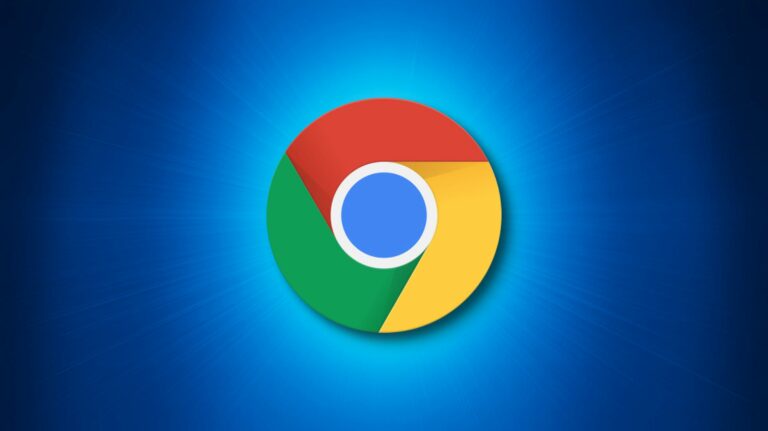Как включить или отключить режим разработчика в Discord

В Discord есть множество функций для геймеров и разработчиков сообщества, но если вы не видите нужных функций, вам нужно добавить бота. Если вы сами являетесь разработчиком ботов, вы можете сначала включить режим разработчика Discord.
Режим разработчика включает определенную дополнительную информацию в клиенте Discord, такую как идентификаторы каналов и сообщений для вашего сервера. Если вы разрабатываете бота, например, для мониторинга и публикации в определенном канале, вам понадобится эта информация, чтобы указать боту в правильном направлении.
Программы для Windows, мобильные приложения, игры - ВСЁ БЕСПЛАТНО, в нашем закрытом телеграмм канале - Подписывайтесь:)
Эта информация – лишь одна из многих частей данных, которые вам понадобятся, чтобы создать собственного бота Discord для вашего сервера. Вы можете включить режим разработчика в настольном клиенте Discord для Windows 10 и Mac или в Веб-клиент Discord, или с помощью мобильных приложений для Android, iPhone, и iPad.
Включение и отключение режима разработчика Discord в Windows и Mac
Если вы используете настольное приложение Discord в Windows или Mac или используете веб-клиент в своем веб-браузере, вы можете включить или отключить режим разработчика Discord, выполнив следующие действия.
Для начала откройте Discord и войдите в систему. После входа в систему щелкните значок настроек в нижнем левом углу рядом с вашим именем пользователя.

В меню настроек Discord выберите опцию «Внешний вид» в меню слева.

В меню «Внешний вид» вы увидите настройки, которые влияют на то, как Discord выглядит для вас, с параметрами темы, размерами сообщений и настройками специальных возможностей.
Прокрутите вниз, затем выберите ползунок рядом с параметром «Режим разработчика». Если ползунок зеленый с галочкой, режим разработчика включен. Если он серый с символом «X», режим разработчика отключен.

В активном режиме разработчика вы можете копировать значения идентификаторов для пользователей, каналов и серверов, щелкнув правой кнопкой мыши имя сервера, имя канала или имя пользователя и выбрав опцию «Копировать идентификатор».

Чтобы скопировать идентификатор сообщения, наведите указатель мыши на любое опубликованное сообщение, затем щелкните значок меню с тремя точками. В меню выберите опцию «Копировать идентификатор».

Если вы разрабатываете бота Discord, вы можете затем использовать эти значения (вместе с API Discord), чтобы указать своему боту нацеливаться на определенные каналы, пользователей или сообщения, а также взаимодействовать с вашим сервером в целом.
Включение и отключение режима разработчика Discord на Android, iPhone или iPad
Если вы предпочитаете использовать Discord на мобильном устройстве (например, Android, iPhone или iPad), вы можете включить и использовать режим разработчика так же, как на настольных компьютерах.
Чтобы начать, откройте приложение Discord на своем устройстве и войдите в систему. Коснитесь трехстрочного значка меню в верхнем левом углу, чтобы просмотреть панель меню.
![]()
В меню коснитесь значка своего профиля в правом нижнем углу.
![]()
Отсюда вы сможете просмотреть настройки своей учетной записи и приложения в меню «Настройки пользователя». Проведите по этому меню, затем коснитесь опции «Поведение».

В меню «Поведение» коснитесь ползунка рядом с параметром «Режим разработчика». Если ползунок серый, настройка отключена. Если вы хотите включить режим разработчика, убедитесь, что ползунок синий.

В активном режиме разработчика Discord вы сможете копировать идентификаторы серверов, каналов, пользователей и отдельных сообщений. Чтобы сделать это для серверов, коснитесь имени сервера, затем выберите опцию «Копировать идентификатор».

Для названий каналов и сообщений нажмите и удерживайте имя или сообщение, пока под ним не появится панель настроек. На панели коснитесь опции «Копировать идентификатор».

Для имен пользователей коснитесь имени в списке каналов (или в списке участников вашего сервера). Внизу панели настроек выберите опцию «Копировать идентификатор».

Скопировав идентификатор в буфер обмена, вы можете вставить значение в другом месте и использовать его в рамках своих усилий по разработке с помощью Discord API.
Программы для Windows, мобильные приложения, игры - ВСЁ БЕСПЛАТНО, в нашем закрытом телеграмм канале - Подписывайтесь:)