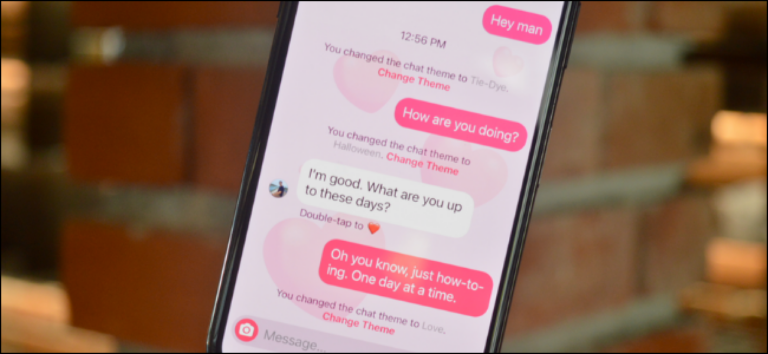Как восстановить поврежденный ZIP-файл в Windows 11
Ключевые выводы
- Если ваш ПК с Windows не может открыть поврежденный ZIP-файл, сначала попробуйте повторно загрузить файл. Убедитесь, что загрузка не прерывается.
- Вы можете восстановить поврежденные ZIP-файлы с помощью WinZip и его надстройки командной строки.
- Если WinZip не может исправить поврежденный ZIP-файл, попробуйте WinRAR. Просто откройте WinRAR, выберите файл и нажмите кнопку «Восстановить».
У вас возникли проблемы с открытием ZIP-файла на ПК с Windows? Возможно, файл поврежден. Хорошей новостью является то, что есть несколько способов восстановить поврежденный ZIP-файл в Windows и просмотреть его содержимое.
Загрузите ZIP-файл еще раз
Когда вы попытаетесь открыть поврежденный ZIP-файл, Windows отобразит сообщение об ошибке, например «Ошибка сжатых (архивированных) папок: Windows не может открыть папку. Сжатая папка недействительна».
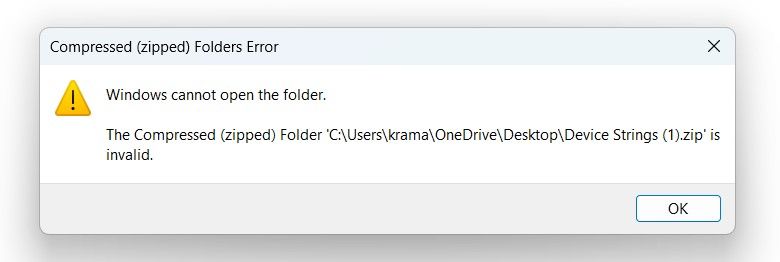
Программы для Windows, мобильные приложения, игры - ВСЁ БЕСПЛАТНО, в нашем закрытом телеграмм канале - Подписывайтесь:)
В этом случае вашим первым шагом должна быть повторная загрузка ZIP-файла. Это может быть полезно, если файл был поврежден во время загрузки из-за сбоев, таких как сбой системы, BSOD или многократной приостановки/возобновления процесса загрузки. На этот раз убедитесь, что загрузка завершилась без сбоев.
Если вы получили ZIP-файл по электронной почте, попросите отправителя отправить файл еще раз. Обязательно попросите их создать новый ZIP-файл с нуля с теми же файлами вместо того, чтобы снова отправлять тот же потенциально поврежденный файл.
Используйте утилиту командной строки WinZip для восстановления ZIP-файла
WinZip — популярный инструмент для извлечения архивов для Windows. Он также имеет утилиту командной строки, которую можно использовать для восстановления поврежденных файлов. Для начала посетите официальный сайт WinZip и скачайте его бесплатную версию.
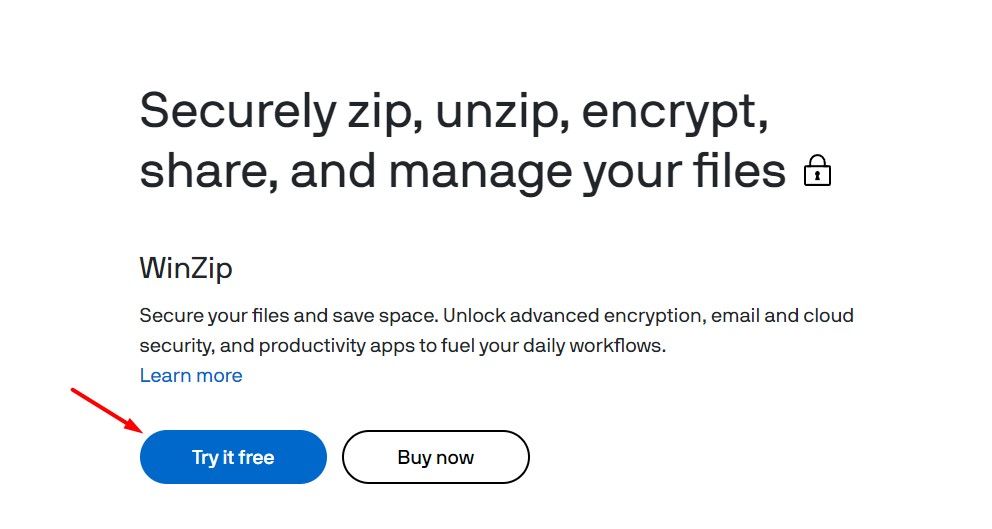
После завершения загрузки установите его так же, как любое другое программное обеспечение на свой компьютер.
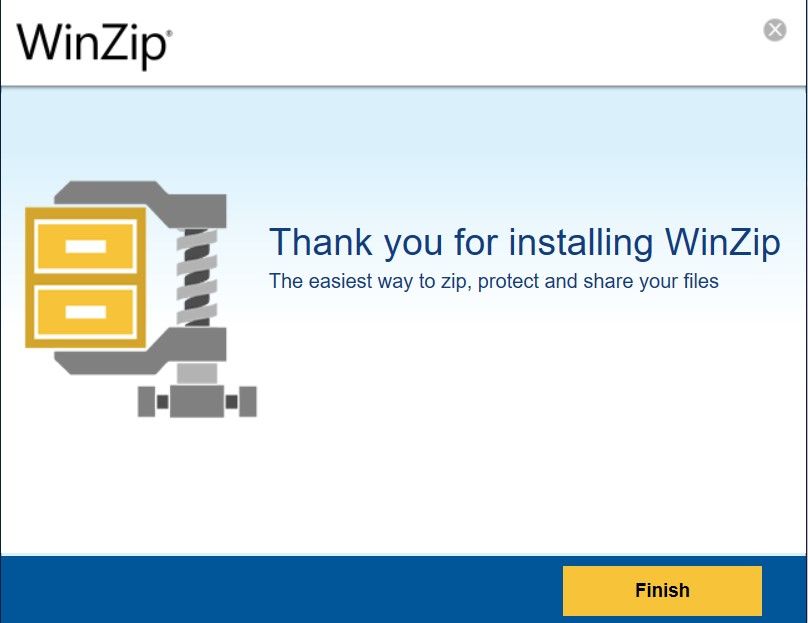
После завершения установки посетите официальный сайт командной строки WinZip и загрузите 32-битный или 64-битный файл, в зависимости от типа вашей системы.
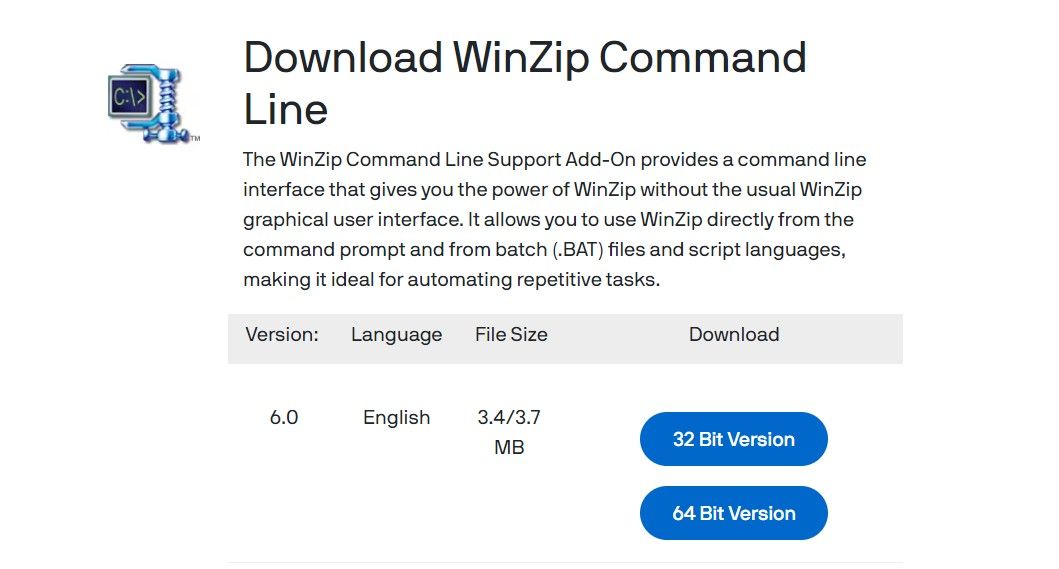
Установите скачанный файл на свой компьютер.
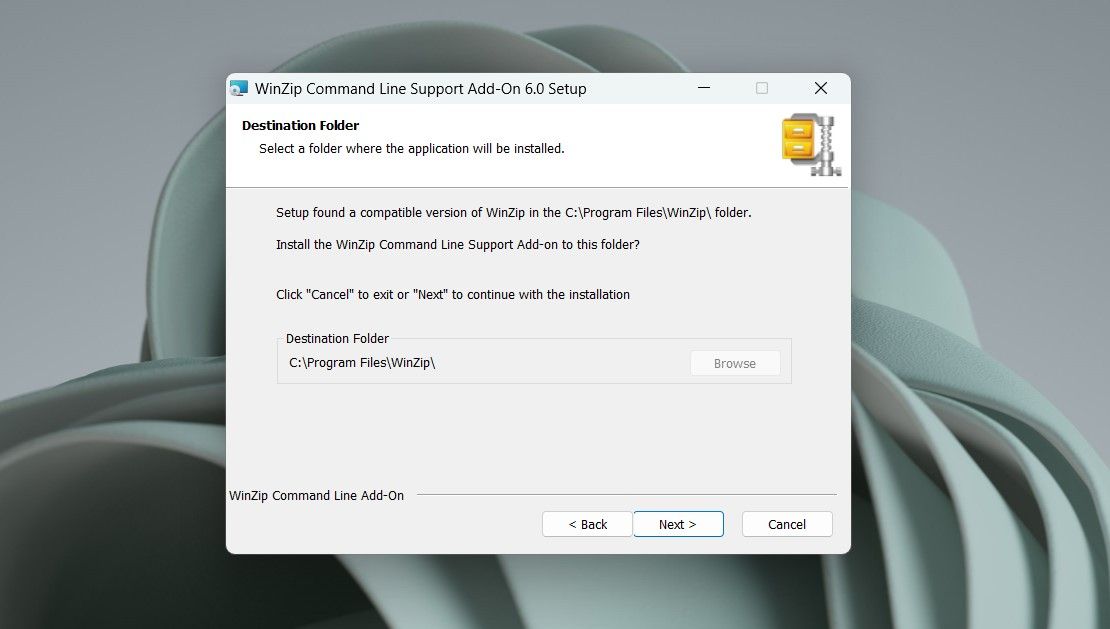
Щелкните правой кнопкой мыши поврежденный ZIP-файл и выберите «Копировать как путь».
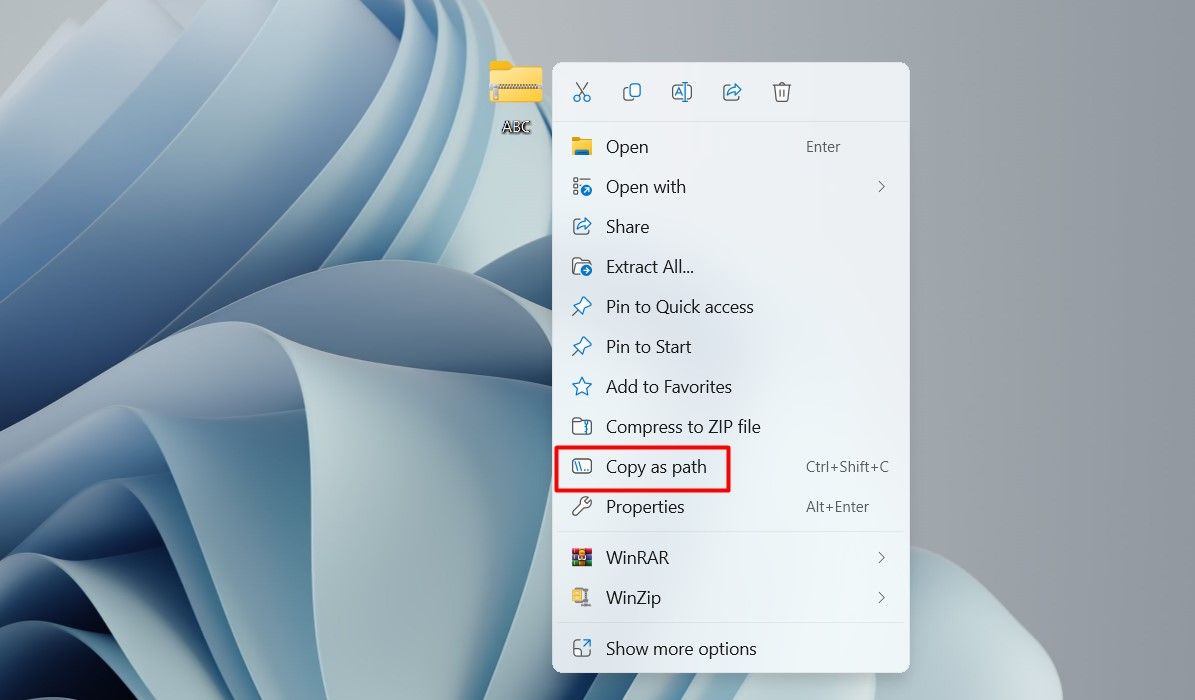
Откройте меню «Пуск», введите «Командная строка» в строке поиска и нажмите Enter.
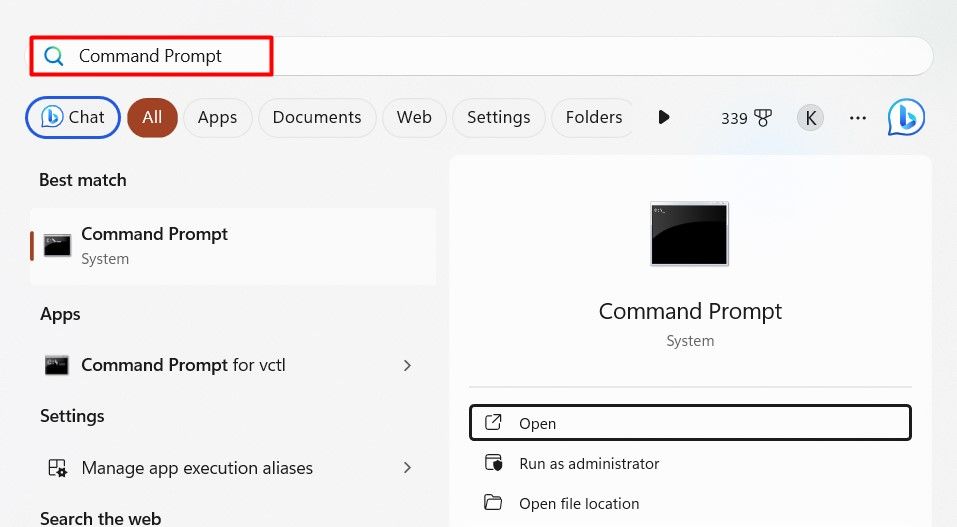
В окне командной строки введите cd, вставьте скопированный путь и нажмите Enter. Обязательно удалите поврежденное имя файла из вставленного пути. Например, если скопированный путь — «C:\Users\Username\Desktop\ABC.zip», где «ABC.zip» — имя поврежденного ZIP-файла, команда будет выглядеть так:
cd “C:\Users\Имя пользователя\Рабочий стол”
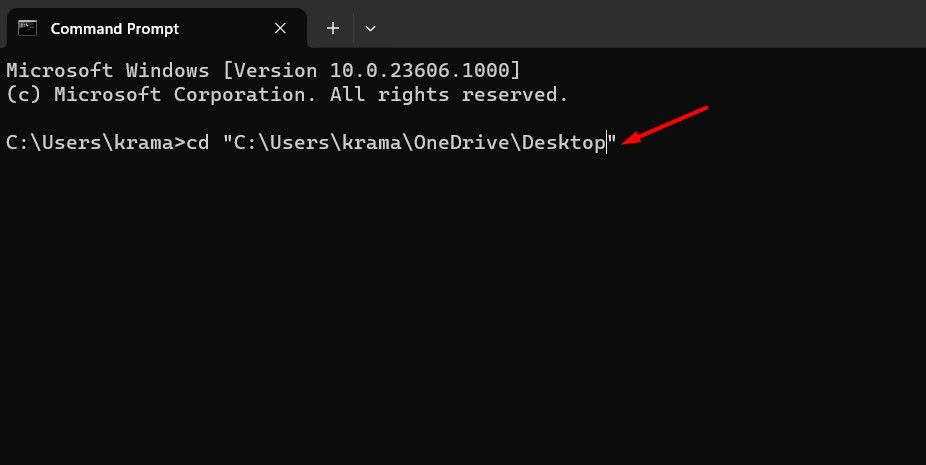
Введите следующую команду и нажмите Enter. Обязательно замените «ABC.zip» фактическим именем файла поврежденного ZIP-архива:
“C:\Program Files\WinZip\wzzip” -yf ABC.zip
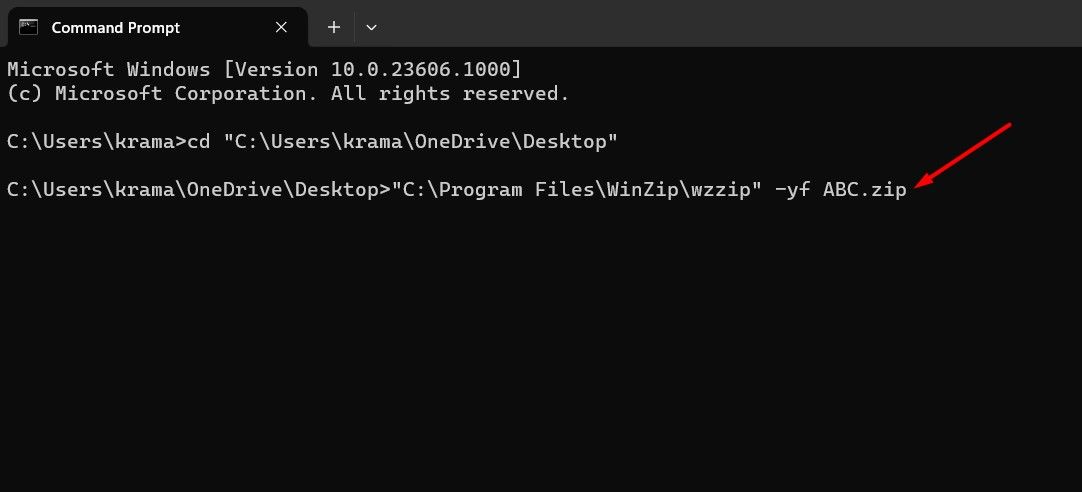
Нажмите любую клавишу на клавиатуре, чтобы продолжить.
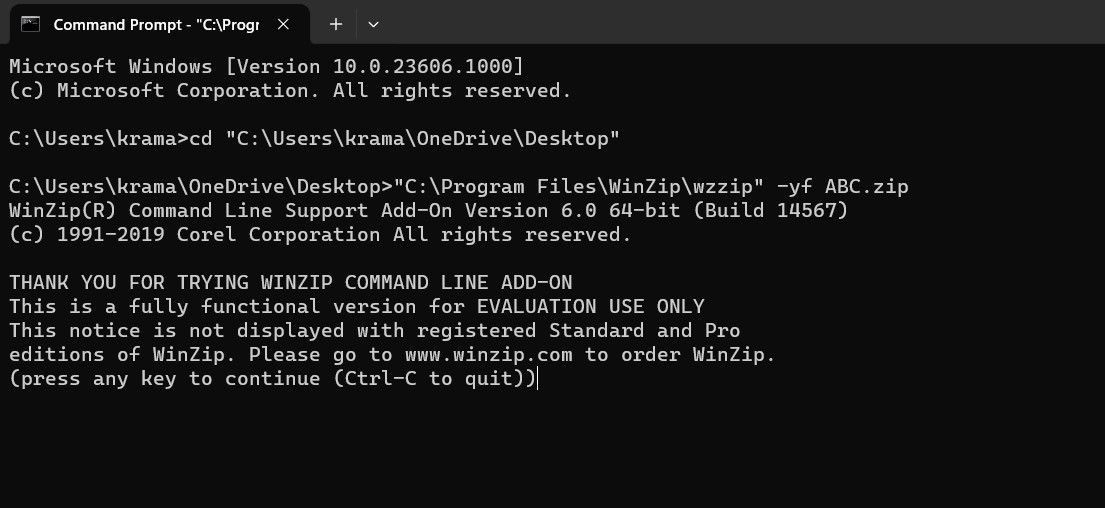
WinZip начнет восстановление ZIP-файла. После завершения процесса восстановления WinZip создаст отдельный восстановленный ZIP-файл в том же месте, где находится поврежденный.
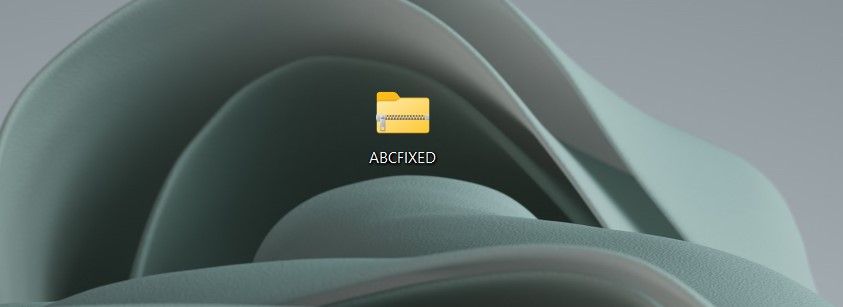
Попробуйте открыть этот новый файл. Если восстановленный файл по-прежнему не открывается, вы можете использовать WinRAR для восстановления поврежденного ZIP-файла.
Используйте WinRAR для восстановления ZIP-файла
WinRAR — еще один популярный инструмент для управления архивными файлами в Windows. Он предлагает встроенную функцию восстановления, которая поможет вам исправить поврежденные файлы. Чтобы использовать его, сначала скачайте и установите WinRAR на свой компьютер.
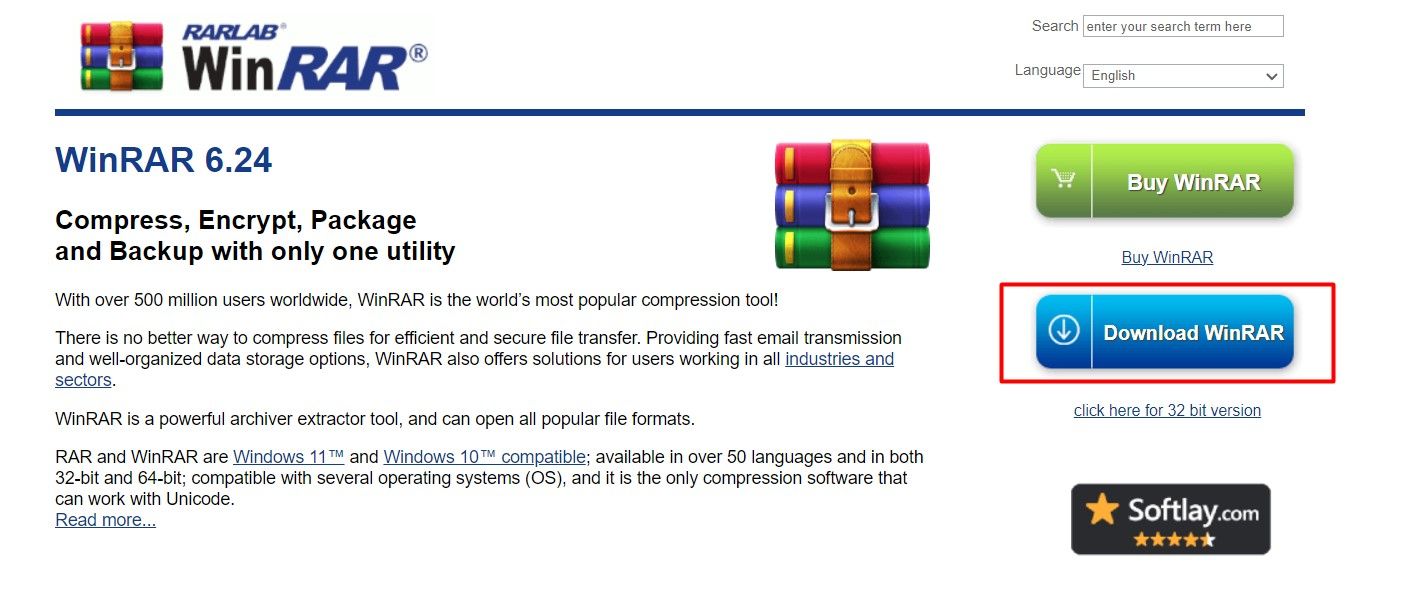
Откройте WinRAR и используйте стрелку «На один уровень вверх», чтобы перейти к месту, где находится поврежденный ZIP-файл.
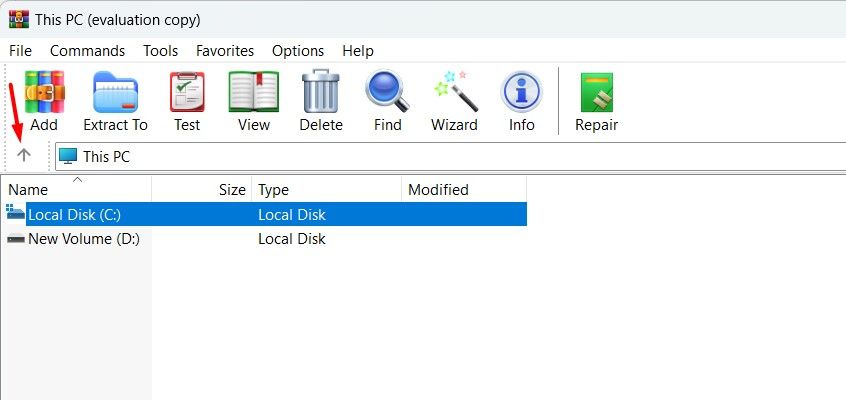
Выберите поврежденный ZIP-файл и нажмите «Восстановить».
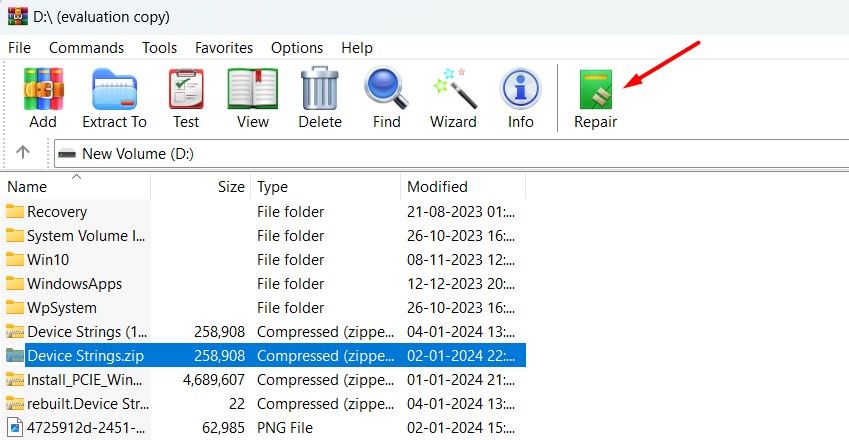
Выберите место, где вы хотите сохранить восстановленный ZIP-файл, выберите параметр «Рассматривать поврежденный архив как ZIP» и нажмите «ОК».
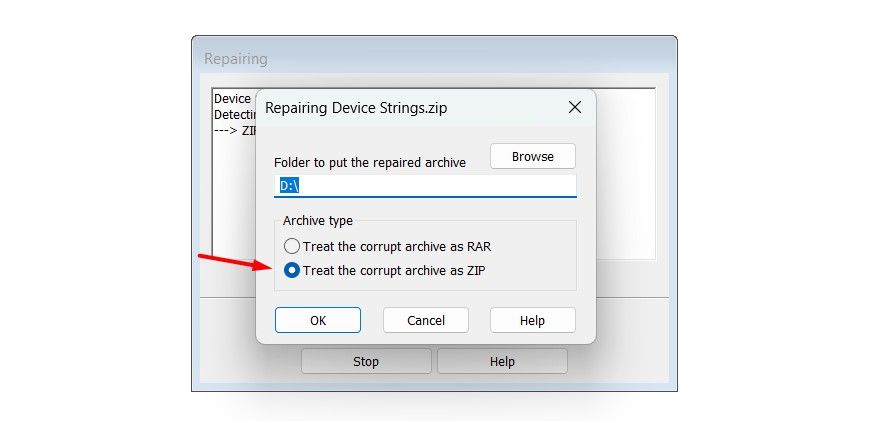
Процесс восстановления может занять некоторое время, в зависимости от размера и сложности файла. После завершения восстановления вы сможете без проблем разархивировать файл.
Восстановить поврежденный ZIP-файл на вашем компьютере было проще простого, не так ли? Теперь, когда проблема исправлена, вы можете легко поделиться ею с другими. Более того, вы можете защитить файл паролем, чтобы защитить его от посторонних глаз.
Программы для Windows, мобильные приложения, игры - ВСЁ БЕСПЛАТНО, в нашем закрытом телеграмм канале - Подписывайтесь:)