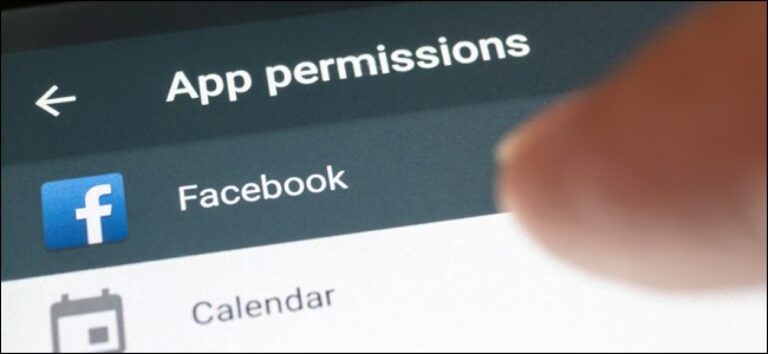Как открыть файл MBOX (с помощью Mozilla Thunderbird)

Файл MBOX содержит архив писем. Когда вы загружаете свой архив Gmail из Архиватор Google, например, вы получите файл MBOX, содержащий все ваши электронные письма. Вот как просмотреть его содержимое.
Скачать Mozilla Thunderbird
Нашим любимым приложением для открытия файла MBOX является приложение Mozilla Thunderbird с открытым исходным кодом. Мы выполнили эти шаги с Mozilla Thunderbird версии 78, которая была текущей версией по состоянию на 15 января 2021 года.
Для начала скачайте Mozilla Thunderbird и установите его. Он доступен для Windows, macOS и Linux.
Запустите Thunderbird и настройте учетную запись
Программы для Windows, мобильные приложения, игры - ВСЁ БЕСПЛАТНО, в нашем закрытом телеграмм канале - Подписывайтесь:)
Если вы еще не используете Mozilla Thunderbird, при первом открытии вы увидите диалоговое окно «Настройка существующего адреса электронной почты». Нажмите «Отмена», чтобы продолжить.

Thunderbird хочет стать вашим почтовым приложением по умолчанию. Не стесняйтесь снимать флажок «Всегда выполнять эту проверку при запуске Thunderbird» и нажмите «Пропустить интеграцию», чтобы убрать это.

Mozilla Thunderbird – это немного странно, и вам необходимо настроить локальную «учетную запись», прежде чем вы сможете продолжить этот процесс и предоставить свой файл MBOX.
Чтобы создать пустую локальную учетную запись, нажмите «Каналы» в разделе «Выберите, что настроить». Вы также можете щелкнуть меню> Создать> Учетная запись канала.

Нажмите кнопку «Далее» и нажмите «Готово», чтобы создать учетную запись.

Укажите Thunderbird на свой файл MBOX
Теперь вы можете открыть Thunderbird и отобразить содержимое вашего файла MBOX.
Чтобы начать, нажмите меню> Настройки учетной записи.

На экране «Параметры учетной записи» нажмите «Локальные папки».
В разделе «Хранилище сообщений» нажмите кнопку «Обзор» справа от локального каталога.

Перейдите к папке, содержащей ваш файл MBOX, и нажмите «Выбрать папку». Например, если ваш файл MBOX находится в C: Users [Name] Downloads Takeout Mail, перейдите в эту папку «Почта» и нажмите «Выбрать папку».
Thunderbird сообщит вам, что необходимо перезапустить. Нажмите «Перезагрузить».

Просмотрите содержимое вашего файла MBOX
Теперь вы можете просматривать содержимое вашего файла MBOX в Thunderbird. Вы увидите имя файла MBOX в разделе «Локальные папки» в Thunderbird. Щелкните его, и вы сможете просматривать содержимое файла MBOX, как если бы вы просматривали другой почтовый ящик.

Бонус: удаление учетной записи Feeds
Кстати, теперь вы можете удалить эту пустую учетную запись «Блоги и новостные ленты», которую вы создали ранее.
Для этого нажмите меню> Настройки учетной записи. Выберите «Блоги и новостные ленты». Внизу окна щелкните поле «Действия с учетной записью» и нажмите «Удалить учетные записи».
Щелкните «Удалить», а затем «ОК», чтобы подтвердить изменения.

Теперь вы можете открыть Thunderbird, когда захотите просмотреть содержимое вашего файла MBOX. Помните, что Thunderbird указывает на ваш файл MBOX, где бы он ни находился на вашем компьютере. Итак, если вы переместите файл MBOX в другую папку, вам нужно будет вернуться в настройки учетной записи Thunderbird и указать его в новом местоположении файла MBOX.
Программы для Windows, мобильные приложения, игры - ВСЁ БЕСПЛАТНО, в нашем закрытом телеграмм канале - Подписывайтесь:)