Как войти в БИОС в Windows 10
Ключевые выводы
- BIOS (или UEFI) — это программное обеспечение, которое инициализирует и тестирует оборудование вашего компьютера, и к которому можно получить доступ для настройки функций оборудования.
- Некоторые параметры BIOS могут физически повредить ваш компьютер, поэтому при внесении изменений необходимо соблюдать осторожность.
- Существует несколько способов доступа к BIOS, в том числе во время запуска с помощью определенных клавиш, через настройки Windows 10 или путем создания ярлыка на рабочем столе. Вы также можете нажать Shift+кликнуть кнопку «Перезагрузить».
BIOS, или UEFI, — это мощный инструмент для настройки аппаратного обеспечения вашего ПК, такого как оперативная память, процессор, материнская плата и многое другое. Он также имеет опции, которые могут повысить безопасность вашего ПК. Вот несколько различных способов доступа к BIOS.
Что такое БИОС?
Базовая система ввода-вывода (BIOS) — это низкоуровневое программное обеспечение, которое запрограммировано на материнской плате вашего компьютера. Когда вы включаете компьютер, BIOS инициализирует и тестирует все оборудование вашего ПК, чтобы убедиться в его правильной работе. Получив доступ к BIOS, вы можете настроить работу оборудования вашего компьютера.
Однако будьте осторожны — некоторые параметры, доступные в BIOS, могут физически повредить ваш компьютер.
Программы для Windows, мобильные приложения, игры - ВСЁ БЕСПЛАТНО, в нашем закрытом телеграмм канале - Подписывайтесь:)
Если вы собираетесь попробовать компоненты для разгона, убедитесь, что вы понимаете, что такое разгон, и примите необходимые меры предосторожности, чтобы сделать это безопасно. Вы также можете сделать такие вещи, как включить профили XMP для изменения скорости вашей оперативной памяти или загрузить компьютер с диска или USB-накопителя.
На современных компьютерах BIOS был заменен унифицированным расширяемым интерфейсом прошивки (UEFI), но термин BIOS обычно используется для обозначения UEFI. UEFI добавляет ряд новых функций, которые отличают его от BIOS.
Доступ к BIOS/UEFI при запуске
При запуске компьютера обычно появляется заставка с названием или логотипом производителя. Чтобы получить доступ к BIOS, вы можете нажать клавишу, пока видна заставка производителя. Клавиши, которые вы можете нажать для доступа к BIOS, обычно отображаются внизу. Обычно клавиша будет либо F2, либо Delete, но не всегда. Руководство к вашему компьютеру или материнской плате также будет содержать эту информацию.
Если вы ничего не видите, потому что экран мигает слишком быстро или нажатие правильной клавиши не приводит к входу в BIOS, возможно, в BIOS включена быстрая загрузка или в Windows включен режим быстрого запуска. 10.
К счастью, есть и другие способы доступа к BIOS.
Доступ к BIOS из Windows 10
Есть несколько способов получить доступ к BIOS из Windows 10.
Самый простой способ получить доступ к BIOS — с помощью кнопки «Пуск». Нажмите кнопку «Пуск», нажмите значок питания, а затем, удерживая клавишу Shift, нажмите «Перезагрузить».
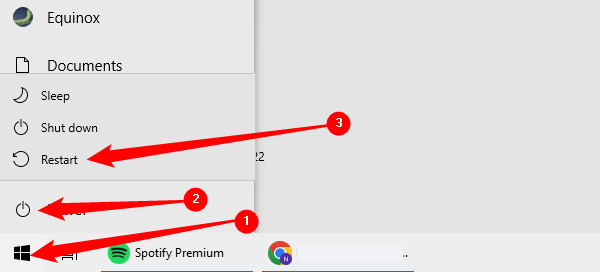
Альтернативно вы можете нажать кнопку «Пуск», в строке поиска ввести «Изменить дополнительные параметры запуска» и затем нажать «Ввод». Перейдите в раздел «Расширенный запуск» всплывающего окна и нажмите кнопку «Перезагрузить сейчас».
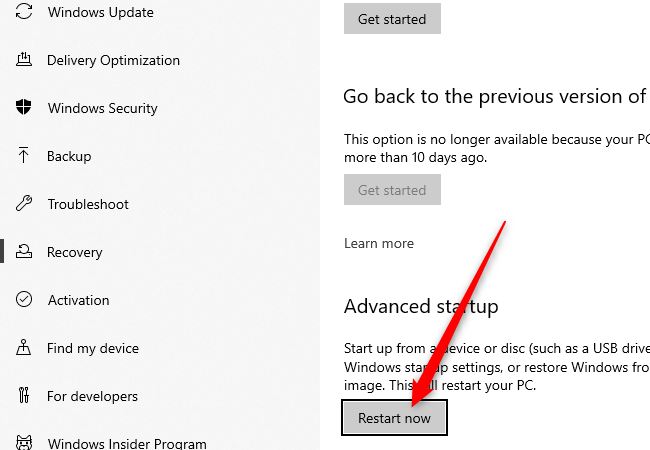
Если вы использовали любой из двух предыдущих методов, вы попадете на синий экран с несколькими вариантами. Перейдите в раздел «Устранение неполадок» > «Дополнительные параметры» > «Настройки прошивки UEFI». После этого вы должны оказаться в BIOS.
Если вы не видите «Настройки прошивки UEFI», есть два вероятных объяснения. Во-первых, компьютер, который вы используете, вообще не имеет UEFI — это особенно вероятно, если ваш компьютер более старый и на самом деле имеет BIOS, а не UEFI. Вторая возможность заключается в том, что ваша материнская плата имеет UEFI, но Windows 10 загружается с диска, который был разбит с использованием MBR, а не GPT. Если ваш загрузочный диск был разбит на разделы с использованием MBR, это заставит UEFI использовать устаревший режим BIOS, который отключает доступ из Windows 10.
Если вы предпочитаете использовать командную строку для доступа к BIOS, нажмите кнопку «Пуск», введите «cmd» в строке поиска и выберите «Запуск от имени администратора».
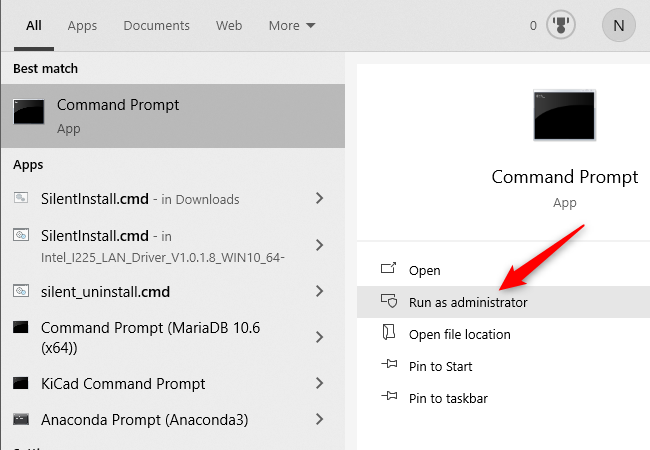
Затем введите «shutdown /r /fw» в окне командной строки и нажмите Enter.
Если это сработало, появится окно, сообщающее вам, что ваш компьютер выключится менее чем через минуту.
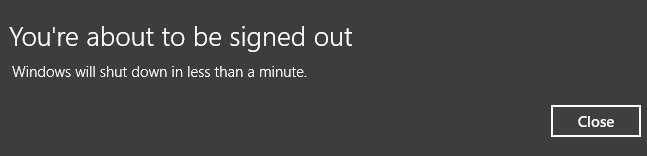
Вы можете ввести «shutdown /r /fw /t 0» в командной строке, чтобы удалить период ожидания и мгновенно перезапустить систему.
Если вы видите сообщение «Загрузка пользовательского интерфейса прошивки не поддерживается прошивкой этой системы» при попытке запустить команду выключения, это, вероятно, означает, что ваша материнская плата не поддерживает UEFI. Это также может означать, что Windows 10 установлена на диск, разбитый на разделы с MBR.
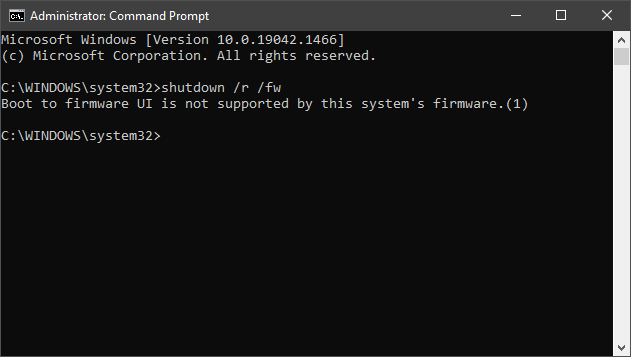
Если вы не можете получить доступ к BIOS/UEFI из Windows 10, а на вашем компьютере включена быстрая загрузка в BIOS/UEFI, вам придется выполнить некоторые действия по устранению неполадок.
Создание ярлыка для доступа к BIOS
Команду выключения и входа в BIOS можно легко превратить в ярлык для более быстрого и удобного доступа. Щелкните правой кнопкой мыши пустое место на рабочем столе и выберите «Создать» > «Ярлык».
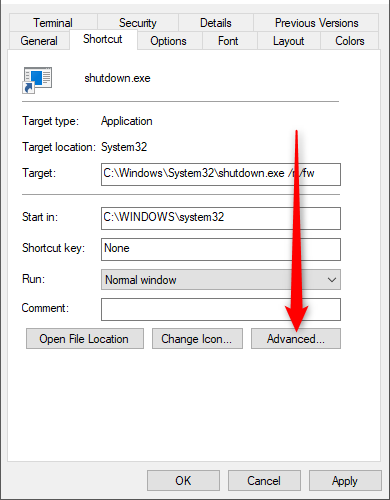
В этом окне отметьте «Запуск от имени администратора», затем нажмите «ОК».
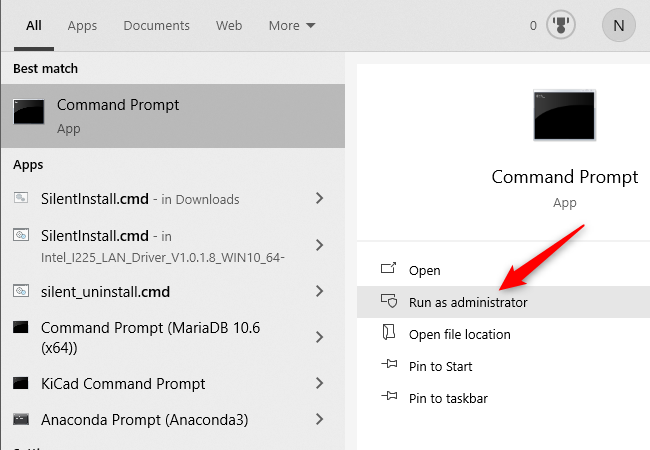
Вернувшись в окно «Свойства», нажмите «Применить», а затем «ОК», чтобы завершить создание ярлыка.
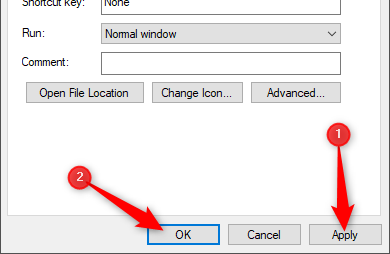
При желании вы можете настроить значок ярлыка, нажав кнопку «Изменить значок» в окне свойств. Затем вы можете выбрать значок из нескольких вариантов по умолчанию или создать свои собственные значки с высоким разрешением из любого изображения.
Что делать, если вы не можете получить доступ к BIOS
Если вы не можете получить доступ к BIOS во время запуска, виновником может быть быстрая загрузка или быстрый запуск. Термины «Быстрая загрузка» и «Быстрый запуск» часто используются как взаимозаменяемые, но на самом деле это разные вещи.
Под быстрой загрузкой обычно понимается параметр в BIOS или UEFI, который изменяет начальный процесс запуска компьютера. Быстрая загрузка пропускает некоторые проверки оборудования и инициализацию, которые обычно происходят при первом включении вашего компьютера, поэтому ваша операционная система, например Windows 10, загружается быстрее. Существует дополнительный параметр (иногда называемый сверхбыстрой загрузкой), который работает еще быстрее, поскольку не инициализирует такие устройства, как USB-контроллеры или дисководы. Если этот параметр включен, USB-устройства, такие как мышь и клавиатура, будут недоступны для использования до тех пор, пока не загрузится операционная система. Он также предотвращает загрузку с DVD-дисков или USB-накопителей.
Если это так, лучший вариант — попытаться очистить CMOS вашего компьютера, чтобы сбросить настройки BIOS. Некоторые новые или более дорогие материнские платы оснащены кнопками для очистки CMOS — проверьте это на задней панели компьютера, рядом с портами USB. Если он есть, нажмите и удерживайте его не менее 10 секунд. По умолчанию быстрая загрузка и сверхбыстрая загрузка отключены, поэтому очистка CMOS должна позволить вам нажать соответствующую кнопку для входа в BIOS во время запуска.
Быстрый запуск — это функция Windows, которая позволяет вашему компьютеру быстрее запускаться после выключения. Режим быстрого запуска Windows 10 может помешать вам получить доступ к BIOS, если ваш компьютер был выключен с включенным режимом быстрого запуска. Однако режим быстрого запуска не влияет на перезагрузку, поэтому вы сможете получить доступ к BIOS после перезагрузки даже при включенном быстром запуске.
Если ничего из этого не помогло, вам следует проверить документацию, прилагаемую к вашему компьютеру или материнской плате. Возможно, для вашей машины есть более конкретные инструкции, которые могут помочь.
Программы для Windows, мобильные приложения, игры - ВСЁ БЕСПЛАТНО, в нашем закрытом телеграмм канале - Подписывайтесь:)





