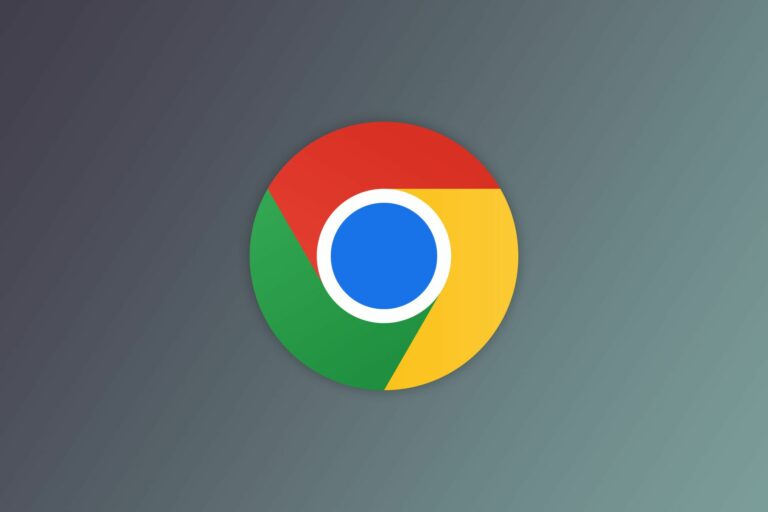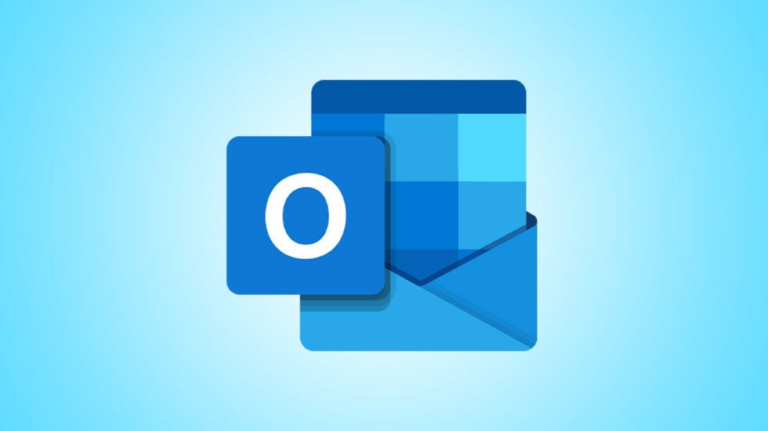Как включить план электропитания Ultimate Performance в Windows 10
Ключевые выводы
- План электропитания Ultimate Performance в Windows 10 предназначен для оптимизации энергоемких систем и уменьшения микрозадержек, связанных с управлением питанием.
- Этот план электропитания позволяет оборудованию потреблять всю необходимую ему мощность и отключает функции энергосбережения для повышения производительности.
- Включение этого плана может увеличить энергопотребление, поэтому рекомендуется использовать его только при подключении к сети, и он может не дать существенных преимуществ для игровых устройств.
Схема мощности «Максимальная производительность» Microsoft, представленная в 2018 году, основана на схеме мощности «Высокая производительность», но пытается использовать каждую возможную производительность. Вот как это сделать.
Что такое план максимальной производительности?
План электропитания Ultimate Performance предназначен для дополнительного повышения производительности систем с высоким энергопотреблением (например, рабочих станций и серверов) за счет оптимизации плана электропитания High-Performance. Он направлен на уменьшение или устранение микрозадержек, связанных с методами детального управления питанием. Микрозадержка — это всего лишь небольшая задержка между моментом, когда ваша ОС распознает, что аппаратному обеспечению требуется больше энергии, и моментом, когда оно обеспечивает эту мощность. Хотя это может быть всего лишь доля секунды, это может иметь значение.
План Ultimate Performance исключает опрос оборудования, чтобы определить, нужно ли ему больше энергии, и позволяет оборудованию потреблять всю необходимую мощность. Кроме того, все функции энергосбережения отключены, чтобы еще больше повысить производительность. По этой причине машинам, работающим от аккумулятора, эта опция по умолчанию не предоставляется, поскольку она может потреблять больше энергии и гораздо быстрее разрядить аккумулятор.
Программы для Windows, мобильные приложения, игры - ВСЁ БЕСПЛАТНО, в нашем закрытом телеграмм канале - Подписывайтесь:)
Хотя вы, возможно, думаете, что это отлично подойдет для игровых систем, не надейтесь на это.
План Ultimate Performance повышает скорость работы систем, в которых оборудование постоянно переходит в состояние ожидания и обратно. Но когда вы запускаете игру, все ваше оборудование уже работает вместе, заполняя окружающую вас среду. Единственное реальное улучшение может произойти при первом запуске, и вы увидите прирост всего на пару кадров в секунду. Однако, если вы используете программное обеспечение для редактирования видео или 3D-дизайна, которое время от времени сильно нагружает ваше оборудование, вы можете увидеть большее улучшение.
Здесь есть важное предостережение. Включение этого плана увеличит количество энергии, потребляемой вашей системой, поэтому, если вы планируете использовать этот профиль на своем ноутбуке, убедитесь, что вы всегда подключены к сети.
Как включить план питания с максимальной производительностью
Нажмите Windows+I, чтобы открыть приложение «Настройки», а затем выберите категорию «Система».
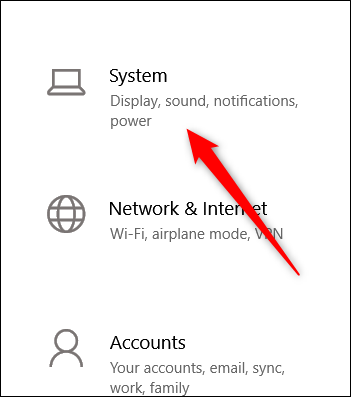
На странице «Система» нажмите вкладку «Питание и сон» слева. Справа нажмите ссылку «Дополнительные параметры питания» в разделе «Связанные настройки».
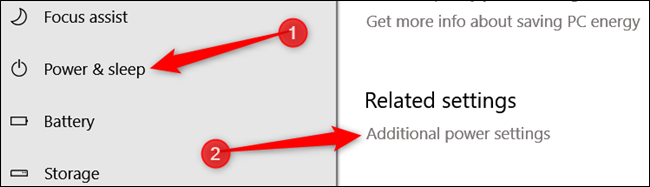
В появившемся окне нажмите «Показать дополнительные планы», а затем выберите опцию «Максимальная производительность».
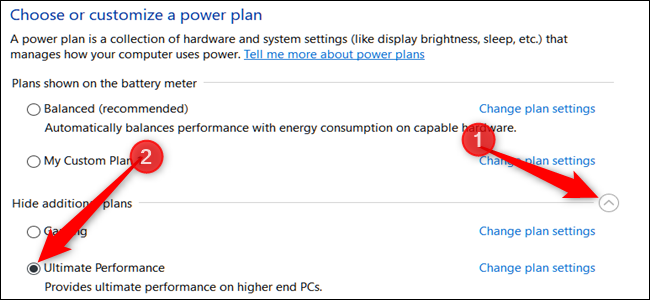
Если вы используете ноутбук, эта опция может не отображаться в этом разделе.
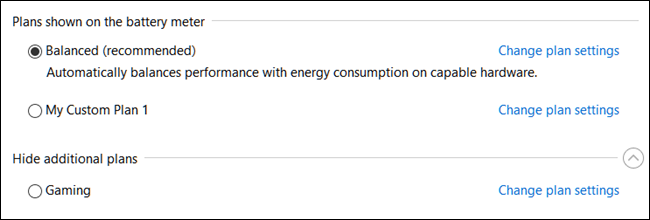
Что делать, если вы не видите окончательный план производительности
В некоторых системах (в основном на ноутбуках, но также и на некоторых настольных компьютерах) вы можете не увидеть план «Максимальная производительность» в приложении настроек. Если вы этого не сделали, вы можете добавить его с помощью быстрой командной строки или команды PowerShell. Команда одинакова для обеих оболочек, поэтому используйте ту, которую хотите.
Вам нужно будет открыть командную строку или PowerShell с правами администратора. В командной строке нажмите «Пуск», введите «cmd» в поле поиска, щелкните правой кнопкой мыши результат командной строки и выберите «Запуск от имени администратора». Для PowerShell нажмите Windows+X и выберите «Опция Windows PowerShell (Администратор)».
В командной строке введите (или скопируйте и вставьте) следующую команду и нажмите Enter:
powercfg -duulatescheme e9a42b02-d5df-448d-aa00-03f14749eb61

Если у вас уже открыто окно «Электропитание», возможно, вам придется закрыть и снова открыть его, прежде чем вы увидите план, но он должен быть там.
Если вы больше не хотите видеть план, вы можете удалить его из приложения «Настройки». Сначала переключитесь на другой план. Если вы попытаетесь удалить план, который используете в данный момент, вы можете столкнуться с ошибками.
Затем нажмите ссылку «Изменить настройки плана» справа от плана, а затем нажмите «Удалить этот план».
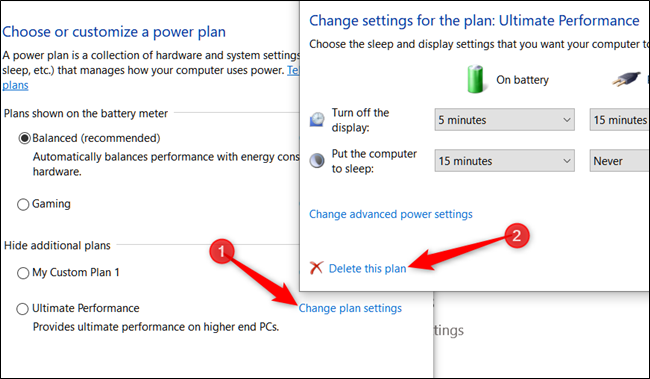
План Ultimate Performance действительно полезен только в определенных случаях, но он может иметь значение, если вы пытаетесь выжать из своей системы все до последней капли.
Программы для Windows, мобильные приложения, игры - ВСЁ БЕСПЛАТНО, в нашем закрытом телеграмм канале - Подписывайтесь:)