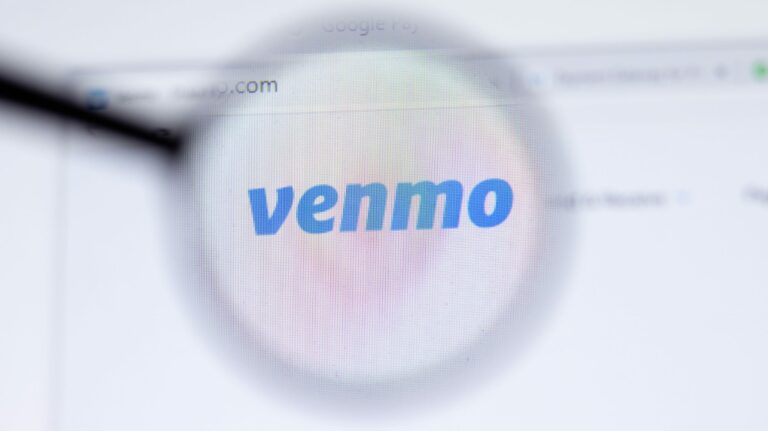Как включить темный режим в Microsoft Outlook

Устали видеть на своих устройствах такой же яркий интерфейс Outlook? Если это так, включите темный режим и получите темный опыт работы с электронной почтой в своем любимом почтовом клиенте. Мы покажем вам, как это сделать в Outlook для ПК, мобильных устройств и в Интернете.
Примечание. Чтобы использовать темный режим Outlook на рабочем столе, вы должны быть подписчиком Microsoft Office 365. Если у вас другая версия Office, вы можете использовать темно-серую тему, которая ближе всего к темному режиму.
Включите темный режим в Outlook на Windows и Mac
Программы для Windows, мобильные приложения, игры - ВСЁ БЕСПЛАТНО, в нашем закрытом телеграмм канале - Подписывайтесь:)
Способ включения темного режима в настольной версии Outlook отличается в Windows и Mac. Следуйте указаниям раздела, относящегося к вашей операционной системе, ниже.
Включить темный режим в Windows
Если вы используете ПК с Windows, используйте параметр в приложении Outlook, чтобы включить темный режим. Обратите внимание, что этот параметр включает темный режим во всех ваших приложениях Office, включая Word, Excel и PowerPoint.
Для начала откройте Outlook на вашем компьютере. В верхнем левом углу приложения нажмите «Файл».

На боковой панели, которая появляется слева, выберите «Учетная запись Office».

На правой панели щелкните раскрывающееся меню «Тема Office» и выберите «Черный». Это включает темный режим в приложении Outlook.

Весь ваш интерфейс Outlook станет темным, как вы можете видеть ниже.

Чтобы выключить темный режим, щелкните раскрывающееся меню «Тема Office» и выберите вариант, отличный от «Черный».

И все готово.
Включить темный режим на Mac
На Mac вы не можете включить темный режим из Outlook. Вам нужно будет активировать собственный темный режим вашего Mac, который заставит Outlook использовать этот режим. Обратите внимание, что этот режим затем применяется ко всем другим приложениям на вашем Mac, а не только к Outlook.
Для этого ознакомьтесь с нашим руководством о том, как включить темный режим на Mac. Как только вы это сделаете, запустите Outlook, и у него будет темный интерфейс.
Включите темный режим в Outlook на мобильном устройстве
Приложение Outlook для iPhone, iPad и Android также предлагает темный режим. Чтобы включить его, сначала откройте приложение Outlook на своем телефоне.
В верхнем левом углу приложения коснитесь значка своего профиля.

В меню, которое открывается в левой части экрана, нажмите «Настройки» (значок шестеренки).

На странице «Настройки» в разделе «Настройки» нажмите «Внешний вид».

Страница «Внешний вид» предлагает на выбор три темы. Вот как работает каждая тема:
- Светлый: этот параметр использует облегченный режим в Outlook.
- Темный: выберите этот параметр, чтобы включить темный режим в Outlook.
- Система: эта опция использует режим вашего телефона по умолчанию. Это означает, что если вы включили темный режим на своем телефоне, Outlook также будет использовать темный режим.

Outlook сохранит ваши настройки и сделает интерфейс темным.

Вот и все.
Включите темный режим в Outlook в Интернете
Если вы используете Outlook в Интернете на сайте Outlook.com, вы также можете отключить электронную почту в Интернете.
Для этого откройте предпочтительный веб-браузер на своем устройстве и запустите сайт Outlook. На сайте войдите в свою учетную запись электронной почты.
В правом верхнем углу сайта нажмите «Настройки» (значок шестеренки).

В меню «Настройки» включите опцию «Темный режим».
Совет: чтобы отключить темный режим, отключите параметр «Темный режим».

Outlook в Интернете сохранит ваши настройки и быстро погаснет.

Вот как вы заставляете свой любимый почтовый клиент использовать темный интерфейс. Наслаждайтесь электронной почтой!
Вы используете Gmail вместе с Outlook? В таком случае вы также можете включить темный режим в Gmail.
Программы для Windows, мобильные приложения, игры - ВСЁ БЕСПЛАТНО, в нашем закрытом телеграмм канале - Подписывайтесь:)