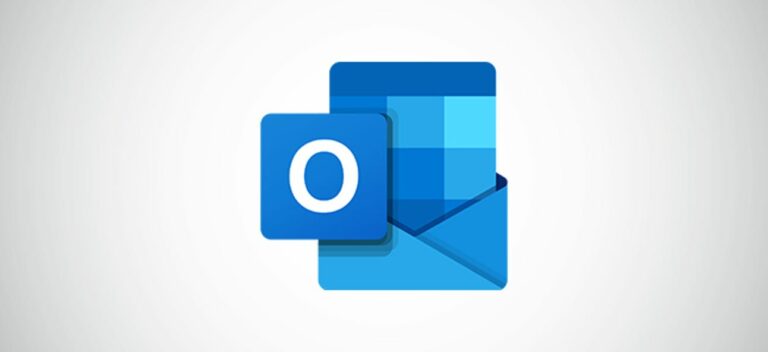Как включить и использовать удаленный рабочий стол в Windows 11

Хотите использовать рабочий стол с Windows 11 в другой комнате дома? Вместо того, чтобы идти туда, вы можете получить к нему удаленный доступ со своего телефона или планшета. Но сначала вам нужно включить удаленный рабочий стол на вашем компьютере.
Как работает удаленный рабочий стол
Вы можете использовать функцию удаленного рабочего стола в Windows 11 для подключения и доступа к компьютеру с помощью инструмента удаленного доступа. После этого вы можете выполнять простые задачи, такие как проверка загрузок, установка приложений или даже копирование файлов со своего компьютера.
Программы для Windows, мобильные приложения, игры - ВСЁ БЕСПЛАТНО, в нашем закрытом телеграмм канале - Подписывайтесь:)
Мы рекомендуем использовать удаленный рабочий стол только в вашей домашней сети с аутентификацией на уровне сети, которая действует как безопасный уровень входа в систему на сетевом уровне. Поэтому вам нужно будет использовать пароль своей учетной записи Windows для аутентификации в сети, прежде чем вы сможете получить доступ к удаленному компьютеру.
Предупреждение. Мы не рекомендуем открывать доступ к службе удаленного рабочего стола напрямую через Интернет. Microsoft рекомендует настроить собственный VPN если вы хотите получить доступ к удаленному рабочему столу вдали от локальной сети. Есть также другие сторонние инструменты для удаленного рабочего стола, которые вы можете попробовать.
Включите удаленный рабочий стол в Windows 11
Для начала нажмите кнопку «Пуск» и выберите «Настройки» из закрепленных приложений. Либо нажмите Windows + i на клавиатуре, чтобы быстро запустить приложение «Настройки».
![]()
Выберите «Система» на боковой панели и выберите «Удаленный рабочий стол» с правой стороны.

Включите переключатель «Удаленный рабочий стол».

Выберите «Да» в окне «Контроль учетных записей» (UAC) и нажмите кнопку «Подтвердить» в открывшемся окне.

Затем выберите раскрывающуюся кнопку рядом с переключателем.

Установите флажок «Требовать, чтобы устройства использовали подключение с проверкой подлинности на уровне сети (рекомендуется)». После включения этой опции вам нужно будет добавить пароль учетной записи пользователя Windows на удаленном ПК для аутентификации в локальной сети. Только после успешной аутентификации вы увидите экран входа в Windows.

Выберите «Да» в запросе UAC и нажмите кнопку «Подтвердить», чтобы включить этот дополнительный уровень безопасности для использования удаленного рабочего стола.

Используйте приложение удаленного рабочего стола для доступа к вашему ПК
Вы можете попробовать любые бесплатные инструменты удаленного доступа для удаленного использования своего ПК, но только у некоторых есть мобильное приложение. Мы продемонстрируем, как получить доступ к удаленному рабочему столу с помощью приложения Microsoft Remote Desktop, доступного на Окна, macOS, Android, iPhone, а также iPad.
Откройте приложение «Удаленный рабочий стол» и коснитесь значка «плюс» (+) в правом верхнем углу.

Затем введите имя вашего ПК и данные учетной записи пользователя Windows. Затем вы можете включить другие параметры, такие как «Буфер обмена», «Микрофон», «Хранилище» и другие.

Нажмите «Сохранить» в правом верхнем углу, чтобы завершить все изменения.

После этого нажмите на карту с именем вашего ПК, чтобы начать сеанс удаленного рабочего стола.

Это! Имейте в виду, что вам следует отключить удаленный рабочий стол, если вы не планируете его использовать какое-то время.
Программы для Windows, мобильные приложения, игры - ВСЁ БЕСПЛАТНО, в нашем закрытом телеграмм канале - Подписывайтесь:)