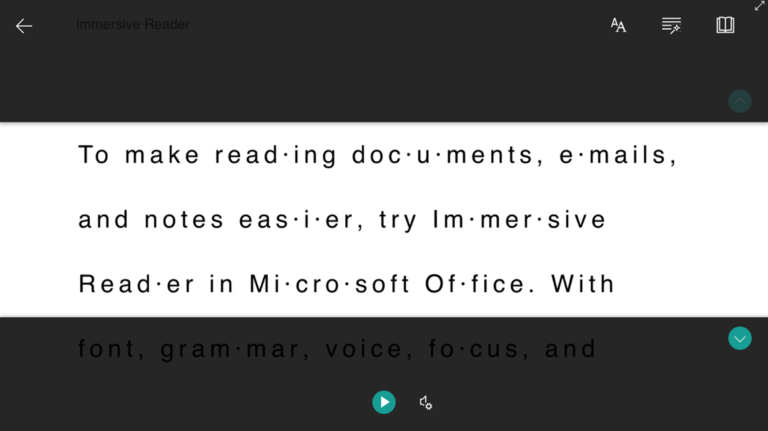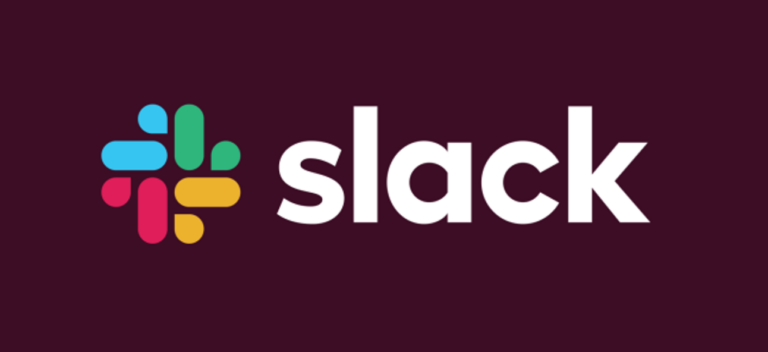Как включить и использовать предсказания текста в Microsoft Word

Microsoft хочет помочь вам быстрее писать в Word с помощью функции предсказания текста. По мере ввода приложение ожидает ваши следующие слова и отображает их, чтобы вы могли принять и просмотреть документ быстрее, чем когда-либо. Вот как работает прогнозирование текста.
Включить прогнозирование текста в Microsoft Word
Как и многие новые функции в Microsoft Word, прогнозирование текста включено по умолчанию. Но мы покажем вам, как подтвердить, что функция включена, а также как отключить ее, если вы предпочитаете.
Программы для Windows, мобильные приложения, игры - ВСЁ БЕСПЛАТНО, в нашем закрытом телеграмм канале - Подписывайтесь:)
В строке состояния, которая находится в нижней части окна Microsoft Word, вы должны увидеть «Предсказания текста» рядом с центром. Он отображает состояние «Вкл» или «Выкл».
![]()
Щелкните «Предсказания текста» в строке состояния, чтобы открыть его настройку прямо в параметрах Microsoft Word. Вы также можете перейти туда, выбрав «Файл»> «Параметры»> «Дополнительно».
В разделе «Параметры редактирования» установите флажок «Показывать подсказки для текста при вводе», чтобы включить эту функцию, и нажмите «ОК».

Используйте то же действие, чтобы включить или отключить подсказки текста в Word для Интернета. Щелкните «Текстовые прогнозы» в строке состояния. Затем включите параметр «Предлагать слова или фразы при вводе», чтобы использовать эту функцию.
Как использовать предсказания текста в Word
Предсказания текста не могут быть проще в использовании. По мере ввода вы увидите затемненный текст предлагаемого текста. Это может быть отдельное слово или даже фраза. Когда вы начнете использовать эту функцию, вы также увидите индикатор клавиши табуляции рядом с интеллектуальным текстом.

Если вы хотите принять предложение, нажмите клавишу TAB или клавишу со стрелкой вправо. Затем слова будут заменены на вас.
Если вы не хотите использовать предсказанный текст, просто продолжайте вводить нужные слова. Вы также можете нажать Escape, чтобы проигнорировать предложение.
Доступность функции
На момент написания предсказания текста доступны в Word для Microsoft 365 и Word для Интернета. Как и многие новые функции, вы можете не сразу увидеть это. Просто продолжайте проверять и ищите эту кнопку Text Predictions в строке состояния.
Если вы считаете, что у вас должна быть эта функция в классической версии Word в Windows, но не видите кнопку, щелкните правой кнопкой мыши строку состояния. Затем найдите в списке «Предсказания текста». Если вы его видите, убедитесь, что он установлен и отображается в строке состояния. Если его нет в списке, вам придется немного подождать его прибытия.

Надеюсь, функция прогнозирования текста в Microsoft Word окажется для вас полезной. По связанной теме, посмотрите, как добавлять или удалять записи автозамены в Word.
Программы для Windows, мобильные приложения, игры - ВСЁ БЕСПЛАТНО, в нашем закрытом телеграмм канале - Подписывайтесь:)