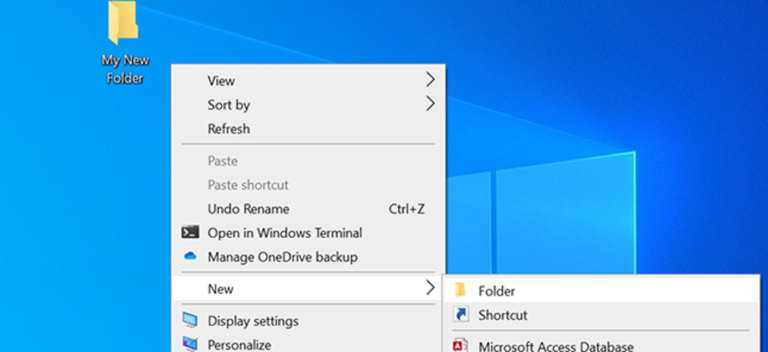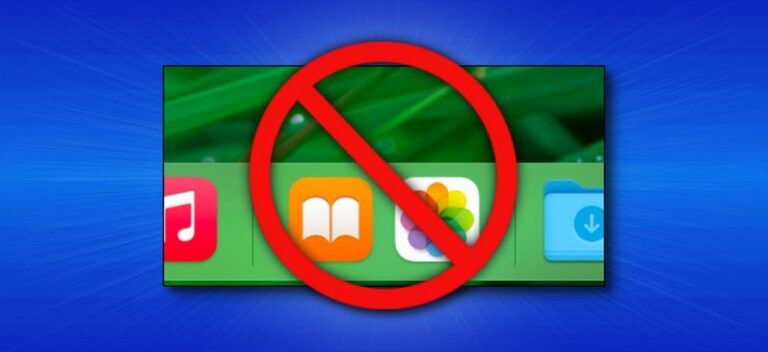Как установить лимит данных в Интернете в Windows 11

В Windows 11 вы можете установить лимит данных в Интернете, чтобы ваш компьютер не использовал больше разрешенного объема данных. Мы покажем вам, как указать различные ограничения данных на ПК с Windows 11.
Возможно, вы захотите использовать эту функцию, если у вас привязанное мобильное соединение или если ваш интернет-план предлагает ограниченный объем данных. С помощью этого метода вы будете знать, когда вы собираетесь достичь разрешенного лимита данных.
Установите ограничение данных в Windows 11
Программы для Windows, мобильные приложения, игры - ВСЁ БЕСПЛАТНО, в нашем закрытом телеграмм канале - Подписывайтесь:)
В Windows 11 вы можете установить лимит данных индивидуально для каждой сети Wi-Fi. Вы также можете установить ограничение для Ethernet-соединения. Для начала запустите приложение «Настройки» на своем ПК. Чтобы сделать это быстро, нажмите Windows + i.
На экране настроек выберите «Сеть и Интернет» на боковой панели слева.

Прокрутите вниз до экрана «Сеть и Интернет» и выберите «Расширенные настройки сети».

На странице «Расширенные настройки сети» в разделе «Дополнительные настройки» выберите «Использование данных».

Теперь вы находитесь на экране «Использование данных». Здесь, в правом верхнем углу, щелкните раскрывающееся меню «Wi-Fi» и выберите сеть, для которой вы хотите установить лимит данных.
Затем под раскрывающимся меню «Wi-Fi» нажмите кнопку «Ввести лимит».

Откроется всплывающее окно «Установить лимит данных». В разделе «Тип ограничения» выберите тип ограничения данных, который вы хотите применить к своему соединению.
Предлагаемые варианты:
- Ежемесячно: это сбрасывает ограничение на объем данных каждый месяц.
- Единоразово: это единовременное ограничение данных, которое истекает через указанное количество дней.
- Без ограничений: это не накладывает ограничений на использование данных, но сбрасывает статистику использования данных в указанную дату месяца. Это полезно для того, чтобы узнать, сколько данных вы используете в течение указанного периода времени.

Если вы выбрали «Ежемесячно», щелкните раскрывающееся меню «Ежемесячная дата сброса» и выберите дату, когда истечет срок действия вашего лимита данных. Щелкните поле «Ограничение данных» и введите разрешенный объем данных. Нажмите «Единица» и выберите единицу для ваших данных.
Затем в нижней части всплывающего окна нажмите «Сохранить».

Если вы выберете вариант «Один раз», щелкните раскрывающееся меню «Дней до истечения срока действия данных» и выберите количество дней, по истечении которого срок действия ваших данных истечет. Щелкните поле «Ограничение данных» и введите допустимый объем данных. Выберите единицу данных из раскрывающегося меню «Единица».
Затем в нижней части всплывающего окна нажмите «Сохранить».

Если вы выбрали «Без ограничений», щелкните раскрывающееся меню «Ежемесячная дата сброса» и выберите дату, когда истечет срок действия вашего лимита данных.
Затем нажмите «Сохранить» внизу всплывающего окна.

И это все, что нужно для установки ограничения данных в Windows 11.
Когда вы приближаетесь к удару ваш лимит данных, ваш компьютер отправит вам предупреждение. После этого вы можете продолжить пользоваться Интернетом или прекратить его использование.
Удаление ограничения данных в Windows 11
Чтобы снять ограничения на передачу данных с вашего ПК, вы можете снять ограничение на передачу данных. Для этого откройте «Настройки Windows» и перейдите в «Сеть и Интернет»> «Дополнительные настройки сети»> «Использование данных» на своем ПК.
На экране «Использование данных» в правом верхнем углу нажмите «Снять ограничение».

В открывшейся подсказке «Удалить ограничение данных» нажмите «Удалить».

Ваш лимит данных теперь снят.
Сбросить статистику использования данных в Windows 11
Статистика использования данных показывает объем данных, которые вы использовали. Чтобы перезапустить расчет использования, вы можете сбросить этот счетчик.
Для этого откройте «Настройки» и перейдите в «Сеть и Интернет»> «Дополнительные настройки сети»> «Использование данных» на своем ПК.
Прокрутите экран «Использование данных» до конца вниз. Затем рядом с «Сбросить статистику использования» нажмите «Сброс».

В открывшейся подсказке «Сбросить статистику использования» выберите «Сброс», чтобы подтвердить свой выбор.

И Windows 11 сбросит счетчик использования данных.
Если у вас ограниченный тарифный план для передачи данных в Интернете, вы можете сделать несколько вещей, чтобы использовать меньше данных на своих устройствах. Стриминговые сервисы обычно поглощают самый большой объем данных, но есть способы сделать так, чтобы эти службы использовали меньше ваших данных.
Программы для Windows, мобильные приложения, игры - ВСЁ БЕСПЛАТНО, в нашем закрытом телеграмм канале - Подписывайтесь:)