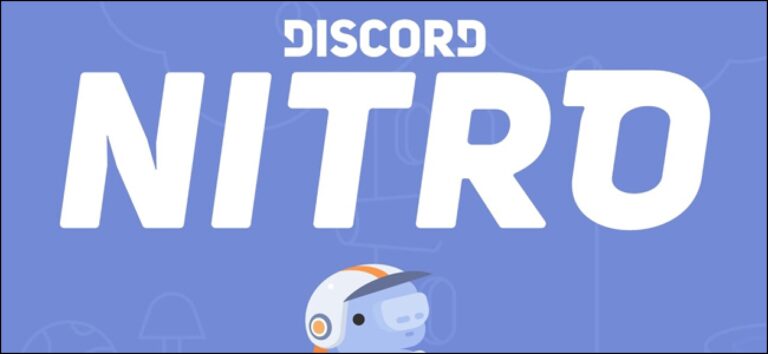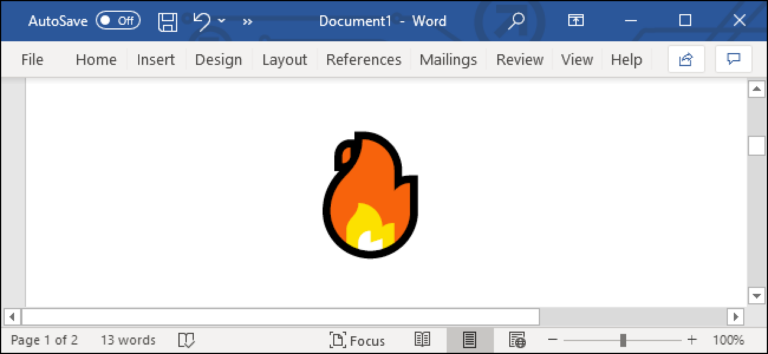Как установить и использовать сторонние клавиатуры на iPhone и iPad

Если вы не знали, существует целый мир сторонних клавиатур для iPhone и iPad. Все, от GIF-файлов до смайликов и даже поиска в Google, можно добавить на ваше устройство. Вот как установить и использовать сторонние клавиатуры на iPhone и iPad.
Поскольку это функциональность системы, процесс установки клавиатуры на iPhone и iPad не так прост, как простая установка приложения. На самом деле, это немного запутанно.
Прежде чем мы доберемся до этого, вам нужно начать с загрузки сторонней клавиатуры в App Store. Вот некоторые из наших рекомендаций:
- Gboard: Текущая универсальная клавиатура от Google. Любая функция, о которой вы можете подумать, возможно, есть в приложении Gboard. Вы получаете GIF-поиск, Google Translate, темы, жесты и функцию поиска Google прямо на клавиатуре.
- Microsoft Swiftykey Keyboard: Отличная альтернатива Gboard, особенно когда речь идет об автоматических предложениях. Кастомизация и типирование жестов тоже неплохие.
- GIF-клавиатура: Если вы не хотите использовать GIPHY, GIF Keyboard от Tenor – лучшая альтернатива для отправки GIF-файлов прямо с клавиатуры.
Программы для Windows, мобильные приложения, игры - ВСЁ БЕСПЛАТНО, в нашем закрытом телеграмм канале - Подписывайтесь:)
СВЯЗАННЫЙ: 5 GIPHY-альтернатив для загрузки и обмена GIF-файлами
Как установить сторонние клавиатуры на iPhone и iPad
Теперь, когда вы загрузили приложение для клавиатуры из App Store, давайте начнем процесс установки. Вам не нужно открывать приложение для этого. Вместо этого перейдите в приложение «Настройки». Здесь нажмите «Общие».

Теперь выберите опцию «Клавиатура».

Здесь нажмите кнопку «Клавиатуры».

Вы увидите все установленные вами клавиатуры (включая клавиатуры для разных языков и Emojis). Проведите пальцем вниз и нажмите кнопку «Добавить новую клавиатуру».
СВЯЗАННЫЙ: Как изменить язык клавиатуры iPhone и iPad

Теперь вы увидите длинный список языков наверху. Прокрутите весь путь вниз, пока не увидите секцию сторонних клавиатур. Выберите приложение для клавиатуры, которое вы скачали.

Теперь вы вернетесь к экрану клавиатуры и увидите, что новая клавиатура установлена и активирована.
Но мы еще не ясны. Если вы хотите использовать такие функции, как поиск в GIF, вам необходимо разрешить полный доступ к клавиатуре. Для этого выберите вновь установленную стороннюю клавиатуру из списка клавиатур.

На следующем экране нажмите переключатель рядом с «Разрешить полный доступ».

Во всплывающем окне нажмите кнопку «Разрешить» для подтверждения.

И вот, наконец, ваша клавиатура готова к работе.
Как использовать сторонние клавиатуры на iPhone и iPad
Вы можете установить несколько сторонних клавиатур на свой iPhone или iPad и легко переключаться между ними с помощью клавиши Globe на виртуальной клавиатуре. Возможно, вы знакомы с ним, если вы использовали клавиатуру Emoji.
Нажатие клавиши Globe переключает на следующую клавиатуру в списке. Но если вы хотите переключиться на определенную клавиатуру, нажмите и удерживайте клавишу «Глобус». Вы увидите список всех доступных клавиатур. Выберите клавиатуру, которую вы только что установили. В нашем случае это был Gboard.
![]()
Мгновенно вы переключитесь на новую клавиатуру.

Теперь вы можете использовать новую стороннюю клавиатуру и пользоваться всеми функциями, недоступными на стандартной клавиатуре на iPhone и iPad.
Говоря о стандартной клавиатуре на iPhone, у нее есть одно преимущество перед клавиатурами сторонних производителей. Вы можете использовать множество жестов редактирования скрытого текста, чтобы быстро выбирать, копировать и вставлять текст.
СВЯЗАННЫЙ: Как использовать жесты редактирования текста на вашем iPhone и iPad
Программы для Windows, мобильные приложения, игры - ВСЁ БЕСПЛАТНО, в нашем закрытом телеграмм канале - Подписывайтесь:)