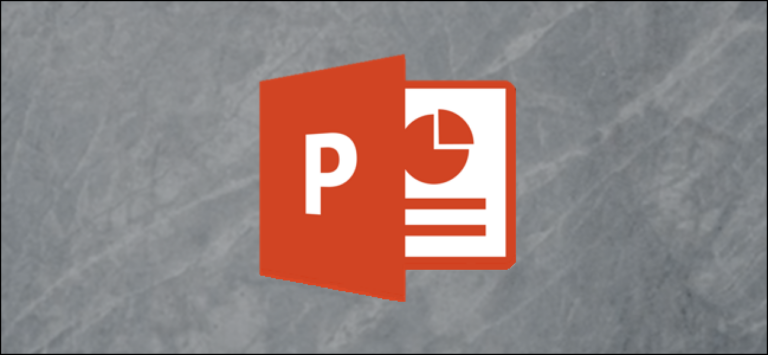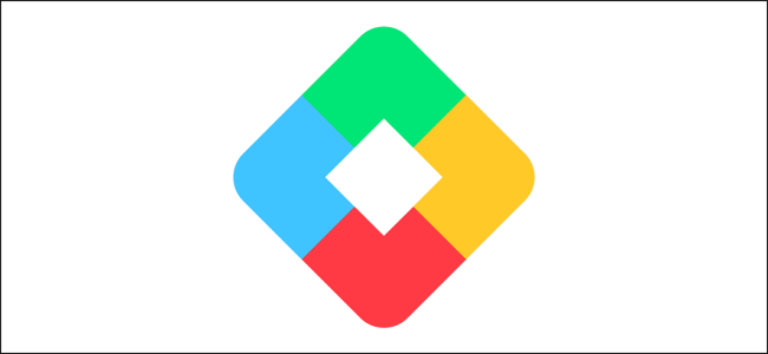6 советов, как сделать ваши часы Samsung более Google

Часы Samsung Galaxy, пожалуй, лучшие умные часы для телефонов Android. Однако им не хватает одной важной вещи, которую любят люди, использующие Android: Google. Есть несколько способов сделать часы Samsung более похожими на Google.
Официальных приложений Google для умных часов Samsung нет, но это не должно помешать вам их приобрести. Многие из приложений для часов от Samsung не хуже, если не лучше, чем от Google. У нас есть шесть советов, которые помогут вам получить лучшее из обоих миров.
Ditch Bixby для Google Assistant
Программы для Windows, мобильные приложения, игры - ВСЁ БЕСПЛАТНО, в нашем закрытом телеграмм канале - Подписывайтесь:)

Умные часы Samsung Galaxy поставляются с голосовым помощником компании Bixby. Это одна из основных проблем для поклонников Google. Ditch Bixby может делать много того же, что и Google Assistant, но это не имеет значения, если вы уже инвестировали в версию Google.
К счастью, есть несколько способов запустить Google Assistant на умных часах Samsung Galaxy. Первый метод – через приложение под названием GAssist. Он совместим с часами Samsung Galaxy под управлением Tizen 4.0+. Процесс настройки довольно длительный, но конечный результат того стоит.
Второй метод – это приложение под названием G-Voice Assistant, которое не требует такой большой настройки. Конечный результат не так хорош, но это, безусловно, хороший вариант, если процесс установки GAssist вас пугает.
Для начала установите G-Voice Ассистент приложение из Galaxy Store (начните с бесплатной версии).

После установки откройте приложение на часах.

Вам будет предложено войти в свою учетную запись Google. Вы должны сделать это, чтобы получить доступ ко всем настройкам Google Ассистента, приложениям, службам, процедурам и т. д. Вы также можете нажать «Позже», чтобы использовать Google Assistant без какой-либо персонализации.

Если вы входите в систему, приложение предложит вам использовать учетную запись, связанную с Google Assistant, на вашем телефоне или планшете; нажмите «ОК».

Затем введите свой адрес электронной почты Google в крошечный браузер и нажмите «Далее».

Введите свой пароль и нажмите «Далее». Если у вас включена двухфакторная аутентификация, вам будет предложено подтвердить ваш логин.

Затем нажмите «Разрешить», чтобы разрешить приложению использовать Google Assistant с вашей учетной записью.

Прокрутите вниз и еще раз нажмите «Разрешить», чтобы доверять приложению G-Voice Assistant.

Коснитесь значка микрофона, чтобы поговорить с Google Ассистентом, или значка меню, чтобы изменить настройки приложения.

Чтобы использовать Google Assistant со своих часов, у вас должно быть одно из упомянутых выше приложений. Однако вам не нужны никакие дополнительные приложения, чтобы получать уведомления Google Assistant на часах.
Вы по-прежнему сможете получать напоминания, предупреждения о погоде и любые другие уведомления Ассистента, которые появляются на вашем телефоне.
Синхронизация данных о здоровье Samsung с Google Fit

Одна из лучших функций умных часов Samsung – отслеживание физической формы. Он может отслеживать типичные действия, но также имеет автоматическое определение тренировки, мониторинг сердечного ритма и отслеживание сна.
Некоторые модели может даже выполнять мониторинг кислорода в крови и составлять отчеты о VO2 Max.
Помимо аппаратных возможностей, Samsung Health – просто хорошее фитнес-приложение. Однако, если вы используете умные часы Wear OS или использовали Google Fit, вы можете предпочесть хранить там свои данные о фитнесе.
С приложением под названием Синхронизация здоровья, вы можете синхронизировать все данные о своей физической активности из Samsung Health в Google Fit.
Настройка Health Sync – простой процесс, который позволит вам продолжать отслеживать данные о своем здоровье и фитнесе в экосистеме Google.
Навигация с запястья с Google Maps

Одно из самых популярных приложений Google – Карты, и оно официально не доступно для умных часов Samsung Galaxy. Вы, вероятно, не захотите просматривать карту на крошечном экране часов, но пошаговые инструкции по навигации удобны.
Для Карт Google есть несколько сторонних опций, которые обычно ориентированы на пошаговую навигацию. Однако лучшие из них не бесплатны. Наши фавориты – Navigator Pro (2,99 доллара США) и Awesome Navigator (1,99 доллара США). Приложения для часов бесплатны, поэтому вам нужно заплатить только через Google Play Store (что намного проще).
Самое приятное в обоих этих приложениях – они не требуют ввода данных с часов. Вы просто начинаете перемещаться где-нибудь в Google Maps на своем телефоне, и маршруты также будут отображаться на ваших часах.
Проверьте свой календарь Google

К счастью, Google Calendar – один из самых простых сервисов Google для использования на умных часах Samsung Galaxy. Если вы уже используете Календарь Google на своем телефоне Android, он автоматически синхронизируется с приложением календаря на часах – настройка не требуется!
Однако есть ограничения. Если ваши часы сопряжены с телефоном стороннего производителя, вы можете только просматривать события. Вы сможете увидеть их во всех своих календарях с цветными ярлыками, но это все. Для большинства людей этого достаточно для небольшого дисплея. Однако, если вы используете телефон Samsung, у вас также есть возможность добавлять и удалять события.
Хорошей новостью является то, что уведомления из приложения Google Calendar на вашем телефоне также будут отображаться на ваших часах Samsung. Вы никогда не пропустите важное напоминание о событии, независимо от того, есть ли у вас телефон Samsung.
Samsung Pay ничем не хуже Google Pay

В некоторых случаях нет особых причин использовать обходной путь для приложения Google, и одним из них является Google Pay. Умные часы Samsung Galaxy включают Samsung Pay, платформу мобильных платежей компании, которая очень похожа на Google Pay.
И Samsung Pay, и Google Pay являются платформами мобильных платежей. Вы добавляете кредитную или дебетовую карту, а затем используете свой телефон или умные часы для оплаты вещей. Связь ближнего поля (NFC) позволяет этому работать, и она присутствует почти во всех часах Samsung. Вам также не нужен телефон Samsung для его использования.
В отличие от других сервисов Google, нет реальной причины хранить ваши данные в Google Pay. Вы ничего не потеряете, переключившись на Samsung Pay – это не что иное, как перенос физической кредитной карты в другой кошелек. При желании вы даже можете использовать Google Pay на своем телефоне.
Придайте ему вид Google
![]()
Наконец, вы даже можете сделать свои умные часы Samsung Galaxy немного более похожими на Google. Самый простой способ найти циферблаты с тематикой Google – через приложение Facer. Этот репозиторий циферблатов также доступен для умных часов Google Wear OS, так что есть множество вариантов.
Вы можете установить Facer из Магазин Галактики на твоих часах или с Магазин игр на вашем телефоне Android.

После установки приложения нажмите и удерживайте циферблат, а затем прокрутите список и выберите «Facer».

Затем откройте приложение Facer на своем телефоне и выберите часы из списка.

Выберите три циферблата, чтобы составить индивидуальные рекомендации.

После того, как вы перейдете на экран настройки, нажмите «Исследовать» на нижней панели инструментов.

Коснитесь значка поиска в правом верхнем углу. Есть несколько терминов, которые вы можете использовать, чтобы найти больше циферблатов Google, включая «Google», «пиксель» и «материал».

Когда вы найдете циферблат, который вам нравится, просто нажмите на него (вас могут попросить предоставить Facer некоторые разрешения).

Нажмите кнопку «Нажмите для синхронизации циферблата», чтобы отправить циферблат на запястье.

Программы для Windows, мобильные приложения, игры - ВСЁ БЕСПЛАТНО, в нашем закрытом телеграмм канале - Подписывайтесь:)