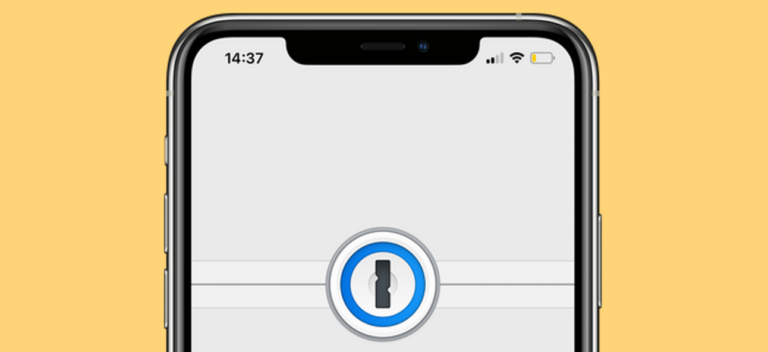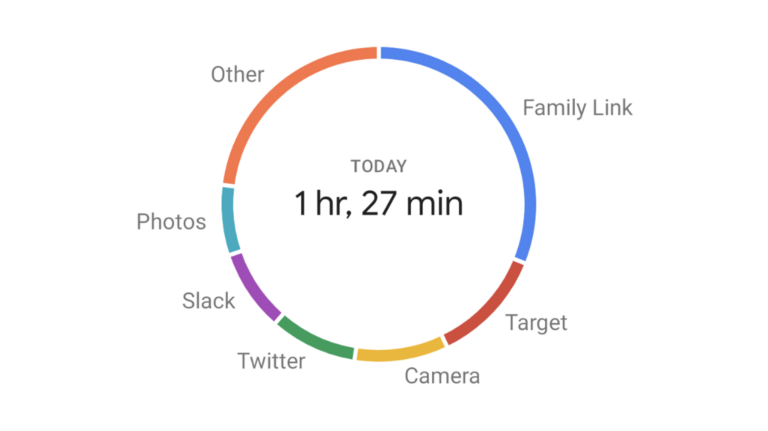Как уменьшить или расширить ячейки по размеру текста в Microsoft Excel

При вводе данных в Excel вы заметите, что у ячеек ограниченное пространство для отображения их содержимого. Это может привести к отключению отображения данных. Будь то текст или числа, вы можете автоматически изменять размер ячеек в соответствии с содержимым.
Конечно, вы можете вручную настроить размеры ячеек в столбцах и строках в Microsoft Excel. Но чтобы быстро уменьшить или расширить ячейки, чтобы они соответствовали тексту или числам, вы можете использовать один из этих простых автоматических методов.
Автоматическое изменение размера ячеек с помощью AutoFit
Программы для Windows, мобильные приложения, игры - ВСЁ БЕСПЛАТНО, в нашем закрытом телеграмм канале - Подписывайтесь:)
Microsoft Excel предоставляет функцию под названием AutoFit, которую можно использовать для форматирования ячеек как в столбцах, так и в строках. Мы покажем вам, как это работает, на примере.
Здесь вы можете видеть, что наши данные сжаты и нечитаемы как для заголовков столбцов, так и для сумм в долларах. Итак, мы расширим ячейки в этих столбцах.

Выберите столбцы, размер которых нужно изменить. Вы можете перетаскивать их с помощью курсора или удерживать Ctrl при выборе каждого из них. Затем перейдите на вкладку «Главная» и «Ячейки» на ленте.
Щелкните стрелку раскрывающегося списка «Формат» и выберите «Автоподбор ширины столбца».

И вот так! Как видите, эти столбцы были расширены ровно настолько, чтобы четко отображать содержимое заголовков и валют.

Функция AutoFit работает таким же образом для уменьшения размеров ячеек. Возможно, у вас есть столбец из одиночных символов, как в нашем примере ниже. Мы можем освободить место на нашем листе, уменьшив ячейки, чтобы они соответствовали тексту.
Выберите столбцы, щелкните стрелку раскрывающегося списка «Формат» на вкладке «Главная» и выберите «Автоподбор ширины столбца», как описано выше.

И на этот раз вы можете увидеть, что ширина нашего столбца уменьшилась, чтобы вместить содержимое.

Вы можете использовать функцию автоподбора, чтобы таким же образом сжимать или расширять ячейки в строках. Просто выберите строку (строки) и выберите «Автоподбор высоты строки» в раскрывающемся списке «Формат».

Автоматическое изменение размера ячеек с помощью курсора
Еще один быстрый и простой способ автоматического изменения размера ячеек в столбцах и строках – использование курсора.
Выберите столбцы или строки, которые вы хотите сжать или расширить, чтобы они соответствовали содержимому. Поместите курсор в правую часть столбца или внизу строки. Когда вы увидите двустороннюю стрелку, дважды щелкните.

Как и в случае с функцией AutoFit, вы увидите, как столбцы или строки настраиваются в соответствии с содержимым. Сжимаются или расширяются ячейки, зависит от ширины текста или чисел.

Если вы хотите изменить размер ячеек для всего листа, этот трюк сработает так же легко. Выберите лист, щелкнув треугольник в верхнем левом углу между столбцом A и строкой 1. Затем дважды щелкните, когда увидите двусторонние стрелки между столбцами и строками.

Изменение размера ячеек в Excel вручную в соответствии с вашим содержимым полезно во многих ситуациях. Но чтобы увидеть обрезанные данные быстро и с минимальными усилиями, попробуйте один из этих вариантов автоматического изменения размера.
Чтобы еще один способ четко видеть содержимое ячейки, узнайте, как добавить пространство между текстом и границами ячеек в Excel.
Программы для Windows, мобильные приложения, игры - ВСЁ БЕСПЛАТНО, в нашем закрытом телеграмм канале - Подписывайтесь:)