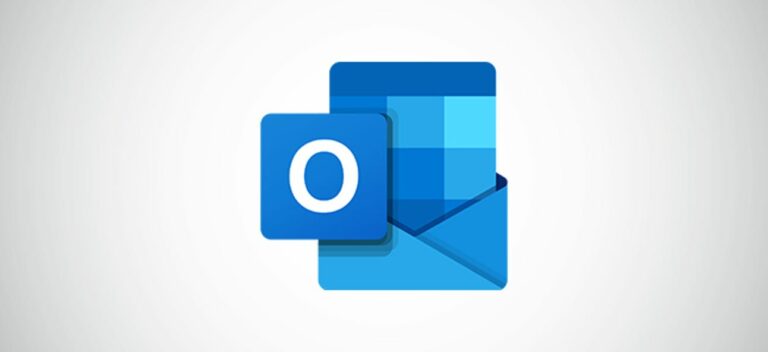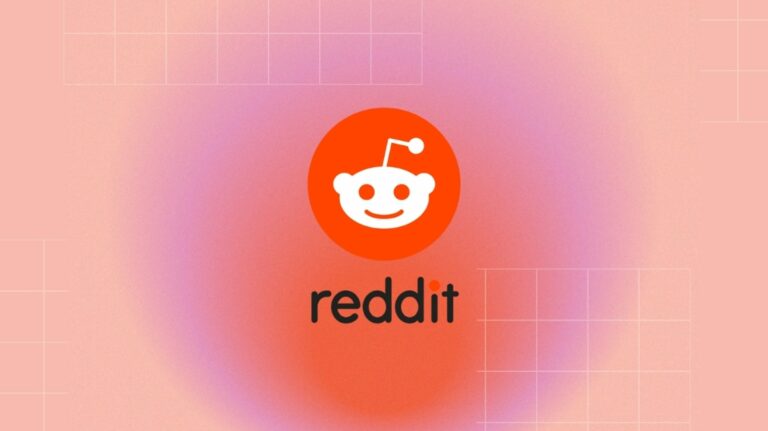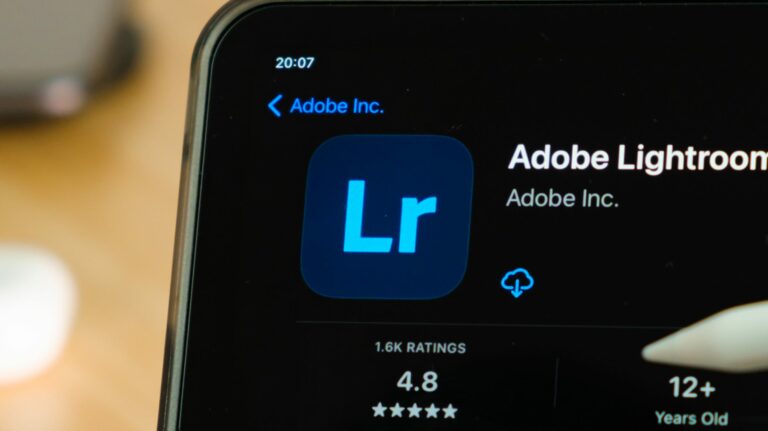Как сгенерировать ключи SSH в Windows 10 и Windows 11
 Эни Сетиовати / Shutterstock.com
Эни Сетиовати / Shutterstock.com
Если часть вашей жизни включает в себя вход на удаленный сервер, будь то самостоятельный blog, установка Nextcloud или отправка последних изменений на GitHub, вам понадобятся ключи SSH. В Windows 10 и 11 мы избалованы выбором, когда дело доходит до создания новых ключей.
Вот как создать все ключи SSH, которые вам когда-либо понадобятся, с помощью трех разных методов. Мы покажем вам, как сгенерировать исходный набор ключей, а также дополнительные, если вы хотите создать разные ключи для нескольких сайтов.
Вариант 1. Создание ключей в командной строке
Программы для Windows, мобильные приложения, игры - ВСЁ БЕСПЛАТНО, в нашем закрытом телеграмм канале - Подписывайтесь:)
В Windows 10 был встроенный клиент OpenSSH с момента обновления за апрель 2018 года. Windows 11 также имеет встроенную функцию.
Использовать это откройте командную строку Windows, нажав клавишу Windows и набрав «cmd».
Совет: Если вы часто используете командную строку, мы настоятельно рекомендуем установить Терминал Windows из Магазина Windows (устанавливается в Windows 11 по умолчанию). Это программа с вкладками, которая может запускать командную строку, PowerShell и подсистему Windows для Linux в одном окне. Он также имеет забавные функции, такие как установка фоновых изображений.
Независимо от того, используете ли вы командную строку или терминал Windows, введите ssh-keygen и нажмите Enter. Это автоматически сгенерирует ключи SSH. В наших тестах в Windows 11 он создал 2048-битный ключ RSA. Если вы хотите использовать другой алгоритм –GitHub рекомендует Ed25519, например, тогда вы должны ввести ssh-keygen -t ed25519.

После того, как вы введете свою команду, нажмите Enter, а затем вам будет предложено дать вашему ключу имя и сохранить его в определенном месте. Если вы используете значения по умолчанию, он сохранит ваши ключи в C: User.[YourUserName].ssh – предполагается, что диск C – это место, где хранится ваша учетная запись.

Далее вас попросят ввести кодовую фразу. Мы настоятельно рекомендуем вам сделать это, чтобы сохранить свой ключ в безопасности. Если вы беспокоитесь о том, что забудете свой пароль, ознакомьтесь с этим обзором лучшие менеджеры паролей на Review Geek. Если вам действительно не нужна кодовая фраза, просто нажмите Enter.

Вот и все, что ваши ключи созданы, сохранены и готовы к использованию. Вы увидите, что у вас есть два файла в папке «.ssh»: «id_rsa» без расширения файла и «id_rsa.pub». Последний – это ключ, который вы загружаете на серверы для аутентификации, а первый – это закрытый ключ, которым вы не делитесь с другими.

Примечание. Если вы не видите свою папку «.ssh» в проводнике, ознакомьтесь с нашим руководством о том, как отображать скрытые файлы и папки в Windows.
Если вы хотите создать несколько ключей для разных сайтов, это тоже несложно. Скажем, например, вы хотите использовать ключи по умолчанию, которые мы только что сгенерировали для вашего сервера в Digital Ocean, и вы хотите создать еще один набор ключей для GitHub. Вы будете следовать тому же процессу, что и выше, но когда придет время сохранять ключ, вы просто дадите ему другое имя, например «id_rsa_github» или что-то подобное. Вы можете делать это сколько угодно раз. Просто помните, что чем больше у вас ключей, тем большим количеством ключей вам придется управлять. При переходе на новый компьютер вам необходимо переместить эти ключи вместе с другими файлами, иначе вы рискуете потерять доступ к своим серверам и учетным записям, по крайней мере, временно.
Вариант 2: создание ключей в WSL

Если ты WSL пользователь, вы можете использовать аналогичный метод с установкой WSL. Фактически, это в основном то же самое, что и в версии для командной строки. Зачем вам это нужно? Если вы в основном живете в Linux из-за обязанностей командной строки, тогда имеет смысл хранить свои ключи в WSL.
Откройте Терминал Windows или встроенную командную строку Ubuntu (при условии, что вы установили Ubuntu Linux). Тогда это очень похоже на Windows. В отличие от Windows, лучше указать, нужен ли вам ключ RSA или что-то вроде Ed25519.
Допустим, вы хотите создать ключ RSA-4096. Вы должны ввести следующую команду:
ssh-keygen -t rsa -b 4096
Если вам нужен Ed25519, рекомендуется следующий способ:
ssh-keygen -t ed25519 -C “ваш@email.address”
Рекомендуется добавить свой адрес электронной почты в качестве идентификатора, хотя в Windows это делать не обязательно, поскольку версия Microsoft автоматически использует для этого ваше имя пользователя и имя вашего компьютера.
Опять же, чтобы сгенерировать несколько ключей для разных сайтов, просто отметьте что-то вроде «_github» в конце имени файла.
Вариант 3. Создание ключей с помощью PuTTY
В течение многих лет старая школа Программа PuTTY была популярным способом связи с сервером в Windows. Если у вас уже есть эта программа в вашей системе, она также предлагает метод для создания ключей SSH.
PuTTY поставляется с рядом вспомогательных программ, одна из которых называется Генератором ключей PuTTY. Чтобы открыть его, либо найдите его, нажав клавишу Windows и набрав «puttygen», либо выполните поиск в меню «Пуск».

Когда он откроется, в нижней части окна вы увидите различные типы ключей, которые нужно сгенерировать. Если вы не уверены, что использовать, выберите «RSA», а затем в поле ввода с надписью «Число битов в сгенерированном ключе» введите «4096». Другой альтернативой является выбор «EdDSA», а затем в раскрывающемся меню, которое появляется под ним, убедитесь, что выбрано «Ed25519 (255 бит)».

Теперь все, что вам нужно сделать, это нажать «Создать», и PuTTY начнет работать. Это не должно занять слишком много времени в зависимости от мощности вашей системы, и PuTTy попросит вас переместить курсор внутри окна, чтобы создать немного больше случайности во время генерации ключа.
Как только это будет сделано, нажмите «Сохранить открытый ключ», чтобы сохранить свой открытый ключ, и сохраните его там, где хотите, с именем «id_rsa.pub» или «id_ed25519.pub», в зависимости от того, выбрали ли вы RSA или Ed25519 на предыдущем шаге.

Затем, чтобы получить ваш закрытый ключ, потребуется дополнительный шаг. По умолчанию PuTTY генерирует ключи PPK для использования с клиентом PuTTy. Однако, если вам нужен OpenSSH, в верхней части окна выберите «Конверсии»> «Экспортировать ключ OpenSSH», а затем сохраните файл как «id_rsa» или «id_ed25519» без окончания файла.

Сгенерировать ключи SSH действительно просто, какой бы метод вы ни выбрали. Мы бы рекомендовали использовать опцию командной строки Windows, если у вас еще не установлен PuTTY, или если вы предпочитаете Linux и не понимаете эту систему.
Программы для Windows, мобильные приложения, игры - ВСЁ БЕСПЛАТНО, в нашем закрытом телеграмм канале - Подписывайтесь:)