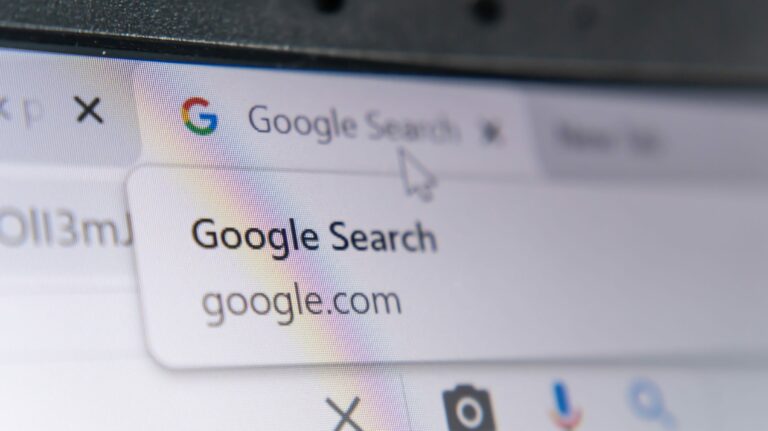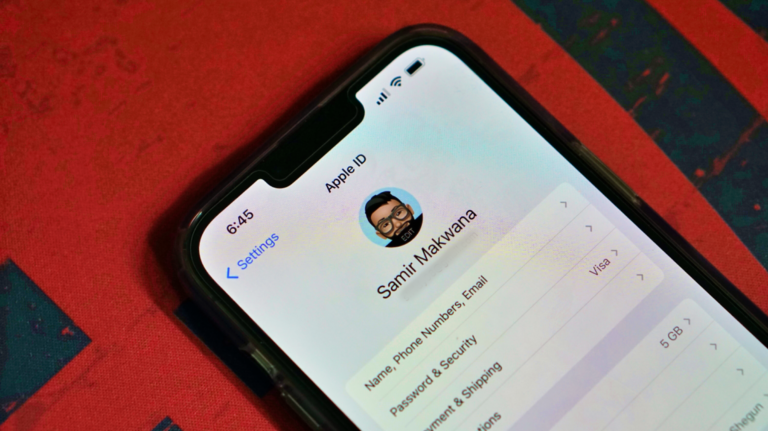Как удалить историю версий в Google Документах

Когда вы вносите изменения в документ Google Docs, сохраняется копия предыдущей версии. Это позволяет вам откатить изменения, но при желании вы можете скрыть или удалить историю версий. Вот как.
Скрыть историю версий документа Google Docs
К сожалению, невозможно полностью скрыть историю версий от других редакторов документов или участников, не сделав предварительно копию файла. Однако, если вы хотите ограничить доступ к истории версий, не делая этого, вам придется ограничить доступ только для просмотра.
Пользователи с доступом только для просмотра к документу Google Docs могут просматривать текущую копию, но не могут видеть историю версий или откатывать изменения. Чтобы переключить документ в режим только для просмотра, откройте ваш документ и нажмите кнопку «Поделиться» в правом верхнем углу.
Программы для Windows, мобильные приложения, игры - ВСЁ БЕСПЛАТНО, в нашем закрытом телеграмм канале - Подписывайтесь:)

В окне настроек общего доступа пригласите другого пользователя для просмотра вашего файла, введя его адрес электронной почты в поле «Добавить людей и группы».

После того, как адрес электронной почты будет вставлен, окно параметров совместного доступа обновится.
Выберите «Средство просмотра» из раскрывающегося меню, введите сообщение, которое нужно добавить к приглашению (отправленное по электронной почте, чтобы предупредить пользователя) в поле «Сообщение», затем выберите «Отправить», чтобы отправить приглашение.

Вы также можете выбрать вариант «Изменить для всех, у кого есть ссылка». Это даст любому, у кого есть URL-адрес документа, доступ к документу.

Чтобы обеспечить доступ только для просмотра, выберите «Средство просмотра» в раскрывающемся меню. Чтобы скопировать ссылку в буфер обмена, выберите опцию «Копировать ссылку».
Нажмите «Готово», чтобы сохранить новые настройки.

Если включен доступ только для просмотра, любой, у кого есть ссылка на документ (или прямое приглашение просмотреть документ), сможет просматривать содержимое файла, но не сможет просматривать историю версий.
Удаление истории версий документа Google Docs
Если вы хотите полностью стереть историю версий документа Google Docs, вам нужно сделать его копию. При этом будут удалены предыдущие сохраненные версии файла, и для всех читателей и редакторов останется только текущая версия.
Из папки Google Диска
Для этого откройте Гугл Диск папка, содержащая ваш документ. Щелкните документ правой кнопкой мыши и выберите параметр «Сделать копию».

Копия документа (с добавлением «Копия» к имени файла) появится в папке с документами.

В документе Google Docs
Вы также можете сделать копию прямо в документе Google Docs. Для этого откройте документ и выберите «Файл»> «Сделать копию», чтобы продублировать документ.

После того, как вы подтвердите свои варианты, копия файла появится в выбранной вами папке документов.
Использование меню истории версий
Если вы хотите скопировать определенную версию документа и удалить все другие версии, начните с открытия документа Google Docs. Затем щелкните Файл> История версий> Просмотреть историю версий, чтобы просмотреть историю версий вашего документа.

В меню «История версий» щелкните трехточечный значок меню рядом с записью на панели справа.
В раскрывающемся меню выберите «Сделать копию».

В меню «Копировать версию» подтвердите, где вы хотите сохранить скопированный файл, и укажите новое имя файла.
Установите флажок «Поделиться с одними и теми же людьми», чтобы поделиться файлом с одними и теми же пользователями (если хотите). Нажмите «ОК», чтобы сделать копию.

Версия скопированного файла будет сохранена в выбранной папке.
Программы для Windows, мобильные приложения, игры - ВСЁ БЕСПЛАТНО, в нашем закрытом телеграмм канале - Подписывайтесь:)