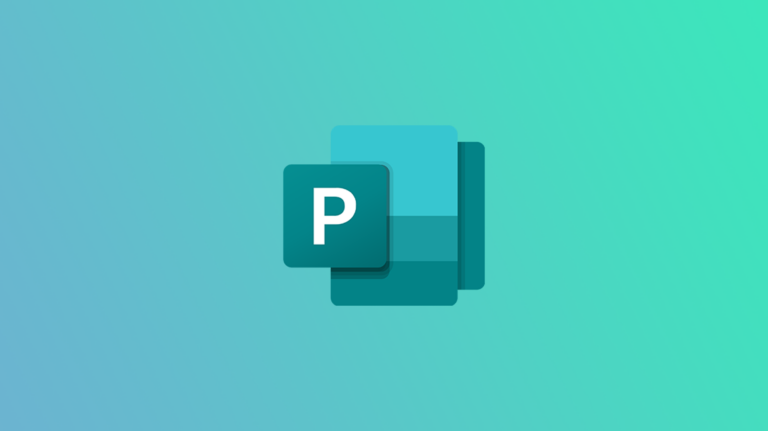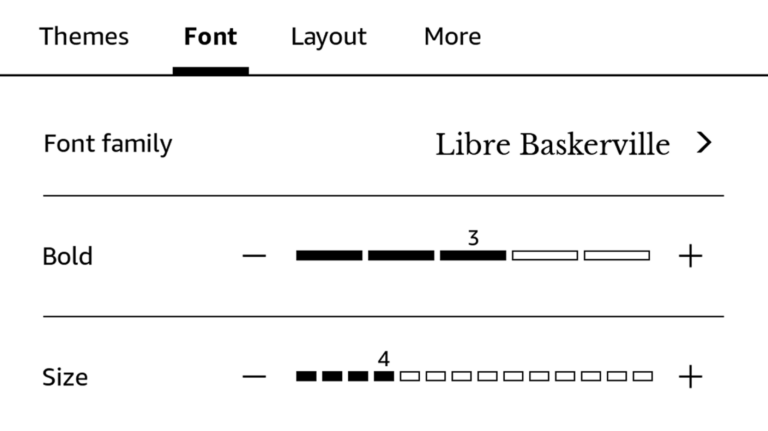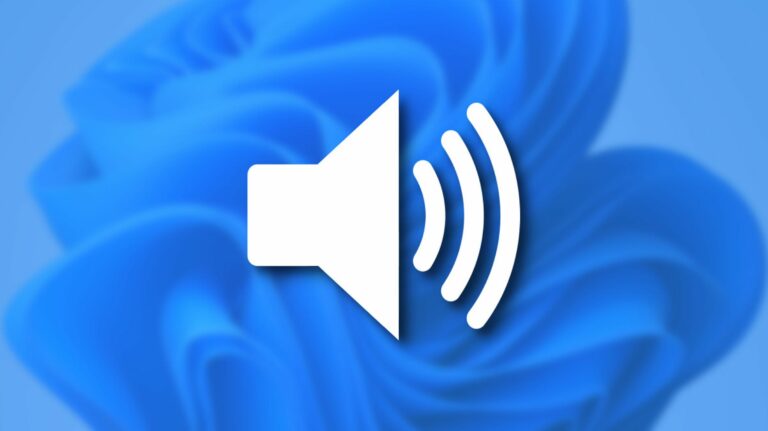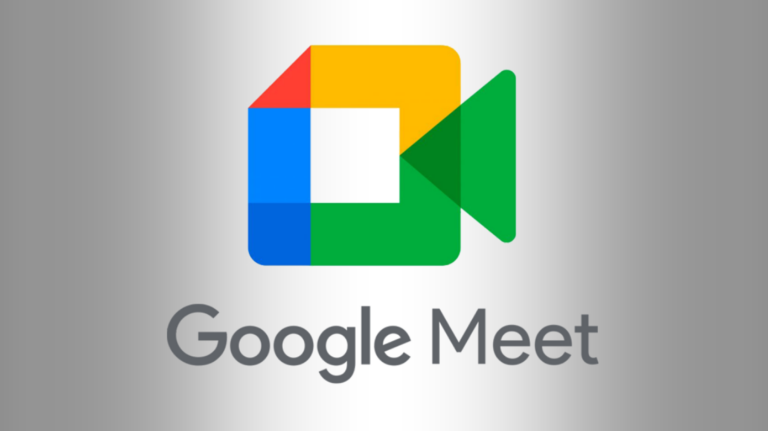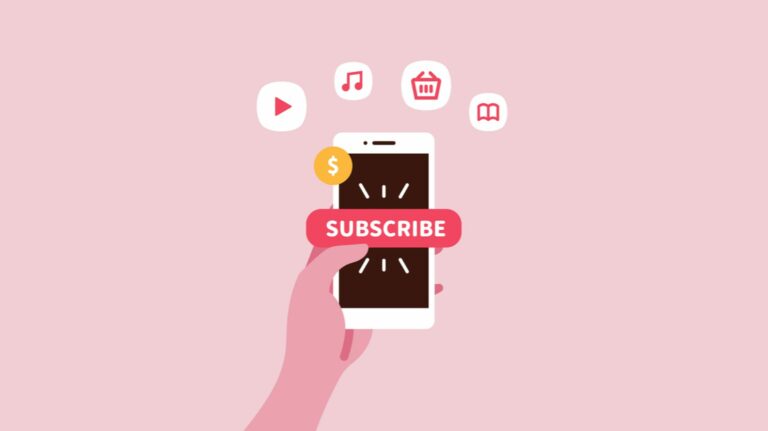Как использовать Memoji в качестве изображения Apple ID
 Самир Маквана
Самир Маквана
Использование Memoji в качестве изображения профиля Apple ID – это весело и дает вам возможность предотвратить появление вашего настоящего лица повсюду. Это изменение вашего изображения профиля синхронизируется между устройствами, на которых вы используете свой Apple ID.
Как установить Memoji в качестве изображения Apple ID на iPhone или iPad
Перед тем, как начать, вам нужно создайте Memoji и Animoji на iPhone или iPad, если вы еще этого не сделали. Только после этого вы сможете использовать его в качестве изображения профиля вашего Apple ID.
Программы для Windows, мобильные приложения, игры - ВСЁ БЕСПЛАТНО, в нашем закрытом телеграмм канале - Подписывайтесь:)
После создания Memoji откройте приложение «Настройки» на своем iPhone или iPad и перейдите в раздел «Сообщения».

Выберите «Поделиться именем и фотографией».

Вы увидите свой профиль Apple ID с существующей фотографией (если вы уже поделились такой фотографией). Включите переключатель «Обмен именами и фотографиями», если он выключен.

В разделе «Поделиться автоматически» выберите «Только контакты», если вы хотите автоматически поделиться своей новой фотографией с вашими контактами.

Нажмите «Добавить фото».

В разделе «Memoji» выберите Memoji или нажмите «See More», чтобы просмотреть дополнительные параметры.

Выбрав Memoji, вы также можете настроить отображение эмоций в Apple ID. Таким образом, вы можете выбрать один из существующих вариантов или создать новый. Выберите «Далее» после того, как выберете один.

Используйте щипок для увеличения экрана, чтобы отрегулировать размер Memoji в соответствии с кругом.

Нажмите «Выбрать» в правом нижнем углу.

Затем выберите цвет фона вокруг Memoji и нажмите «Готово».

Снова нажмите «Готово», чтобы подтвердить все изменения.

Когда вы увидите запрос «Использовать эту фотографию везде», выберите «Использовать».

При этом Memoji станет вашим идентификатором Apple ID и будет отображаться везде, от приложения «Сообщения» до App Store. Вы можете открыть приложение «Настройки», и выбранный Memoji появится как изображение вашего профиля Apple ID под строкой поиска.

Не забывайте, что вы также можете настроить Memoji, чтобы скрывать ваше лицо во время встреч FaceTime.
Как установить Memoji в качестве изображения Apple ID на Mac
Вы можете использовать Memoji в качестве фотографии для Apple ID, чтобы она отображалась на экране входа в систему на вашем Mac. Однако, чтобы это работало, ваш Mac должен запустите обновление macOS Monterey 12 или новее.
Для начала нажмите Command + Пробел, чтобы запустить Spotlight, и введите «Системные настройки», чтобы открыть «Система и настройки» на вашем Mac.

Нажмите на фотографию своего профиля в верхнем левом углу окна «Система и настройки».

Выберите раздел «Memojis». Вы увидите созданные вами заметки вместе с другими вариантами.

На вкладке Memoji выберите Memoji. Или вы можете щелкнуть значок плюса и создать новый Memoji с нуля.
![]()
Затем нажмите вкладку «Поза», чтобы настроить позу, и просмотрите предварительный просмотр в нижнем левом углу.

Щелкните вкладку «Стиль», чтобы добавить фон к Memoji.

Нажмите кнопку «Сохранить», чтобы применить все изменения.

Memoji появится на экране блокировки и экране входа в систему. Он также действует как Animoji на экране блокировки вашего Mac и экране входа в систему. Если у вас Apple Watch, вы также можете использовать Memoji на своих часах.
Вот и все! Помимо установки нового Memoji, вы можете защитить свой Apple ID, настроив для него двухфакторную аутентификацию.
Программы для Windows, мобильные приложения, игры - ВСЁ БЕСПЛАТНО, в нашем закрытом телеграмм канале - Подписывайтесь:)