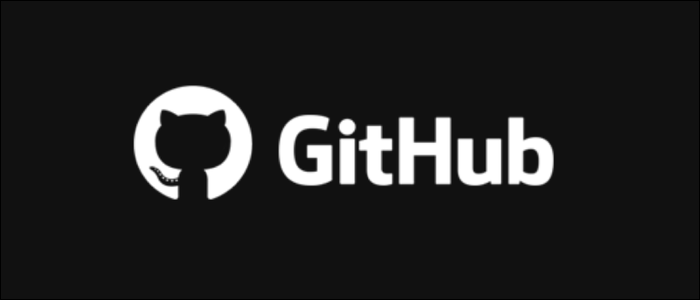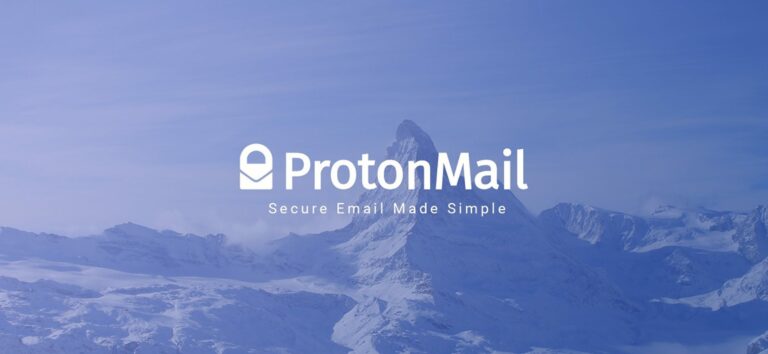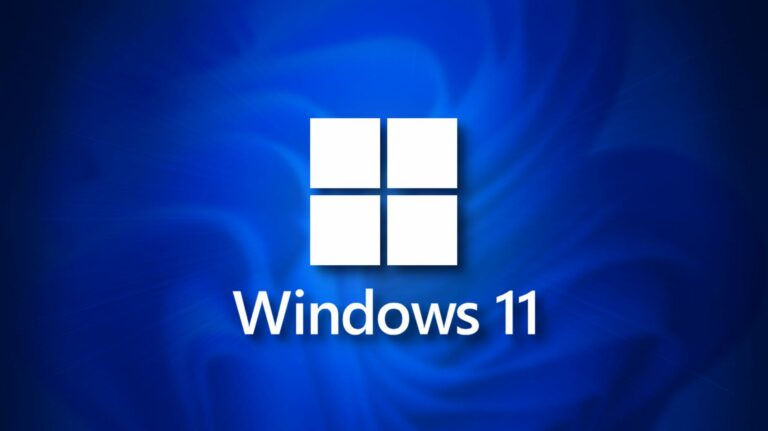По умолчанию вы не можете свободно перемещать изображения (путем перетаскивания) в любую позицию в документе Microsoft Word, не помещая их также где-нибудь в тексте. Но с небольшим изменением вы можете перетаскивать изображения куда угодно. Вот как.
Как заставить изображение свободно перемещаться в документе Word
Используя описанный ниже метод, вы можете переместить изображение в любое место документа Word – за пределы обычного потока текста. Вы даже можете разместить изображение поверх существующего блока текста, если хотите.
Для этого мы воспользуемся пустым документом. Начните с открытия Microsoft Word на вашем компьютере с Windows или Mac. На первом экране Word выберите «Пустой документ», чтобы создать новый документ.

В открывшемся окне редактирования Word щелкните вкладку «Вставить» вверху.

На вкладке «Вставка» в разделе «Иллюстрации» нажмите «Изображения»> «Это устройство». Это позволяет вам добавить картинку с вашего компьютера.


Вернувшись на экран редактирования Word, щелкните правой кнопкой мыши только что добавленное изображение и выберите в меню «Перенести текст»> «Перед текстом».

Сделайте так, чтобы все будущие изображения свободно перемещались в документе Word
Если вы хотите, чтобы все ваши будущие изображения свободно перемещались в документах Word, вы можете изменить параметр в меню настроек Word. Для этого сначала откройте Microsoft Word на компьютере с Windows или Mac.
На главном экране Word в левом нижнем углу нажмите «Параметры».
Примечание. Если вместо этого вы находитесь на экране редактирования документа Word, нажмите «Файл» вверху, чтобы увидеть параметр «Параметры».

В окне «Параметры Word» выберите «Дополнительно» на боковой панели слева.

Прокрутите правую панель вниз до раздела «Вырезать, копировать и вставить». В этом разделе найдите параметр «Вставить / Вставить изображения как» и щелкните раскрывающееся меню рядом с ним.

В раскрывающемся меню выберите «Перед текстом».

Нажмите «ОК» в нижней части окна «Параметры Word», чтобы закрыть окно.

Вот и все. С этого момента Word позволит вам свободно перемещать изображения поверх текста в ваших документах.
Если вам когда-либо понадобится удалить много изображений из документа Word, их легко удалить все сразу. Этот полезный совет поможет вам сэкономить много времени в будущем. Удачи!