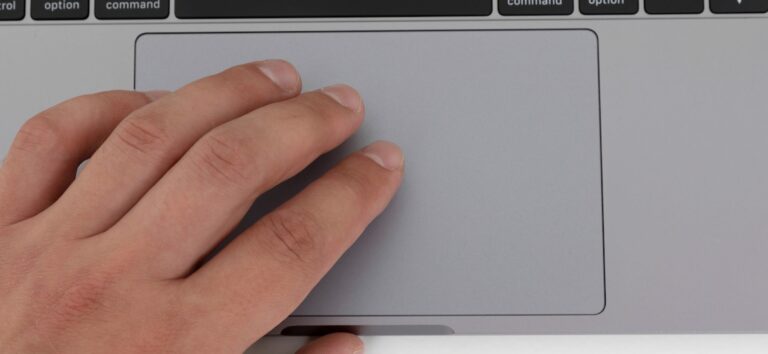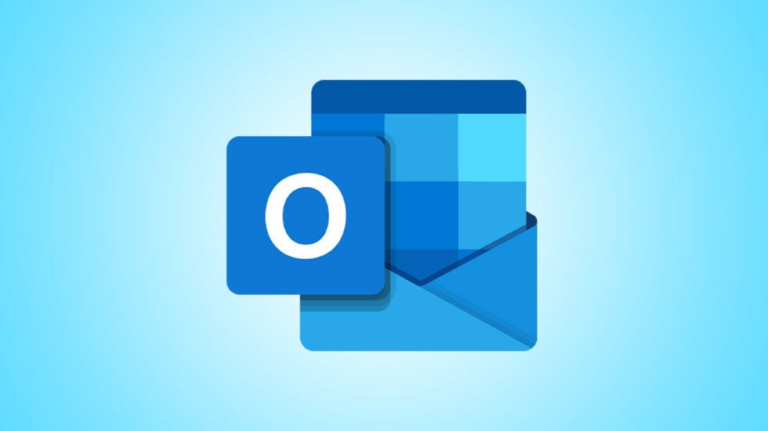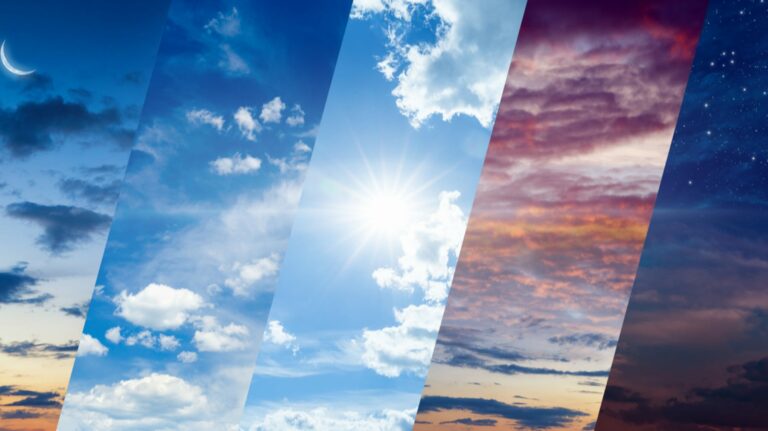Как удалить обновление в Windows 11

Считаете, что недавно установленное обновление вызывает какие-либо проблемы на вашем ПК с Windows 11? Вы можете откатить обновление и отменить все изменения, внесенные в ваш компьютер. Мы покажем вам, как удалить обновления и сборки в Windows 11.
В Windows 11 вы получаете два типа обновлений: сборки и регулярные обновления. Сборка – это крупное обновление, которое содержит новые функции и изменения внешнего вида. С другой стороны, регулярное обновление исправляет ошибки и уязвимости. Вы можете удалить оба этих типа обновлений, если обнаружите, что они проблематичны на вашем ПК с Windows 11.
Удаление обновления в Windows 11
Программы для Windows, мобильные приложения, игры - ВСЁ БЕСПЛАТНО, в нашем закрытом телеграмм канале - Подписывайтесь:)
Удалить обычное обновление (также известное как накопительное обновление) в Windows 11. Вам просто нужно выбрать обновление, которое нужно удалить, в Настройках, и оно будет удалено.
Для начала откройте приложение «Настройки» на вашем ПК. Сделайте это, одновременно нажав Windows + i.
В настройках на левой боковой панели выберите «Центр обновления Windows».

На странице «Центр обновления Windows» нажмите «Журнал обновлений».

В меню «История обновлений» в разделе «Связанные настройки» выберите «Удалить обновления».

Теперь вы увидите список установленных обновлений на вашем ПК. Чтобы удалить обновление, выберите его в списке и нажмите «Удалить» вверху.

Появится запрос «Удалить обновление». Нажмите «Да» в этом запросе, чтобы продолжить.

И Windows 11 начнет удалять выбранное обновление с вашего ПК. Когда это будет сделано, все будет готово.
Если вы решите, что отмены обновления недостаточно, не забывайте, что можно перейти на Windows 10.
Удаление сборки в Windows 11
Вы можете удалять сборки так же, как и обычные обновления, но есть одна загвоздка. Вы можете удалить сборку только в течение 10 дней с момента ее установки. Если прошло больше 10 дней, откатить сборку нельзя. В этом случае вам придется переустановить Windows 11 или восстановить полную резервную копию системы на вашем компьютере, если вы все еще хотите вернуться.
Примечание. Когда вы удаляете сборку, ваши личные файлы не удаляются, но все изменения, внесенные в ваши приложения и настройки с момента последнего обновления, будут удалены.
Чтобы удалить сборку, установленную в течение последних 10 дней, откройте приложение «Настройки» на своем ПК. Сделайте это, одновременно нажав Windows + i.
На экране настроек на левой боковой панели нажмите «Система».

Прокрутите страницу «Система» вниз и нажмите «Восстановление».

На экране «Восстановление» рядом с «Расширенный запуск» нажмите «Перезагрузить сейчас».

Вы увидите сообщение «Мы перезапустим ваше устройство, поэтому сохраните вашу работу». В этом запросе нажмите «Перезагрузить сейчас», чтобы перезагрузить компьютер.
Совет: Убедитесь, что вы сохранили несохраненную работу, прежде чем перезагружать компьютер.

Когда ваш компьютер загрузится, вы увидите экран «Выберите вариант». Отсюда перейдите в Устранение неполадок> Дополнительные параметры> Удалить обновления> Удалить последнее обновление компонентов.
Там нажмите «Удалить обновление функции». И Windows 11 удалит последнюю сборку, установленную на вашем ПК!
Если ваши проблемы не исчезнут даже после удаления обновлений и сборок, рассмотрите возможность загрузите свой компьютер в безопасном режиме и устраните проблемы там.
Программы для Windows, мобильные приложения, игры - ВСЁ БЕСПЛАТНО, в нашем закрытом телеграмм канале - Подписывайтесь:)