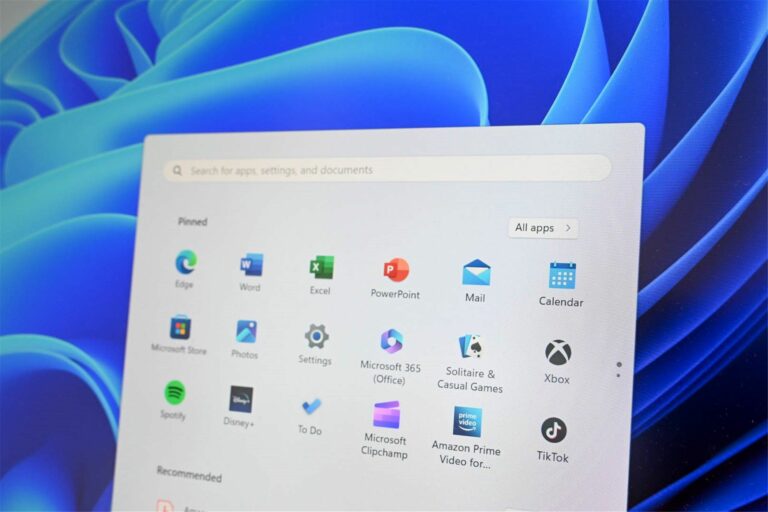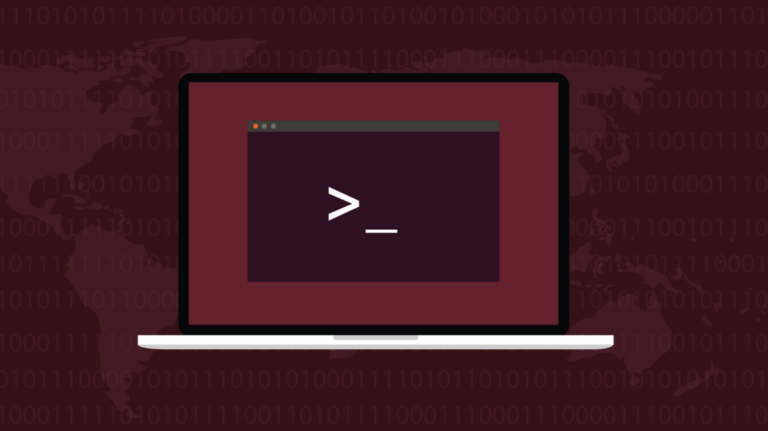Как создавать, использовать и управлять ключами доступа в Windows 11
Ключевые выводы
- Чтобы создать ключ доступа, зайдите на страницу безопасности учетной записи сайта или приложения, поддерживающего ключ доступа, воспользуйтесь опцией создания ключа доступа и сохраните ключ доступа на свой компьютер.
- Чтобы использовать ключ доступа, откройте страницу входа на сайт или приложение, выберите метод проверки подлинности с помощью пароля и используйте Windows Hello для входа в службу.
- Чтобы просмотреть сохраненные ключи доступа, перейдите в «Настройки» > «Учетные записи» > «Настройки ключей доступа». Чтобы удалить ключ доступа, щелкните три точки рядом с элементом и выберите «Удалить ключ доступа».
Ключи доступа являются альтернативой паролям и ускоряют вход на ваши любимые веб-сайты и приложения. Мы покажем вам, как создавать, использовать, просматривать и удалять ключи доступа на вашем компьютере с Windows 11.
Что такое пароль?
Ключ доступа — это замена пароля учетной записи вашего веб-сайта или приложения. Когда вы создаете ключ доступа к своему любимому сайту или приложению, вы можете использовать метод аутентификации вашего устройства для входа на этот сайт или в приложение.
Например, в Windows 11 вы можете использовать функцию Windows Hello для входа в различные службы. Это означает, что вы можете использовать свой PIN-код, распознавание лиц или сканирование отпечатков пальцев для входа в несколько служб и приложений.
Программы для Windows, мобильные приложения, игры - ВСЁ БЕСПЛАТНО, в нашем закрытом телеграмм канале - Подписывайтесь:)
Ключи доступа имеют множество преимуществ перед паролями. Главный из них заключается в том, что, в отличие от паролей, ключи доступа практически невозможно украсть. Еще одним преимуществом является то, что ключи доступа практически полностью невосприимчивы к фишингу. Относительно легко обманом заставить человека ввести пароль на поддельном веб-сайте, но ключи доступа не так-то легко обмануть.
Какие платформы поддерживают ключи доступа?
Многие популярные сайты и приложения поддерживают ключи доступа, поскольку это быстрый и удобный способ входа в систему. Эту функцию поддерживают следующие сервисы:
- Adobe
- Амазонка
- Яблоко
- Майкрософт
- X (ранее Твиттер)
Список платформ, поддерживаемых ключами доступа, можно найти на сайте Passkeys.
Как создать и сохранить пароль на компьютере с Windows 11
Чтобы создать и сохранить ключ доступа, сначала посетите настройки учетной записи вашего любимого веб-сайта или приложения. Оттуда вы создадите ключ и сохраните его на своем компьютере. В этом руководстве мы покажем, как это сделать с учетной записью Google.
Начните с запуска веб-браузера Chrome, Firefox, Edge или Brave на своем компьютере. Перейдите на сайт «Моя учетная запись» Google и войдите в свою учетную запись.
После входа в систему на левой боковой панели выберите «Безопасность». На правой панели прокрутите вниз до раздела «Как вы входите в Google» и выберите «Пароли и ключи безопасности».
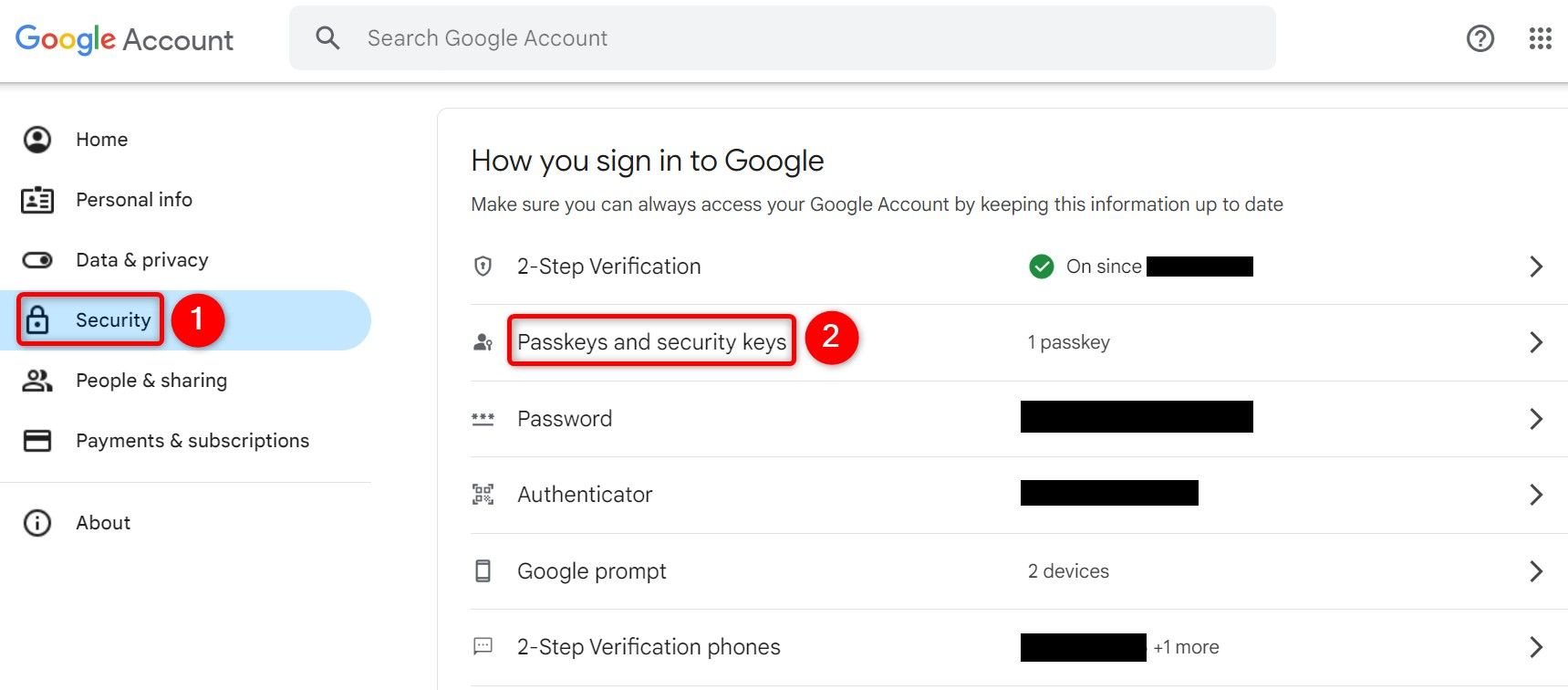
Google, скорее всего, предложит вам ввести пароль вашей учетной записи. Сделайте это и продолжайте.
Когда откроется следующая страница, вверху нажмите «Создать пароль».
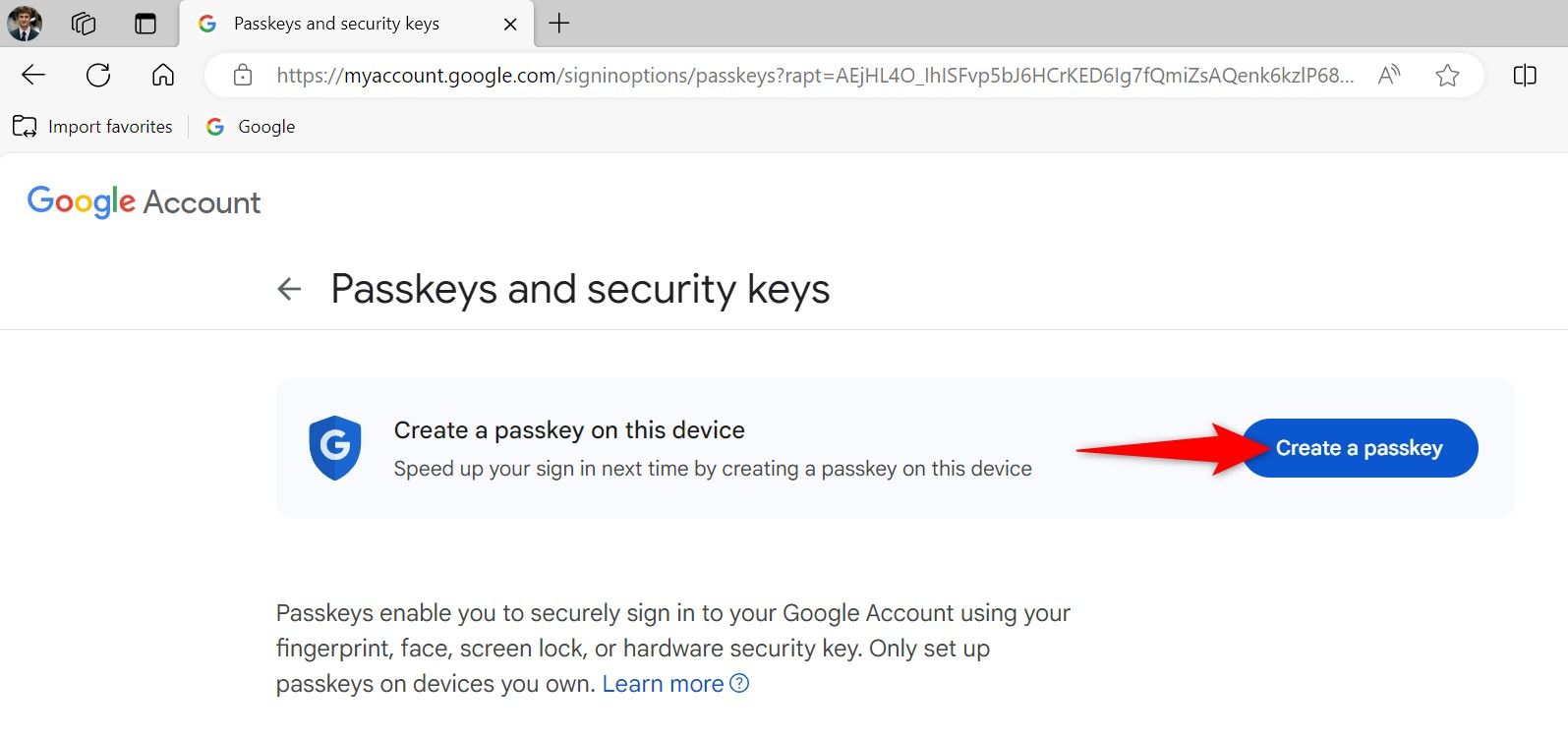
Вы увидите подсказку «Безопасность Windows». Аутентифицируйте себя с помощью PIN-кода, распознавания лиц или сканирования отпечатков пальцев.
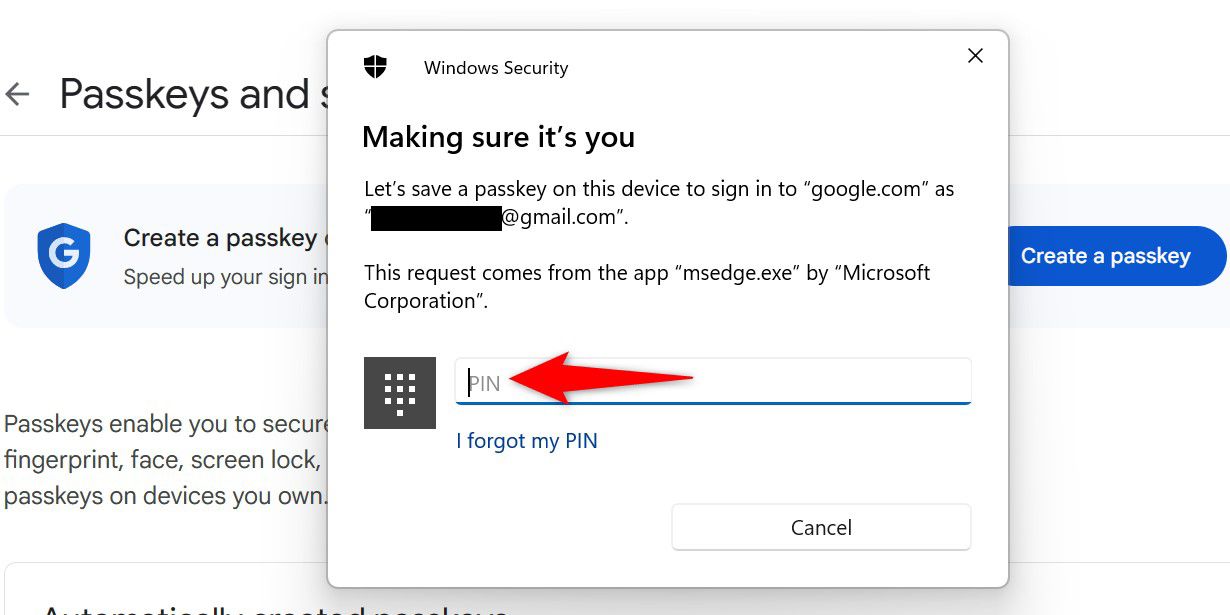
Вы увидите сообщение «Пароль сохранен», подтверждающее, что ключ доступа для вашей учетной записи Google был создан и сохранен на вашем компьютере. Закройте окно, выбрав «ОК».
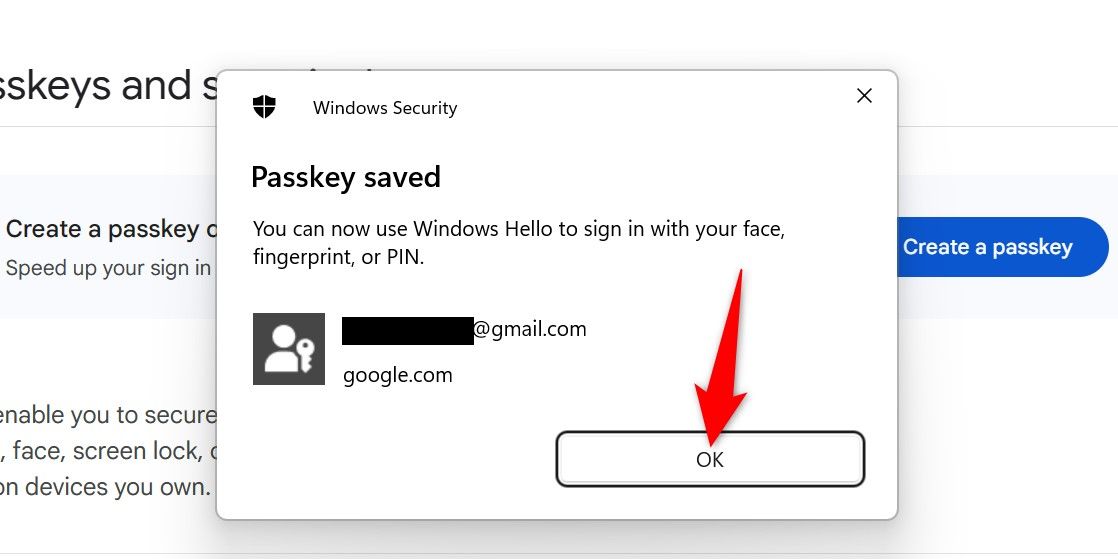
Вот и все. Вы успешно создали замену пароля своей учетной записи Google.
Как использовать пароль для входа на сайт или в приложение
Чтобы использовать ключ доступа для входа на сайт или в приложение, откройте страницу входа этого элемента и выберите ключ доступа вместо пароля. Вот как это сделать для учетной записи Google.
Запустите Google.com и нажмите «Войти» в правом верхнем углу.
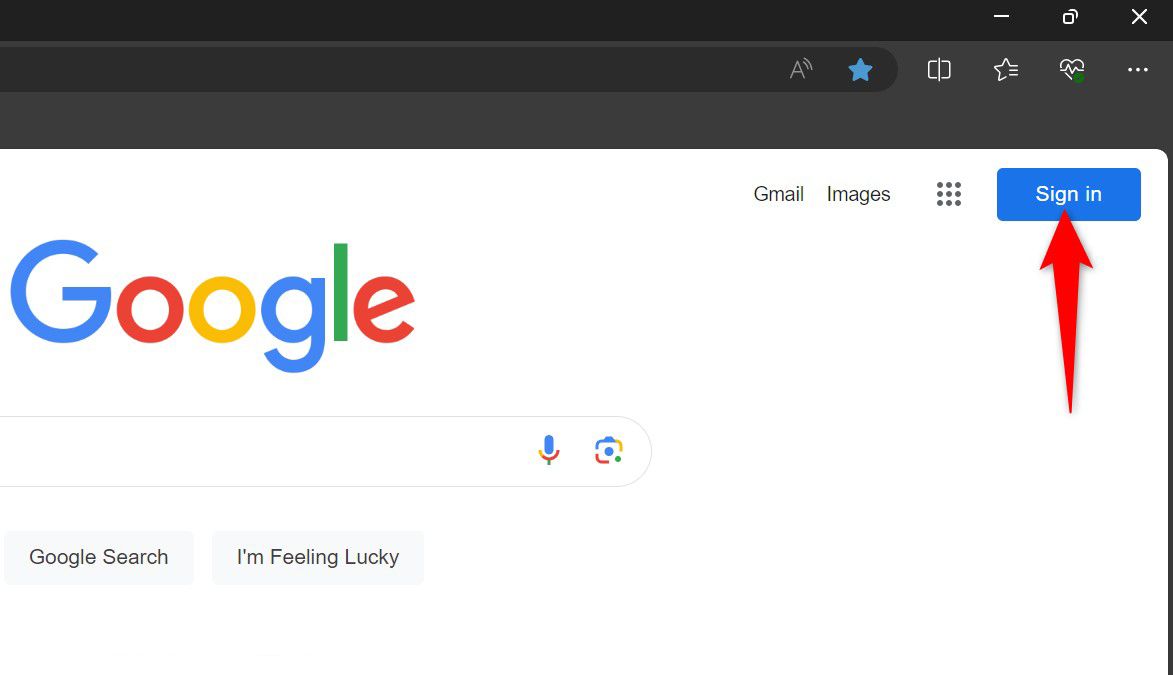
Введите имя пользователя своей учетной записи Google и нажмите «Далее».
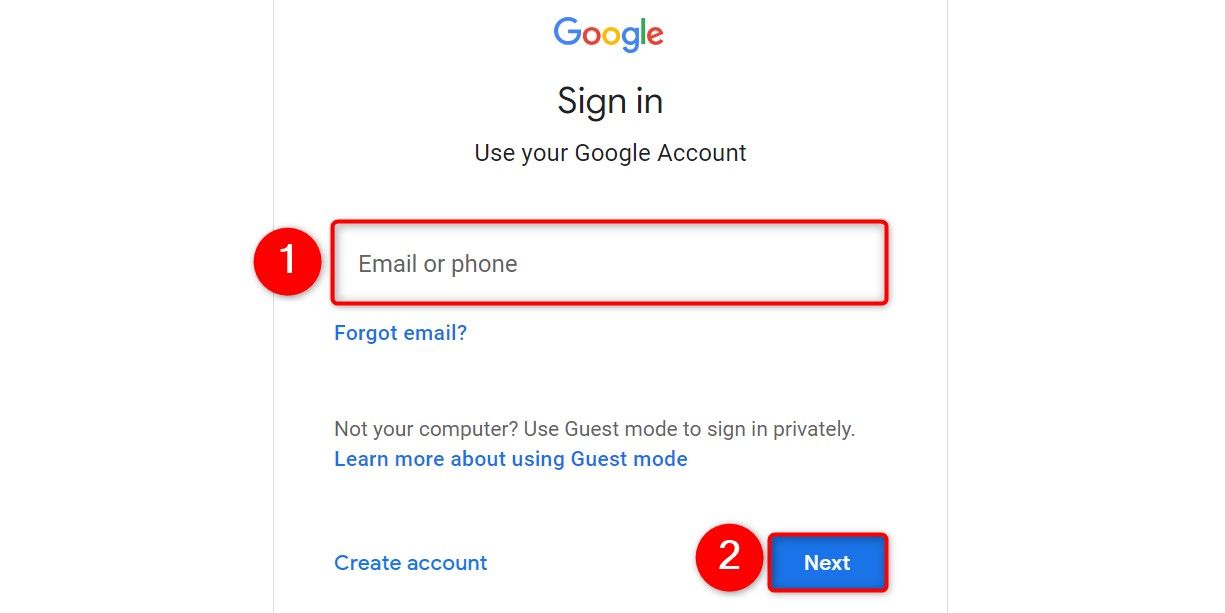
На странице пароля нажмите «Попробовать другой способ», чтобы увидеть альтернативные варианты.
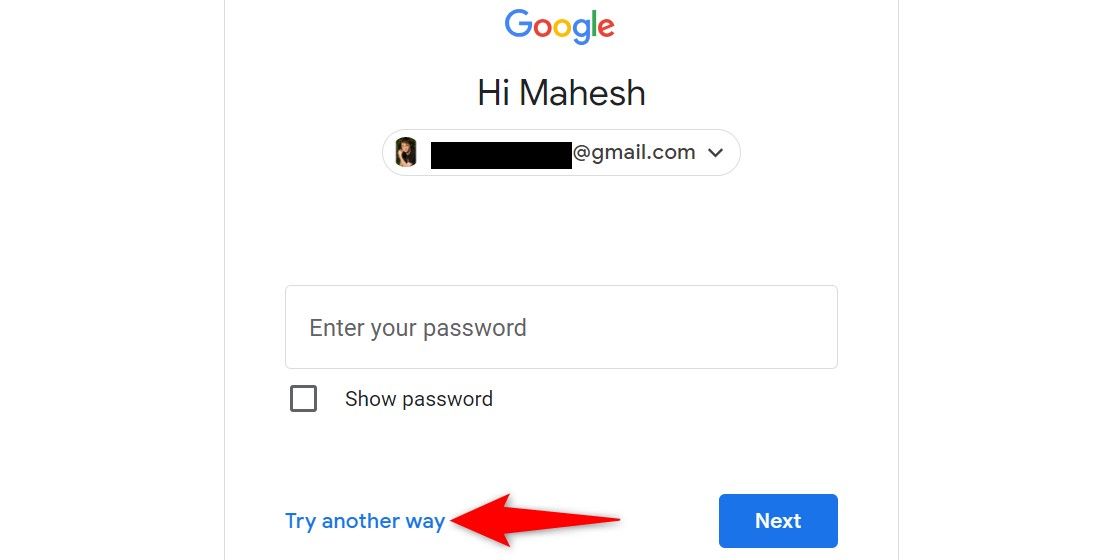
Выберите «Использовать свой ключ доступа», чтобы использовать сохраненный ключ доступа для входа в свою учетную запись.
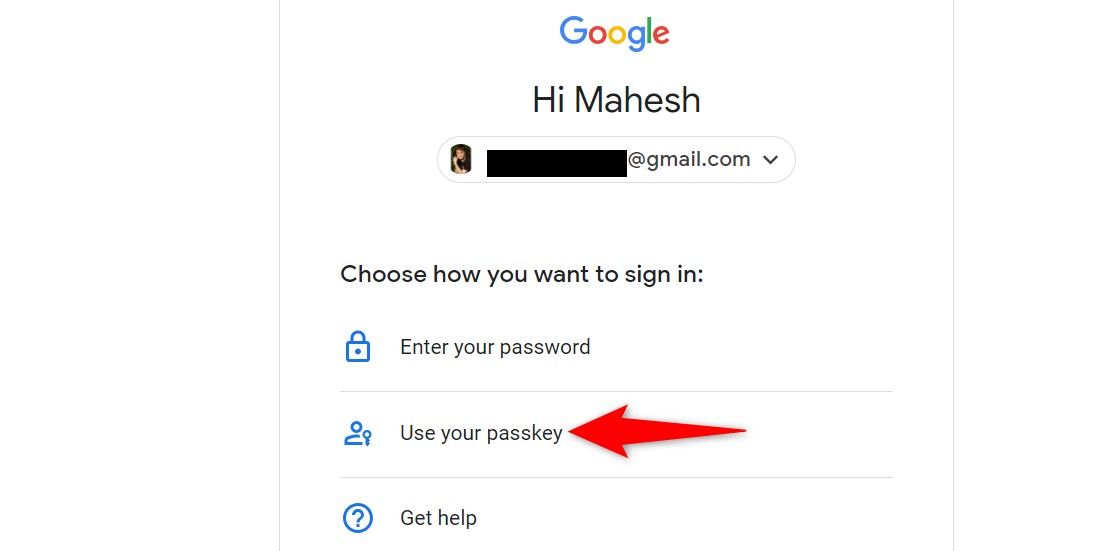
Выберите «Продолжить», и Google выведет запрос «Безопасность Windows».
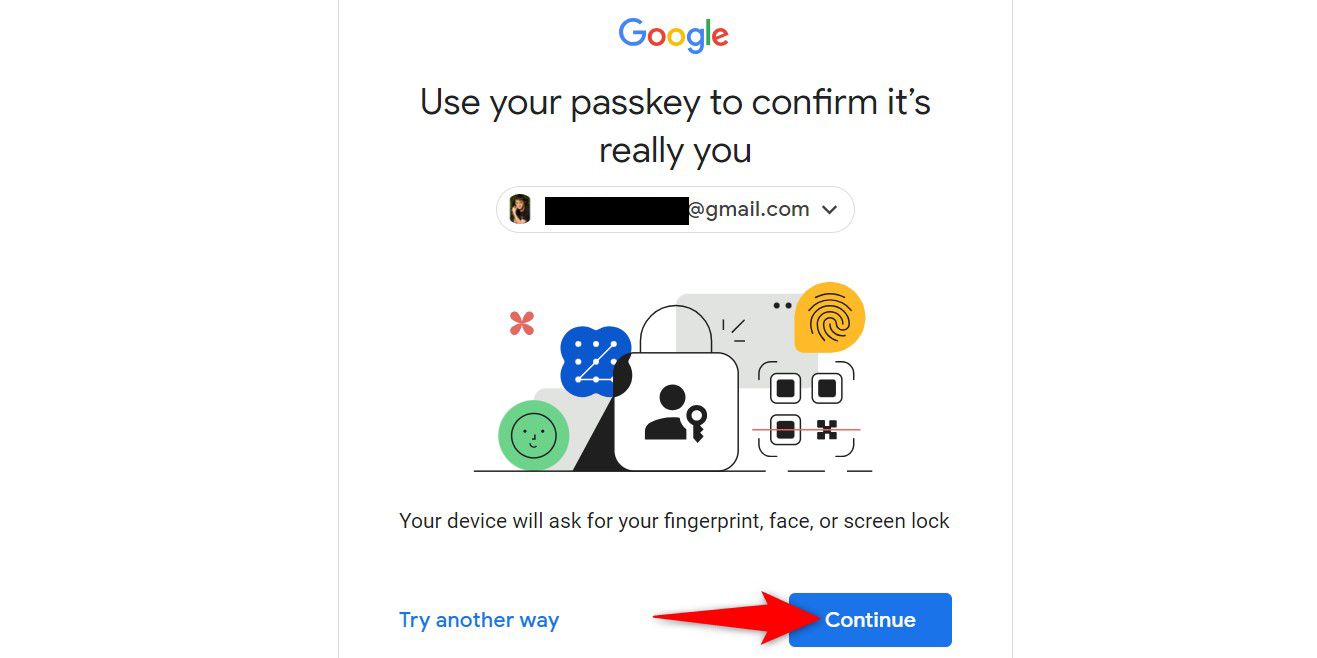
В окне «Безопасность Windows» выберите метод аутентификации с помощью PIN-кода, распознавания лиц или сканирования отпечатков пальцев.
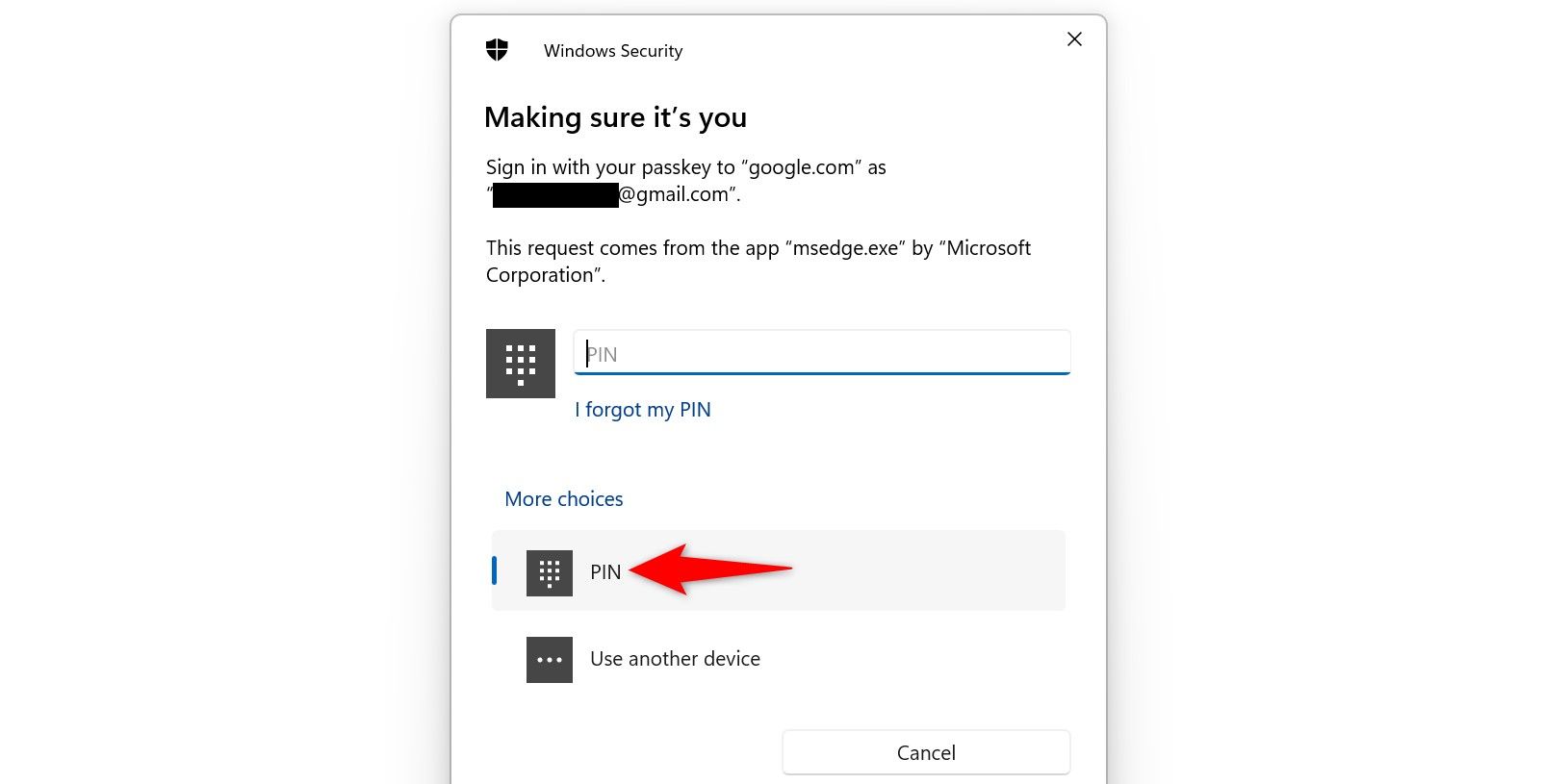
После аутентификации вы войдете в свою учетную запись.
Как просмотреть и удалить пароли в Windows 11
Если вы хотите увидеть, какие ключи доступа вы сохранили, или хотите удалить определенный ключ доступа, используйте приложение «Настройки».
Откройте «Настройки» с помощью Windows+i. На левой боковой панели нажмите «Аккаунты». На правой панели выберите «Настройки пароля».
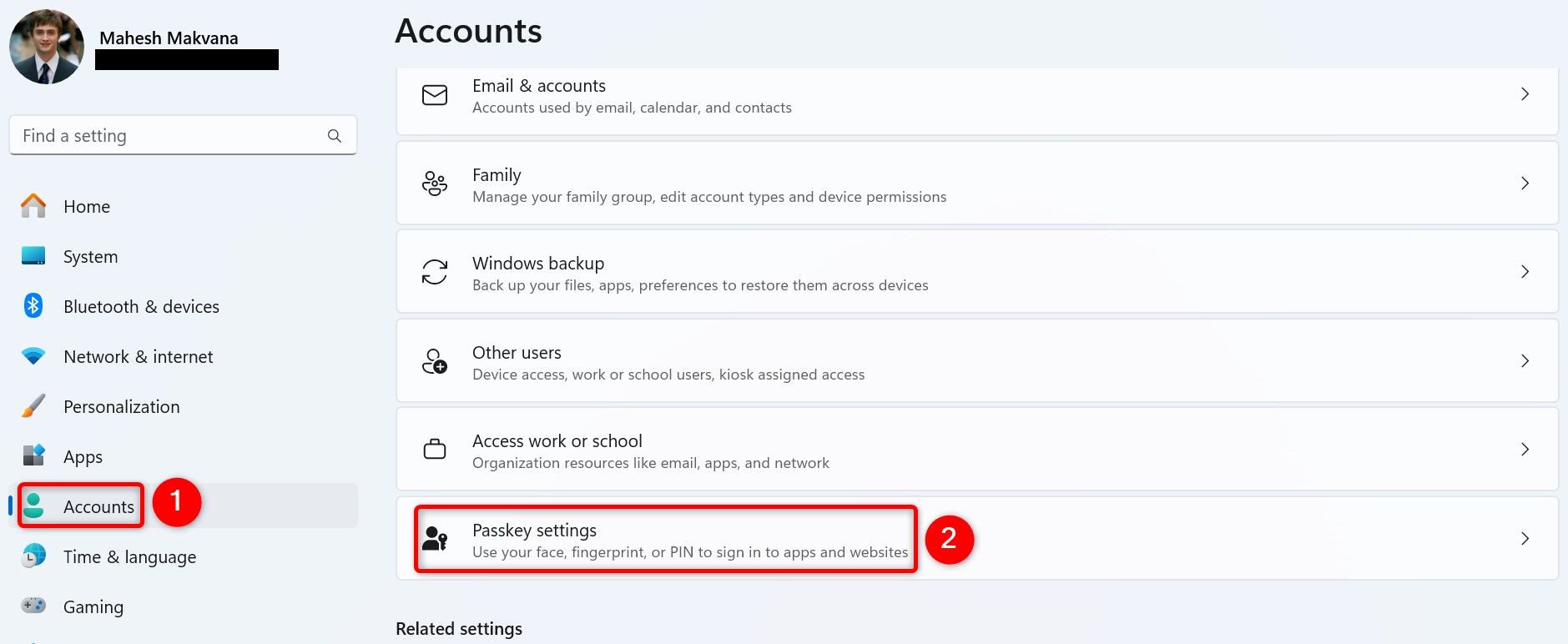
На странице «Ключи доступа» вы найдете список сохраненных ключей доступа. Чтобы получить конкретный ключ доступа, используйте поле поиска вверху.
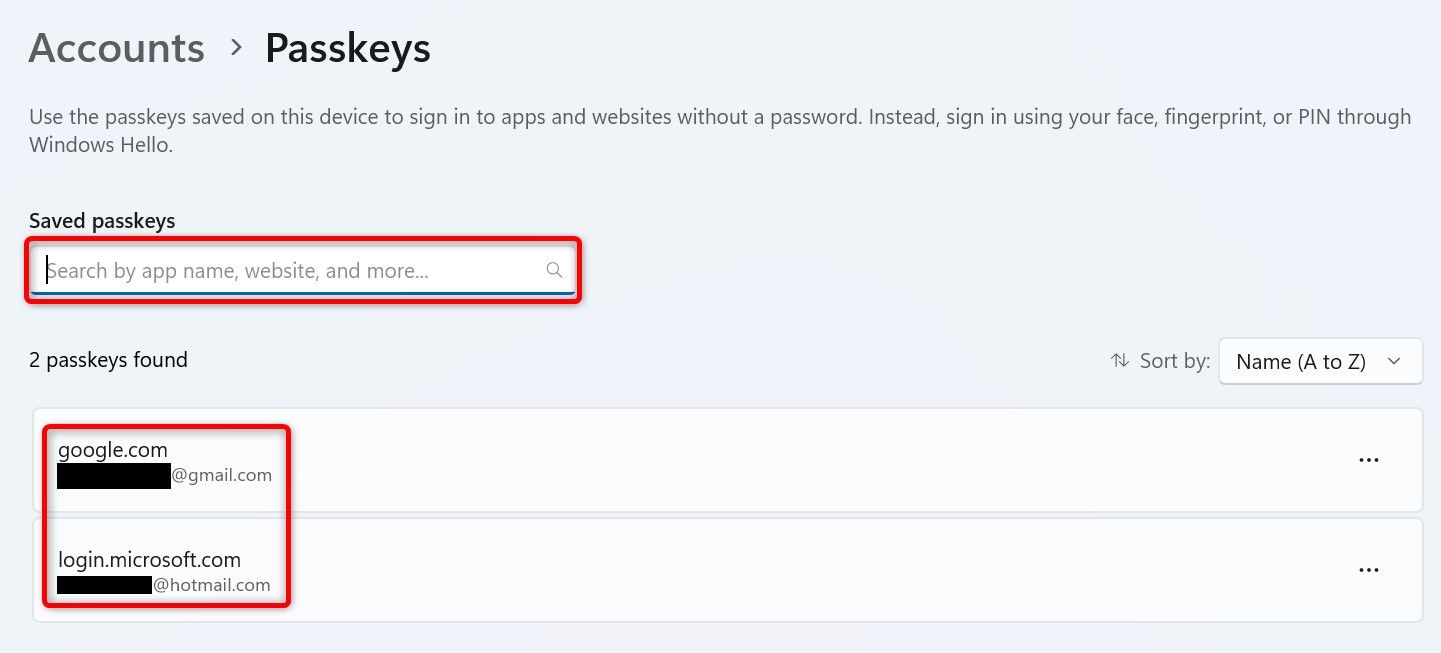
Чтобы удалить определенный ключ доступа, щелкните три точки рядом с этим элементом и выберите «Удалить ключ доступа».
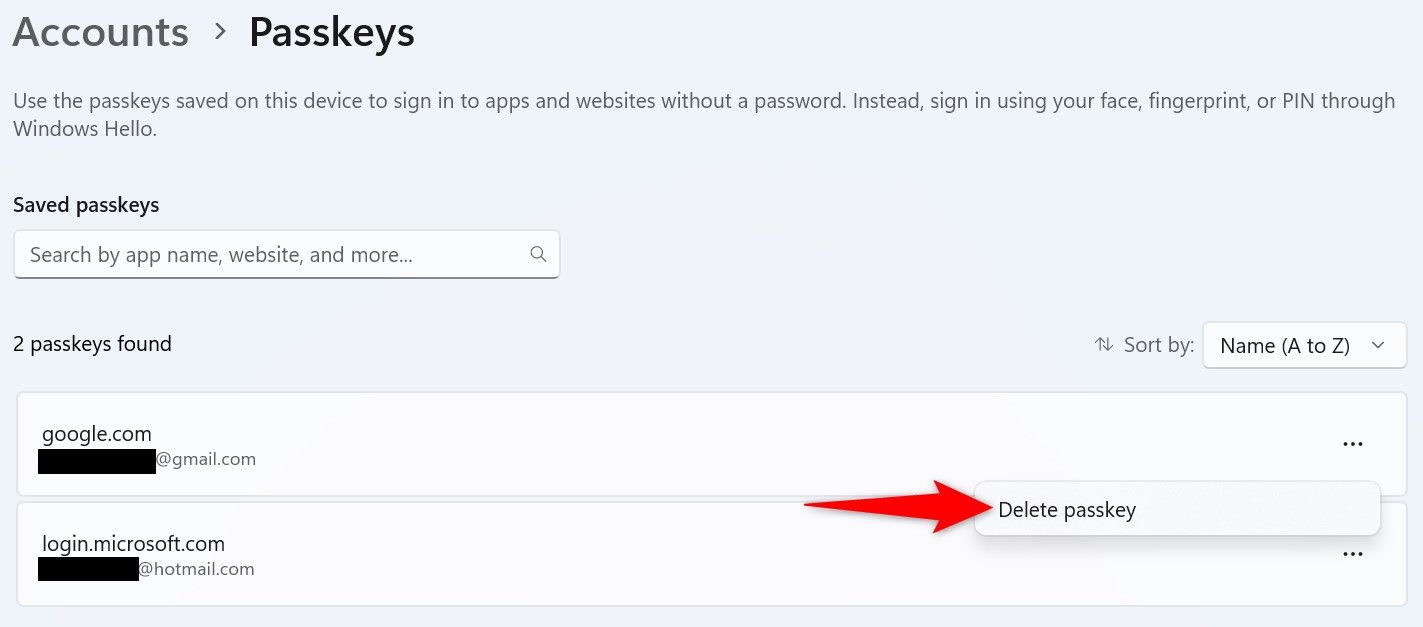
В открывшейся подсказке подтвердите свои действия, выбрав «Удалить».
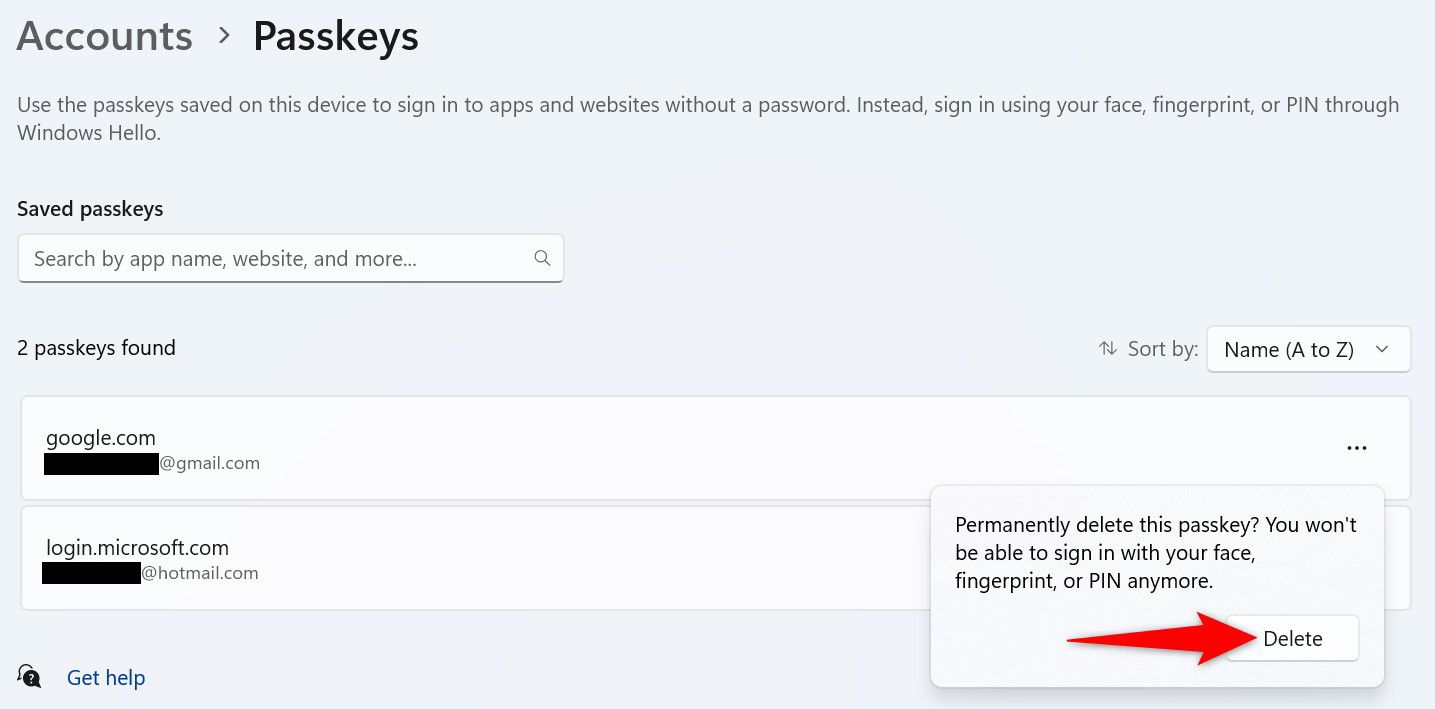
Windows 11 удалила выбранный ключ доступа из базы данных. Вы больше не можете войти на этот сайт или в приложение, используя метод аутентификации вашего ПК (но вы всегда можете заново создать любые необходимые ключи доступа).
Таким образом вы сможете быстрее и удобнее входить на сайты и в приложения на своем ПК с Windows 11. Не забудьте также настроить двухфакторную аутентификацию для всех ваших важных учетных записей!
Программы для Windows, мобильные приложения, игры - ВСЁ БЕСПЛАТНО, в нашем закрытом телеграмм канале - Подписывайтесь:)