Как исправить ошибку «Местоположение недоступно» в Windows 11 или 10
Ключевые выводы
- Если вы не можете получить доступ к папке, убедитесь, что папка не была удалена или перемещена. Перейдите к фактическому пути к папке и посмотрите, существует ли там папка.
- Если папка находится в сети, убедитесь, что вы подключены к этой сети. Если папка находится на внешнем диске, убедитесь, что диск правильно подключен к компьютеру.
- Другие методы устранения неполадок включают перезапуск Проводника Windows, запуск антивирусной проверки и использование восстановления системы.
Пытаетесь получить доступ к папке, но продолжаете получать сообщение об ошибке «Местоположение недоступно»? Возможно, ваша папка была перемещена или удалена, либо возникла другая проблема, которая не позволяет вам открыть ее. Мы покажем вам различные способы обойти эту проблему на вашем компьютере с Windows 11 или Windows 10.
Возможно, папка была удалена или перемещена.
Возможно, папка, к которой вы пытаетесь получить доступ, была удалена или перемещена. В этом случае вы не сможете получить к нему доступ, и Windows отобразит сообщение об ошибке.
Если вы пытаетесь использовать ярлык для папки, перейдите к фактическому пути к папке и посмотрите, существует ли папка. Если вы не нашли папку в исходном месте, осмотритесь и посмотрите, сможете ли вы ее найти. Функция поиска Windows здесь будет очень полезна, особенно если вы не знаете, где изначально находилась папка.
Программы для Windows, мобильные приложения, игры - ВСЁ БЕСПЛАТНО, в нашем закрытом телеграмм канале - Подписывайтесь:)
Вам также следует проверить корзину, есть ли она там.
Проверьте подключение внешнего диска
Если ваша папка находится на внешнем диске, убедитесь, что диск правильно подключен к компьютеру. Windows не сможет читать данные с неправильно или слабо подключенного диска, и он вообще не будет отображаться. Обязательно попробуйте порты USB на задней панели настольного ПК, а не порты на передней панели корпуса или USB-концентратора.
Попробуйте отключить и снова подключить диск к компьютеру. Затем проверьте, появился ли ваш USB-накопитель (и папка) снова.
Убедитесь, что вы подключены к сети
Если ваша папка находится в сети, убедитесь, что ваш компьютер подключен к этой сети. Это применимо независимо от того, является ли сеть локальной или Интернет.
Если ваша папка находится в Интернете, убедитесь, что на вашем компьютере стабильное подключение к Интернету. Вы можете убедиться в этом, открыв веб-браузер и загрузив сайт. Если сайт не загружается, попробуйте устранить проблемы с Интернетом на вашем компьютере. Некоторые основные исправления, которые вы можете применить, — это перезагрузка маршрутизатора, проверка кабеля Ethernet (если вы подключены к проводной сети) и обращение к своему интернет-провайдеру (ISP).
Если папка находится на сетевом накопителе (NAS) или аналогичном устройстве, отключите и снова подключите это устройство к сети. Это помогает устранить незначительные проблемы с сетью на устройстве. Вы можете попробовать получить доступ к этому устройству с другого компьютера, чтобы проверить, работает ли оно. Если это другой тип устройства хранения данных, ознакомьтесь с руководством к этому устройству, чтобы узнать, как устранить проблемы с подключением к нему.
Перезапустите Проводник Windows.
Иногда проводник Windows дает сбой и не позволяет вам выполнять задачи, связанные с файлами. В этом случае перезапуск Проводника Windows обычно устраняет незначительные проблемы.
Чтобы перезапустить Проводник Windows, щелкните правой кнопкой мыши значок меню «Пуск» и выберите «Диспетчер задач».
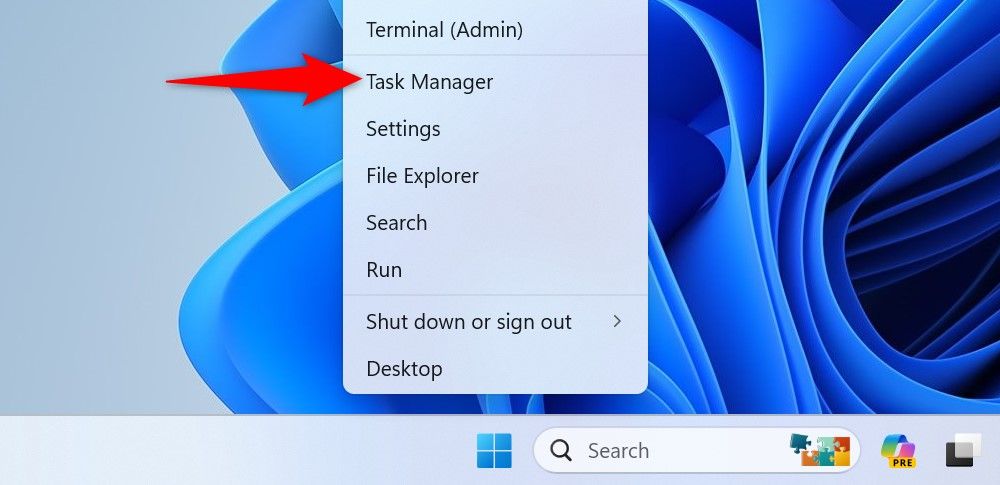
На вкладке «Процессы» щелкните правой кнопкой мыши «Проводник Windows» и выберите «Перезапустить».
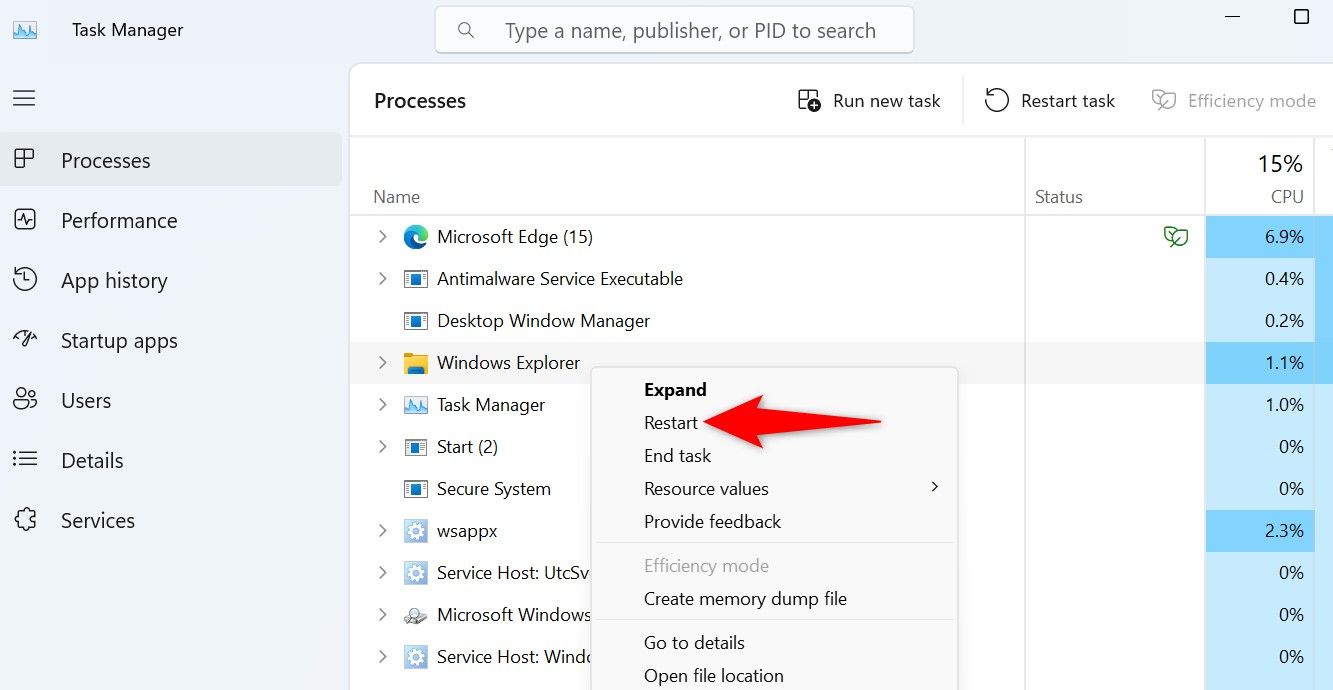
Проводник Windows закроется и перезапустится. Если при повторном открытии возникают проблемы, запустите его принудительно. Для этого в диспетчере задач Windows 11 нажмите «Запустить новую задачу». В диспетчере задач Windows 10 выберите «Файл» > «Запустить новую задачу». Затем введите explorer.exe в открытое поле и нажмите Enter.
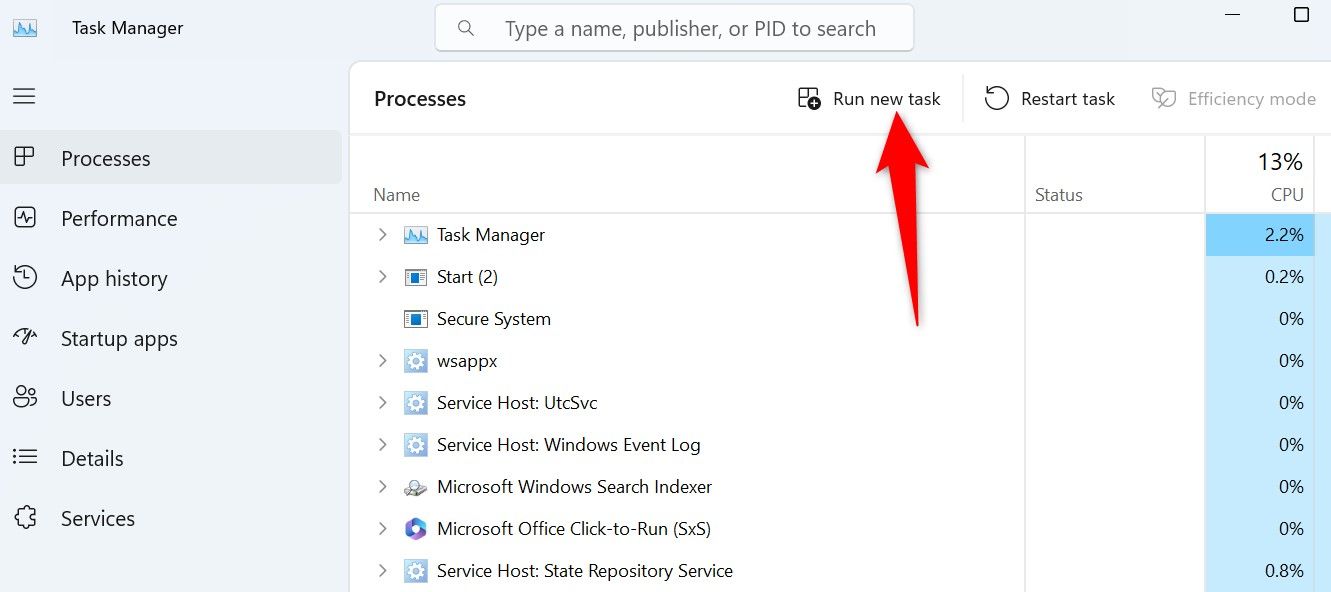
Проверьте, не изменилась ли буква диска
Если вы пытаетесь получить доступ к папке с помощью ярлыка, а буква диска, на котором находится данная папка, изменена, у вас возникнут проблемы с доступом к папке.
Проверьте исходный путь к вашей папке и убедитесь, что она все еще там существует. Если вы подключили к компьютеру новый диск и этот диск использует ту же букву, что и диск, который вы подключили ранее, Windows попытается найти папку на этом диске, но папка не будет найдена. Это приведет к ошибке.
Всегда переходите к фактическому пути к папке и проверяйте, присутствует ли там папка, и если это не работает, вы можете попробовать найти ее с помощью поиска Windows.
Если вам удастся найти папку вручную, вы можете просто создать новый ярлык или изменить существующий.
Запустите сканирование на вирусы
Вирус или вредоносное ПО могут помешать вам получить доступ к вашим папкам. В этом случае запустите полную проверку на вирусы с помощью встроенной антивирусной программы Microsoft Defender или антивируса по вашему выбору. Это устранит любые угрозы, которые могут быть причиной проблемы.
Для этого откройте меню «Пуск», найдите «Безопасность Windows» и запустите приложение.
В разделе «Безопасность Windows» выберите «Защита от вирусов и угроз», а затем «Параметры сканирования». Включите опцию «Полное сканирование» и выберите «Сканировать сейчас».
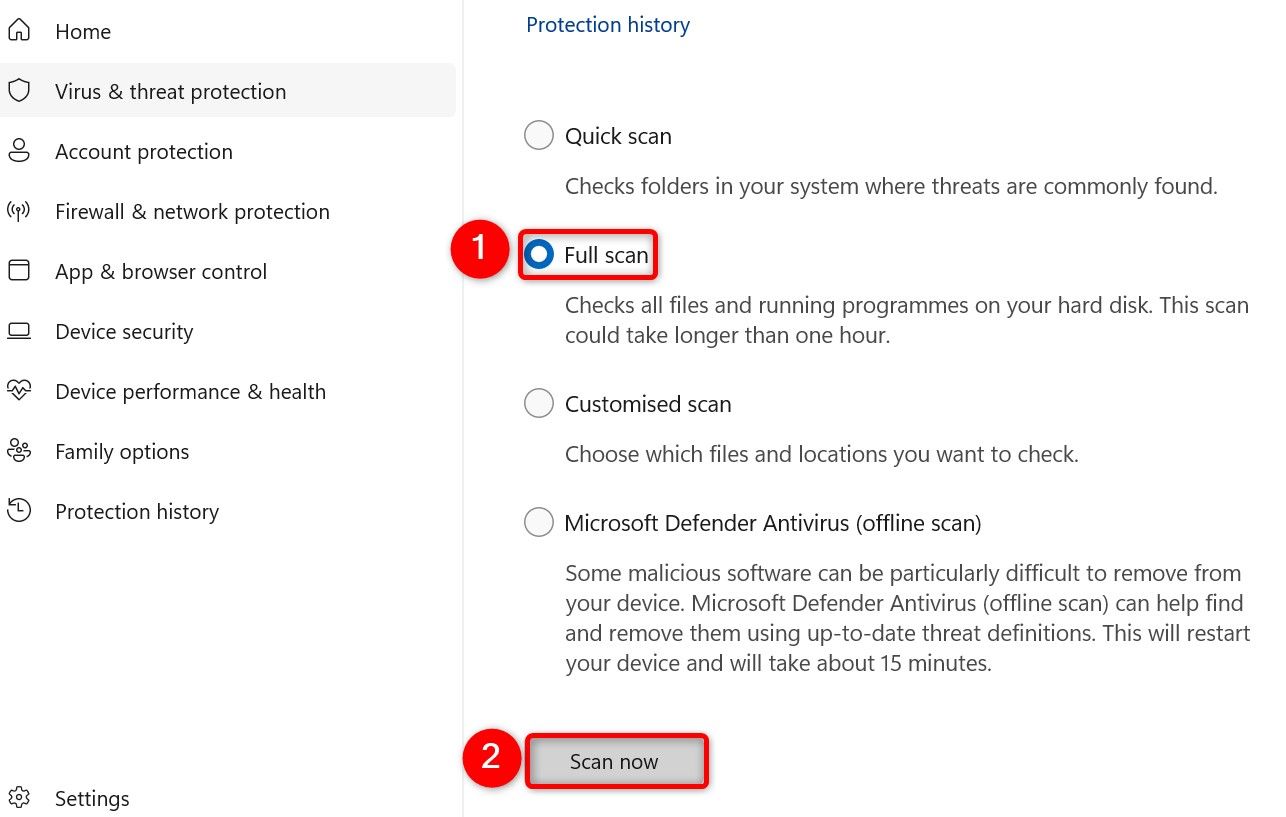
Подождите, пока антивирус найдет и удалит угрозы с вашего ПК.
Используйте восстановление системы
Если вы пытаетесь получить доступ к системной папке, возможно, изменение, внесенное вами в вашу систему, привело к перемещению этого элемента. В этом случае используйте «Восстановление системы», чтобы откатить системные изменения.
Для этого откройте меню «Пуск», найдите Recovery и выберите его. Затем нажмите «Открыть восстановление системы».
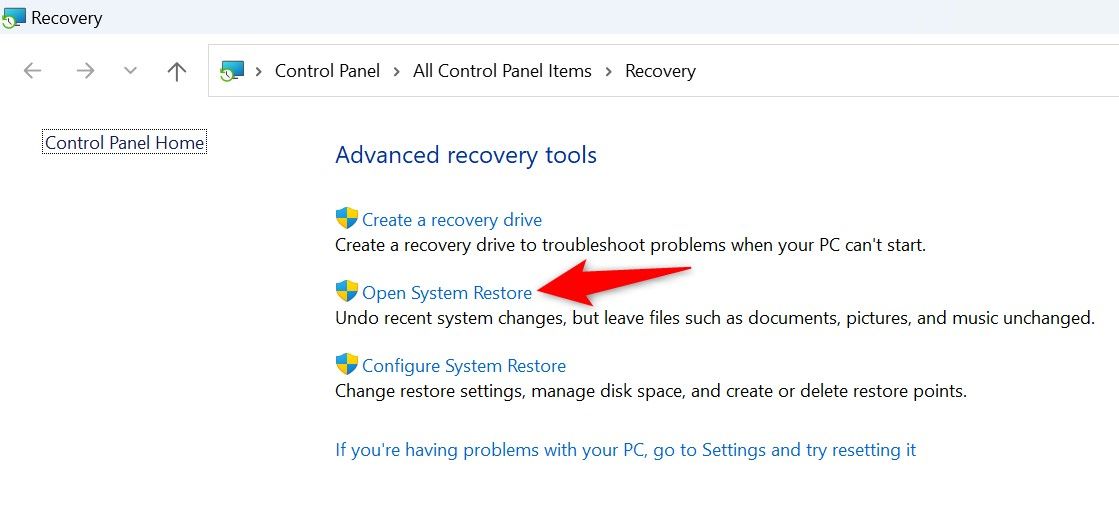
Нажмите «Далее», выберите самую последнюю точку восстановления и нажмите «Далее».
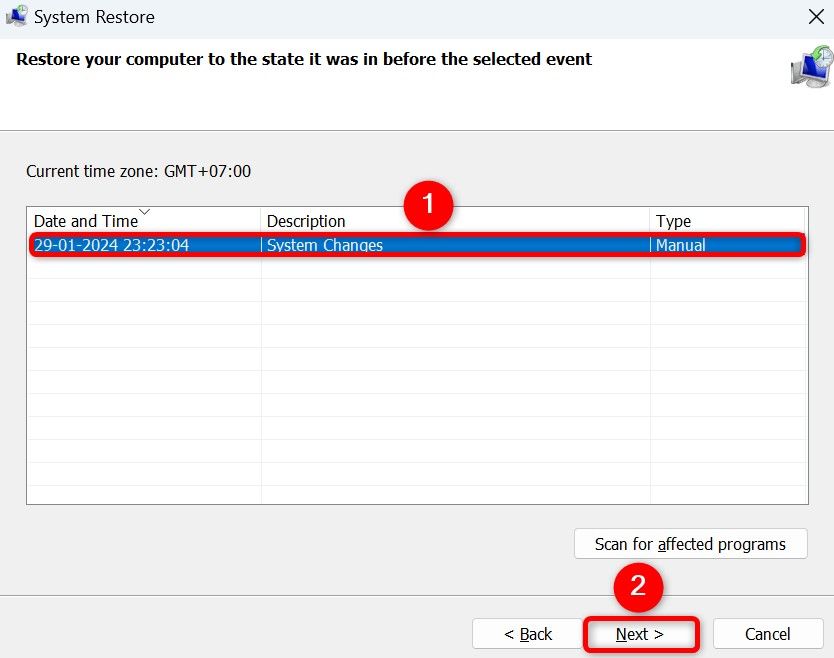
Выберите «Готово», чтобы начать восстановление вашего компьютера.
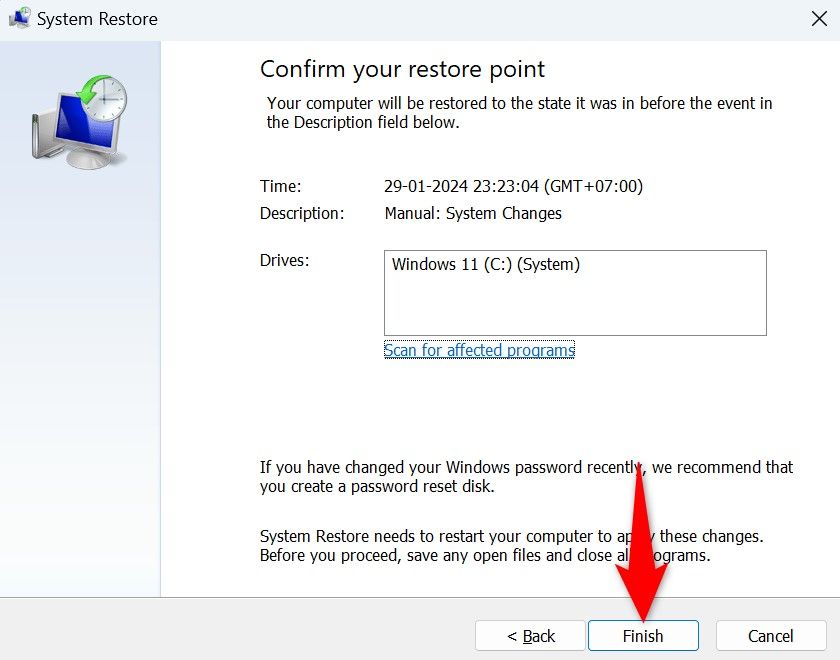
После восстановления ПК у вас должен появиться доступ к вашей папке.
Если вы по-прежнему не можете найти свою папку, возможно, она была удалена без возможности восстановления. Вы можете попробовать запустить программное обеспечение для восстановления, чтобы вернуть его, но это вряд ли сработает на современных твердотельных накопителях. Лучший способ предотвратить потерю данных — регулярно создавать резервные копии важных файлов и папок.
Программы для Windows, мобильные приложения, игры - ВСЁ БЕСПЛАТНО, в нашем закрытом телеграмм канале - Подписывайтесь:)





