Как создать значок выключения в Windows 10
Ключевые выводы
- Чтобы создать ярлык выключения, щелкните правой кнопкой мыши пустое место на рабочем столе и выберите «Создать» > «Ярлык», затем введите Shutdown.exe /s /t 00 в мастере создания ярлыка.
- Если вы хотите изменить значок ярлыка, щелкните его правой кнопкой мыши и выберите «Свойства» > «Изменить значок».
- Вы можете создать несколько ярлыков для других команд, таких как перезагрузка, спящий режим, спящий режим и блокировка компьютера.
Это правда, что для выключения компьютера с Windows 10 старомодным способом требуется всего три щелчка мышью. Но зачем тратить лишнюю энергию, если можно сделать это за два раза? Все, что вам нужно сделать, это создать значок выключения, и вы сэкономите немного времени.
Создайте значок выключения
Чтобы создать значок выключения, щелкните правой кнопкой мыши на рабочем столе, наведите указатель мыши на «Новый» и выберите «Ярлык».
в нашем закрытом телеграмм канале - Подписывайтесь:)
Появится меню «Создать ярлык». В текстовом поле «Введите расположение элемента» введите следующую команду и нажмите «Далее»:
Завершение работы.exe /s /t 00
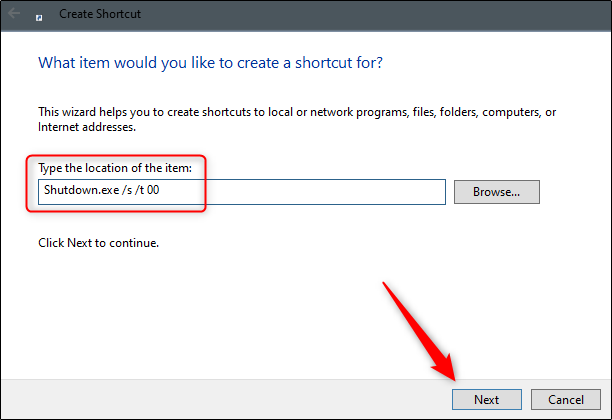
В следующем окне введите имя нового ярлыка, если хотите. «Выключение» — значение по умолчанию, поэтому в этом примере мы оставим его.
Нажмите «Готово», чтобы завершить процесс установки.
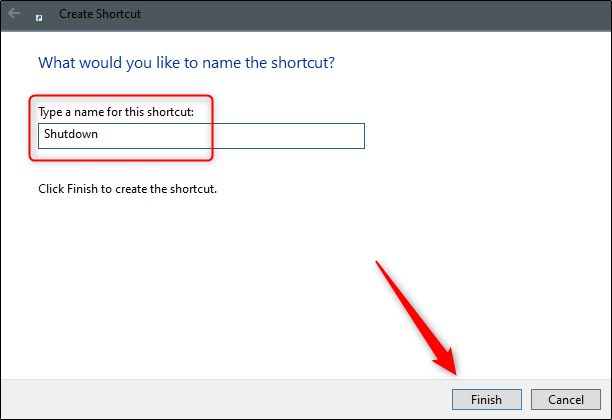
Новый значок выключения появится на рабочем столе.
![]()
Теперь, когда вы дважды щелкаете по значку, ваш компьютер мгновенно выключается.
Если вы хотите, чтобы у вашего значка был ярлык, просто щелкните значок правой кнопкой мыши и выберите «Свойства».
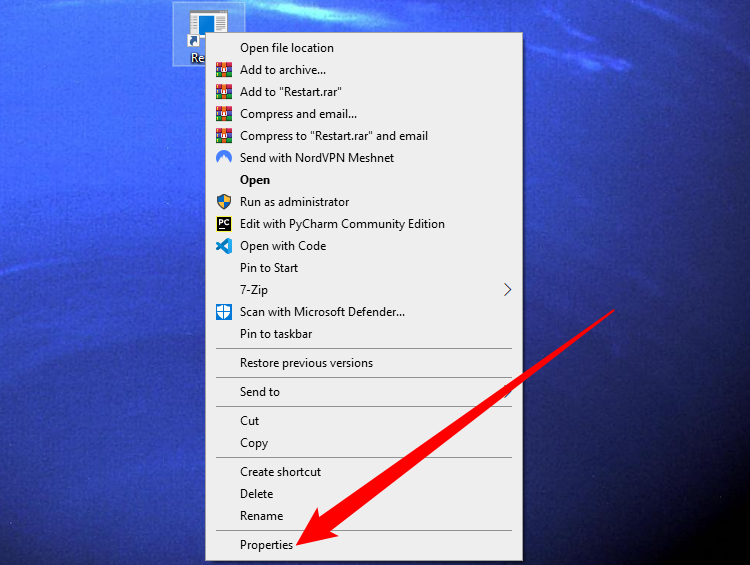
Нажмите кнопку «Изменить значок», затем выберите значок из параметров по умолчанию, доступных в Windows. Кроме того, вы можете создать свою собственную иконку.
![]()
Другие полезные ярлыки
Как вы уже догадались, помимо «Выключения» вы можете создать еще несколько ярлыков. Хорошая новость в том, что вам не нужно жертвовать одним ярлыком ради другого — вы можете создать столько, сколько захотите.
Шаги такие же, как те, которые мы рассмотрели выше, за исключением того, что вы вводите разные команды для каждого ярлыка.
Итак, еще раз просто щелкните правой кнопкой мыши на рабочем столе, наведите указатель мыши на «Новый» и выберите «Ярлык». Затем введите любую из приведенных ниже команд, чтобы создать другие нужные вам ярлыки.
Команда
Тип значка ярлыка
Завершение работы.exe /r /t 00
Перезапуск
rundll32.exe powrprof.dll,SetSuspendState 0,1,0
Спать
rundll32.exe PowrProf.dll,SetSuspendState
Спящий режим
Rundll32.exe User32.dll, LockWorkStation
Блокировка ПК
Программы для Windows, мобильные приложения, игры - ВСЁ БЕСПЛАТНО, в нашем закрытом телеграмм канале - Подписывайтесь:)





