Как исправить USB-накопитель, который не отображается в Windows 10 или Windows 11
Быстрые ссылки
- Диагностика того, почему ваш USB-накопитель не отображается
- Как исправить отсутствующий USB-накопитель
Ключевые выводы
- Если ваш USB-накопитель не отображается в проводнике на компьютере с Windows 10 или Windows 11, начните с проверки окна «Управление дисками».
- Если диск отображается в «Управлении дисками», но не отображается в проводнике, возможно, вам придется назначить букву или отформатировать диск, чтобы его можно было использовать.
- Если диск не отображается в «Управлении дисками», попробуйте выполнить действия по устранению неполадок, например подключить его к другому порту USB или избегать использования концентраторов USB.
USB-накопители должны автоматически появляться в проводнике при их подключении к компьютеру. Выполните следующие действия по устранению неполадок, если на вашем компьютере с Windows 10 или Windows 11 не отображается подключенный диск.
Диагностика того, почему ваш USB-накопитель не отображается
Если вы подключили USB-накопитель, а Windows не отображается в файловом менеджере, сначала следует проверить окно «Управление дисками».
Чтобы открыть «Управление дисками» в Windows 10 или Windows 11, щелкните правой кнопкой мыши кнопку «Пуск» и выберите «Управление дисками».
Программы для Windows, мобильные приложения, игры - ВСЁ БЕСПЛАТНО, в нашем закрытом телеграмм канале - Подписывайтесь:)
Кнопка «Пуск» в Windows 11 выглядит немного иначе и находится в другом месте, но функциональность та же. Щелкните его правой кнопкой мыши, чтобы открыть меню опытного пользователя.
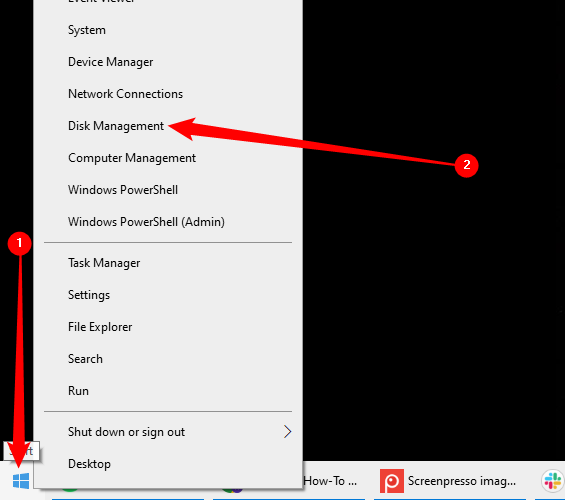
Изучите список дисков в окне управления дисками и найдите свой внешний диск. Даже если он не отображается в проводнике, он должен появиться здесь. Найдите диск, соответствующий размеру вашей флешки. Иногда он также будет помечен как «Съемный», но не всегда.
На скриншоте ниже мы заметили наш съемный диск на «Диске 3». Если вы видите свой, переходите к следующему разделу.
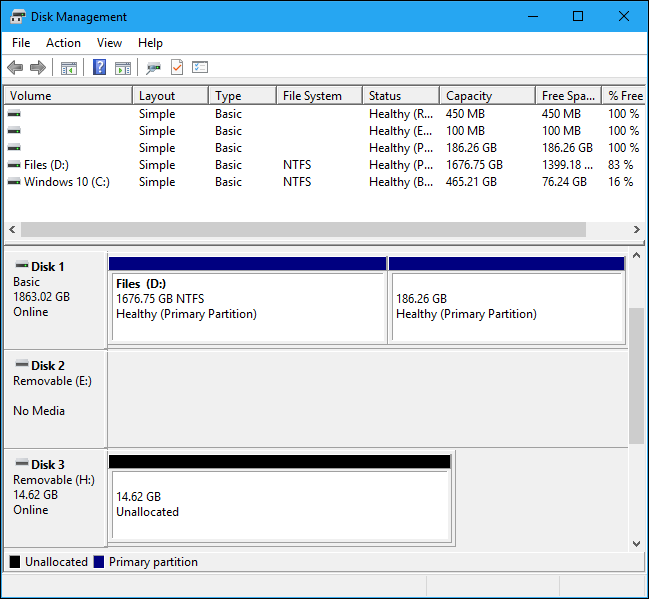
Если вы вообще не видите диск в окне «Управление дисками», попробуйте выполнить следующие действия по устранению неполадок:
- Включите питание диска, если необходимо. Некоторые внешние жесткие диски имеют собственные выключатели питания или отдельные кабели питания. Если вы используете диск большего размера, убедитесь, что у него нет собственного выключателя питания или кабеля питания, который необходимо подключить.
- Подключите его к другому порту USB. Попробуйте отключить внешний диск и подключить его к другому порту USB на компьютере. Возможно, один конкретный USB-порт на компьютере неисправен.
- Избегайте USB-концентраторов. Если вы подключаете USB-накопитель к USB-концентратору, попробуйте вместо этого подключить его напрямую к одному из USB-портов вашего компьютера. Возможно, USB-концентратор не обеспечивает достаточного питания.
- Попробуйте другой компьютер. Попробуйте подключить USB-накопитель к другому компьютеру и посмотреть, обнаружит ли его другой компьютер. Если ни один компьютер не видит диск при его подключении (даже в окне «Управление дисками»), скорее всего, сам USB-накопитель неисправен.
Надеюсь, один из них решит вашу проблему. Если нет, перейдите к исправлениям, описанным ниже.
Как исправить отсутствующий USB-накопитель
Выполнив вышеуказанные шаги, вы сможете исправить причину, по которой ваш USB-накопитель не отображается. Вот несколько возможных решений, основанных на том, что вы нашли при поиске диска в «Управлении дисками»:
Если Windows просит вас отформатировать раздел при его вставке
Если Windows видит диск, но не может его прочитать, возможно, диск был отформатирован в файловой системе, которую Windows обычно не поддерживает. Например, это может произойти, если вы форматируете диск с файловой системой APFS на Mac или с файловой системой ext4 на ПК с Linux.
Если вы подключаете диск с чужой файловой системой, Windows сообщит вам, что необходимо отформатировать диск, прежде чем он сможет его использовать. Пока не форматируйте диск! Это сотрет все файлы на диске. Если файлы на диске вам не нужны, вы можете согласиться на его форматирование, но перед этим убедитесь, что на диске нет важных файлов.
При форматировании вы потеряете все данные на USB-накопителе.
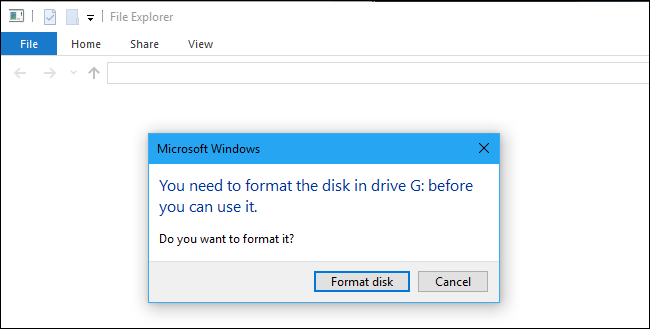
Чтобы прочитать такой диск, вы можете либо подключить его к компьютеру Mac или Linux, на котором он был создан, и скопировать с него файлы на другой диск, либо вы можете использовать программное обеспечение, которое позволяет читать диски в формате Mac или файлы Linux. системы в Windows. После копирования файлов с диска вы можете разрешить Windows отформатировать (стирать) диск. Он будет выглядеть как пустой диск, который теперь совместим с Windows.
Если другие компьютеры с Windows видят диск, а ваш текущий — нет
Если другие компьютеры обнаруживают диск при его подключении, а ваш текущий компьютер — нет, возможно, в Windows возникла проблема с драйвером.
Чтобы проверить это, откройте Диспетчер устройств. В Windows 10 или Windows 11 щелкните правой кнопкой мыши кнопку «Пуск» и выберите «Диспетчер устройств».
Разверните разделы «Дисковые накопители» и «Контроллеры последовательной шины USB» и найдите все устройства с желтым восклицательным знаком на значке. Если вы видите устройство со значком ошибки, щелкните его правой кнопкой мыши и выберите «Свойства». Вы увидите сообщение об ошибке с дополнительной информацией. Найдите в Интернете это сообщение об ошибке, чтобы найти дополнительную информацию.
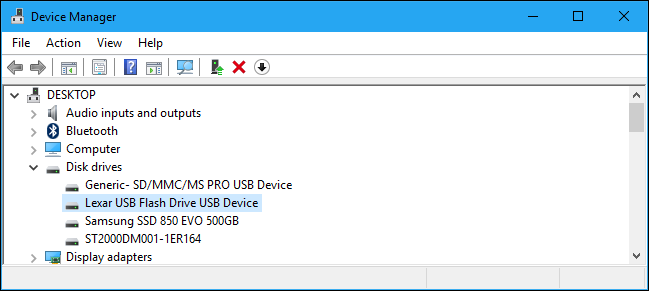
Чтобы устранить проблемы с драйверами, вы можете щелкнуть правой кнопкой мыши устройство, выбрать «Свойства» и перейти на вкладку «Драйвер». Используйте кнопку «Обновить драйвер», чтобы попытаться установить обновленный драйвер, нажмите «Откатить драйвер», чтобы откатить драйвер до предыдущего, если он просто перестал работать, или используйте кнопку «Удалить», чтобы удалить драйвер и надеяться, что Windows автоматически переустанавливает тот, который будет работать.
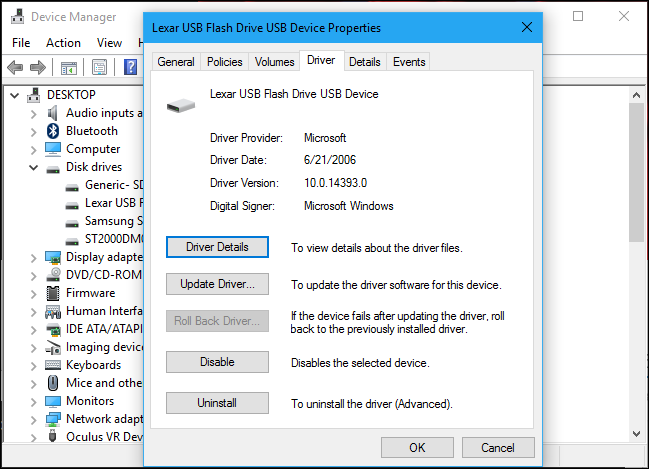
Если вы видите диск в «Управлении дисками», и на нем есть разделы
Если диск отображается в «Управлении дисками» и вы видите на диске один или несколько разделов с синей полосой вверху, он может не отображаться в проводнике, поскольку ему необходимо назначить буквы дисков.
Для этого щелкните правой кнопкой мыши раздел на диске в «Управлении дисками» и выберите «Изменить букву диска и пути». Если вы не можете нажать «Изменить букву диска и пути», это означает, что Windows не поддерживает файловую систему раздела — дополнительную информацию см. ниже.
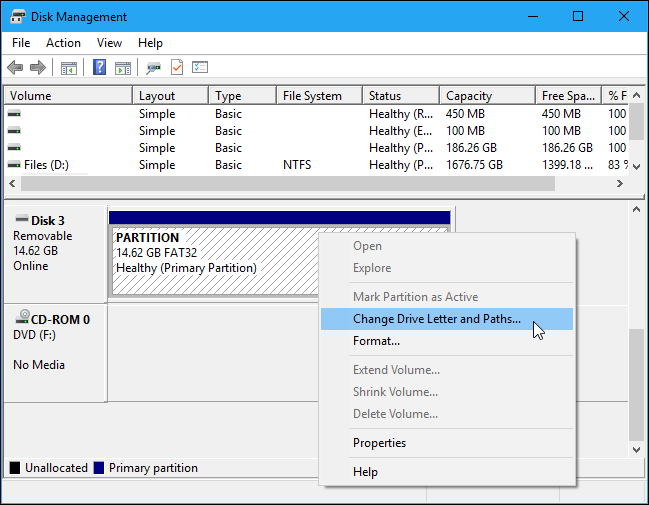
Вы можете увидеть, что разделу не назначена буква диска. Назначьте букву диска, и все должно работать.
Чтобы назначить букву диска, нажмите кнопку «Добавить» и назначьте диску букву по вашему выбору. Нажмите «ОК», и он появится в проводнике или проводнике с этой буквой диска.
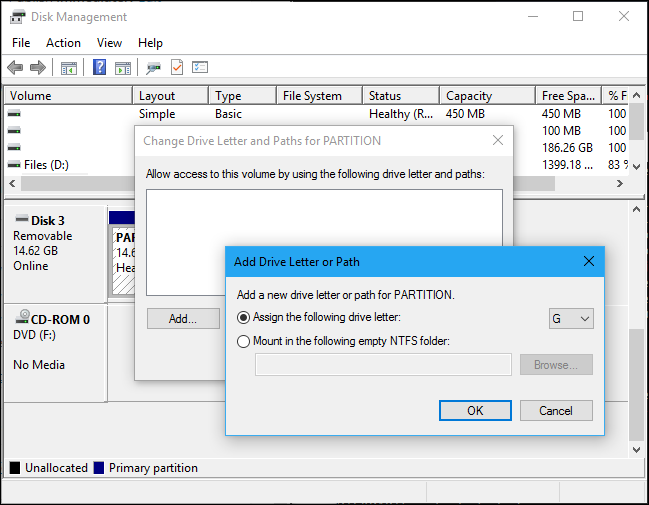
Если вы видите диск в «Управлении дисками», но он пуст
Если вы видите диск в «Управлении дисками», но на нем написано «Нераспределенный» — с черной полосой вверху — это означает, что диск совершенно пуст и не отформатирован. Чтобы отформатировать его, чтобы Windows могла его использовать, просто щелкните правой кнопкой мыши нераспределенное пространство в «Управлении дисками» и выберите «Новый простой том».
Выберите максимально возможный размер раздела и назначьте букву диска — вы можете позволить Windows автоматически выбирать букву диска. Если вы хотите, чтобы диск был совместим с как можно большим количеством других операционных систем и устройств, отформатируйте его в файловой системе exFAT, когда Windows спросит об этом. В противном случае, если вы используете его только на компьютерах с Windows, NTFS подойдет. После этого диск можно будет использовать.
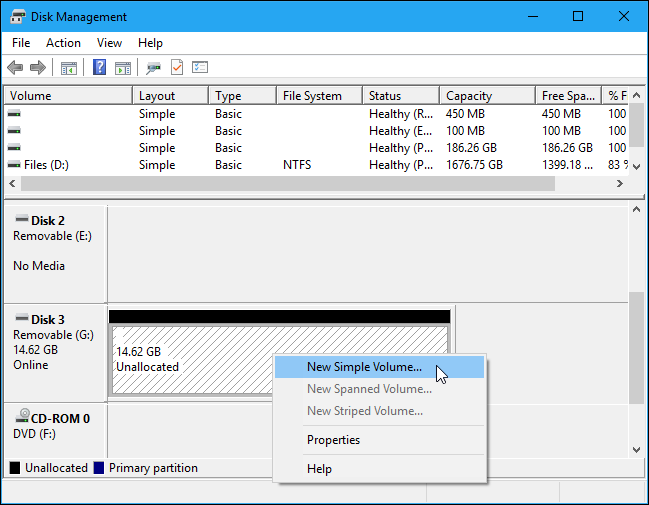
Если вы видите диск в «Управлении дисками», но не можете его отформатировать
В некоторых случаях диск может иметь очень запутанную схему разделов. Вы даже можете увидеть «защищенные» разделы, которые нельзя удалить из «Управления дисками». Или раздел на диске может быть слишком маленьким, поскольку на диске есть защищенные разделы, которые тратят на нем место.
Вы можете «очистить» диск, чтобы навести порядок, удалив все файлы и информацию о разделах с диска и снова сделав его пригодным для использования. Во-первых, создайте резервную копию всех важных данных на диске, если на нем есть важные данные. В процессе очистки диск будет очищен.
Чтобы очистить диск, вам нужно открыть окно командной строки от имени администратора и использовать команду diskpart, чтобы «очистить» соответствующий диск. Очистка флэш-накопителя (или любого другого диска) приведет к удалению всех данных, поэтому будьте осторожны и выбирайте правильный диск.
Затем вы можете создавать разделы на пустом диске.
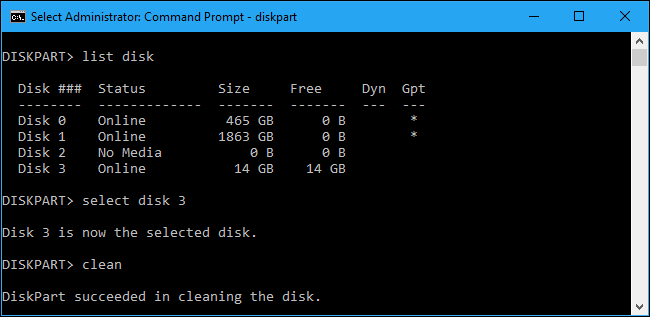
Если повезет, после выполнения этих шагов ваш диск снова будет в хорошем рабочем состоянии.
Если ничего из этого не работает и диск не распознается на других компьютерах, существует реальная вероятность того, что ваш USB-накопитель полностью вышел из строя. Любое количество физических или электрических проблем может привести к выходу из строя диска, но если это произойдет, никакие возни с Windows уже никогда не вернут его обратно. Если на диске хранятся важные данные, профессионал может починить их и восстановить ваши данные, но эта работа требует специального оборудования, знаний и обучения. В большинстве случаев лучше просто купить новый, особенно потому, что флэш-память сейчас очень недорогая.
Программы для Windows, мобильные приложения, игры - ВСЁ БЕСПЛАТНО, в нашем закрытом телеграмм канале - Подписывайтесь:)






