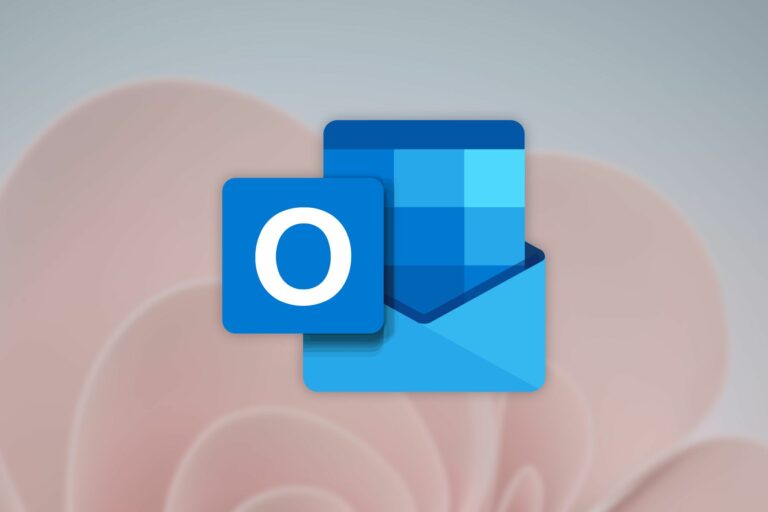Как создать канал форума в Discord
Ключевые выводы
- Ваш сервер Discord должен быть сервером сообщества, чтобы использовать каналы форума.
- Чтобы создать канал форума, нажмите значок «+» справа от любой категории каналов Discord и выберите «Форум». Когда появится меню, назовите свой канал форума и нажмите кнопку «Создать канал».
- Для канала форума с открытым участием включите параметр «Разрешить @Everyone публиковать сообщения» во время настройки. Либо выключите переключатель и выберите соответствующие роли в меню «Установить рекомендуемые разрешения».
Каналы форума Discord — отличный способ для владельцев серверов и модераторов создавать более организованные обсуждения Discord. В этом руководстве описывается создание, настройка и модерирование каналов форума Discord.
Что такое канал форума Discord?
В обычных текстовых каналах Discord то, что обсуждается, мало организовано, и обычно оно фокусируется на одной теме за раз — в противном случае все в конечном итоге будут перебивать друг друга. Хотя эти каналы отлично подходят для живых чатов, которые быстро прокручиваются, они не идеальны для долгосрочного обсуждения или обеспечения легкого доступа к информации.
Здесь на помощь приходят каналы форума Discord. Это каналы, которые позволяют пользователям создавать сообщения, в которых они могут обсуждать конкретные темы. Любой может присоединиться к посту в любое время и легко наверстать упущенное с самого начала. Они функционируют аналогично интернет-форумам (или доскам объявлений), за исключением того, что они полностью размещаются в сообществах Discord.
Программы для Windows, мобильные приложения, игры - ВСЁ БЕСПЛАТНО, в нашем закрытом телеграмм канале - Подписывайтесь:)
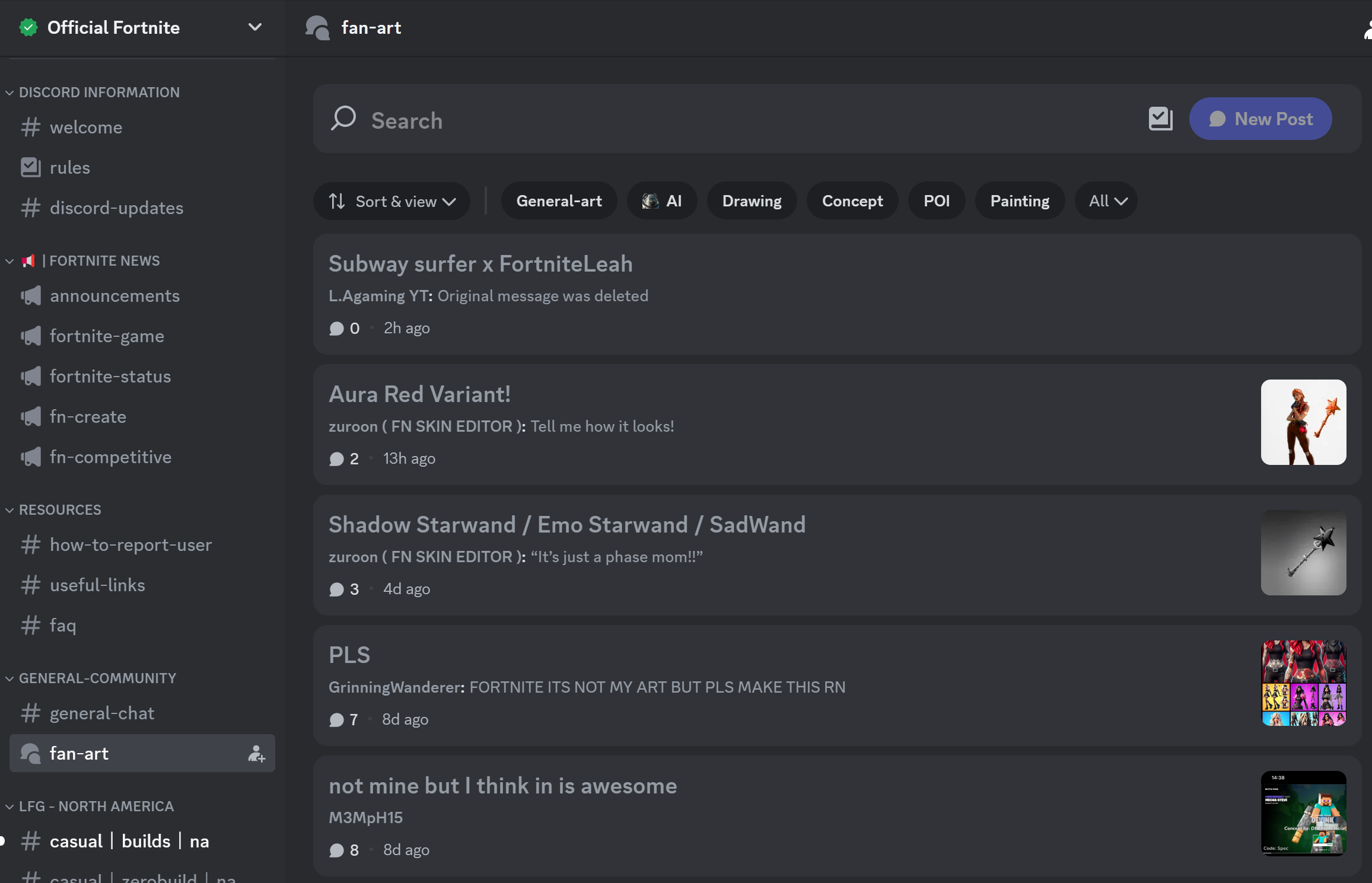
Каналы форума Discord могут использоваться владельцами серверов для публикации подробного контента, такого как практические руководства, статьи, часто задаваемые вопросы и обзоры. Каналы форумов также имеют специальные инструменты поискового индексирования, которые выполняют поиск по конкретному каналу, а не по всему серверу.
Как создать канал форума Discord
Каналы форума Discord доступны только на серверах сообщества, поэтому вам нужно будет либо создать сервер сообщества Discord, либо преобразовать существующий сервер. Если вы не являетесь владельцем сервера, для создания канала вам потребуется разрешение «Управление каналами».
Чтобы создать канал форума Discord, нажмите кнопку «+» в любой из подкатегорий вашего канала.
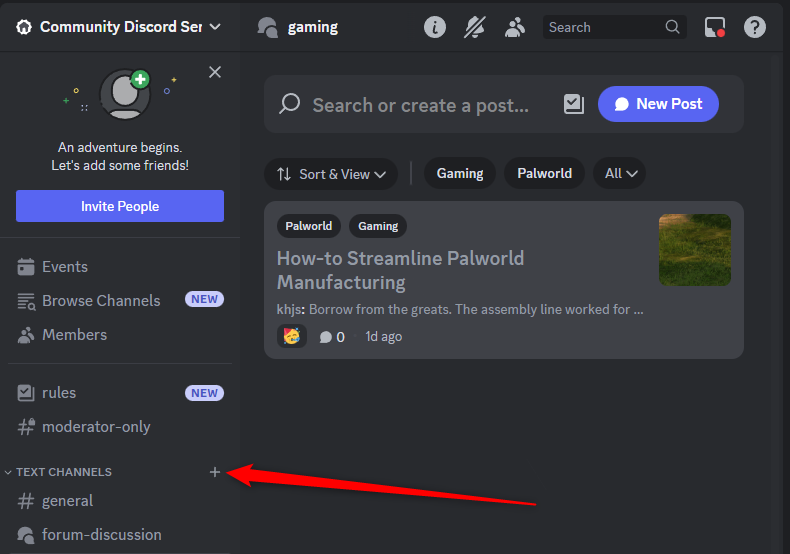
В появившемся меню выберите «Форум», введите имя в поле «Название канала» и нажмите «Создать канал».
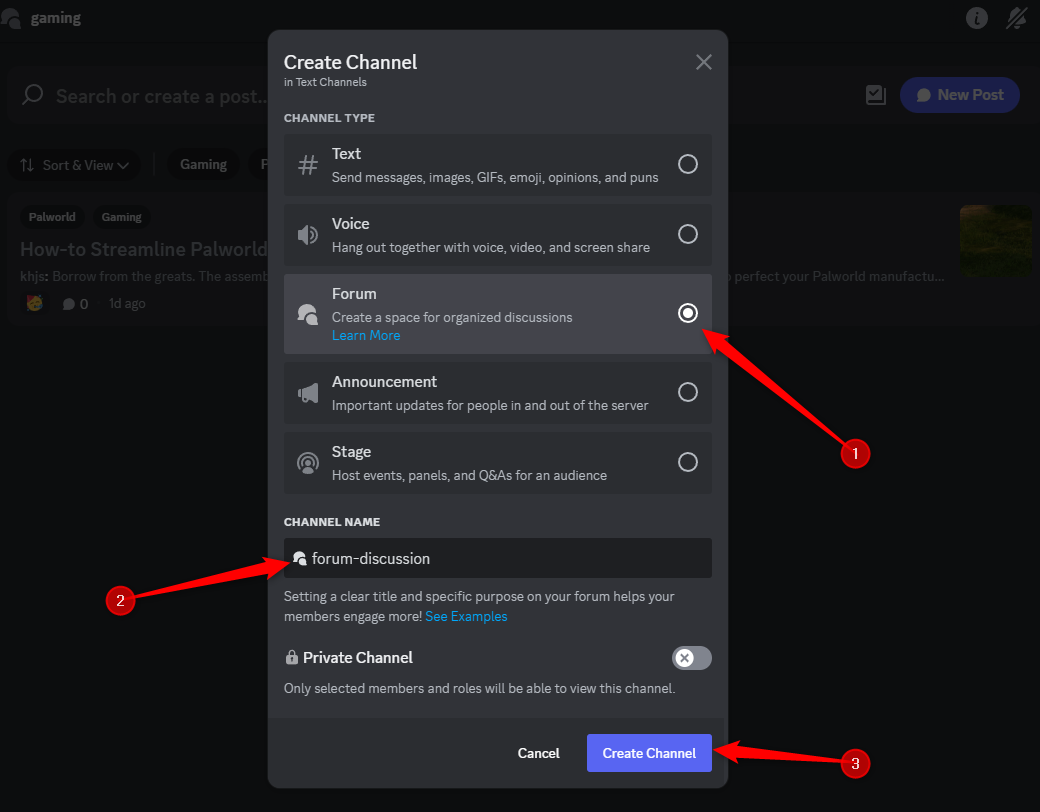
Вы увидите новый форум в выбранной вами категории. Чтобы переместить форум в другую категорию каналов, щелкните и перетащите его.
Как настроить канал форума Discord
После создания вашего форума Discord предложит вам несколько вариантов настройки. Давайте пробежимся по ним.
Сначала нажмите «Установить рекомендуемые разрешения».
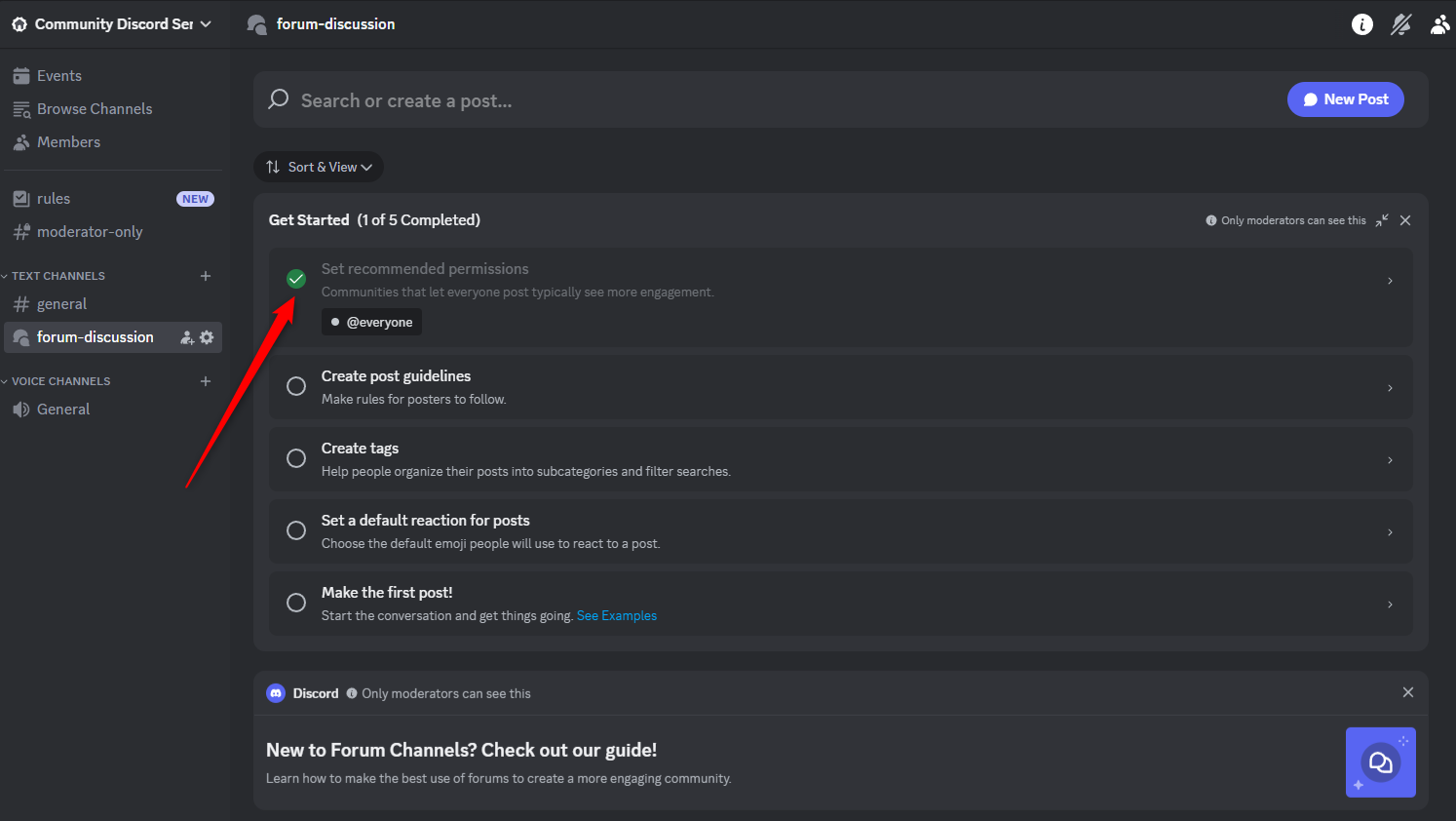
Вы можете создавать форумы, полностью открытые для публикации сообщений, или заблокировать их, чтобы сообщения могли публиковать только авторизованные участники. В качестве альтернативы вы можете использовать оба варианта, при этом определенные разделы форума заблокированы, а другие полностью открыты.
Для открытого канала форума, где каждый может публиковать сообщения (независимо от ролевых ограничений, которые вы установили в другом месте), оставьте включенным параметр «Разрешить @Everyone публиковать сообщения» в разделе «Кто может создавать сообщения».
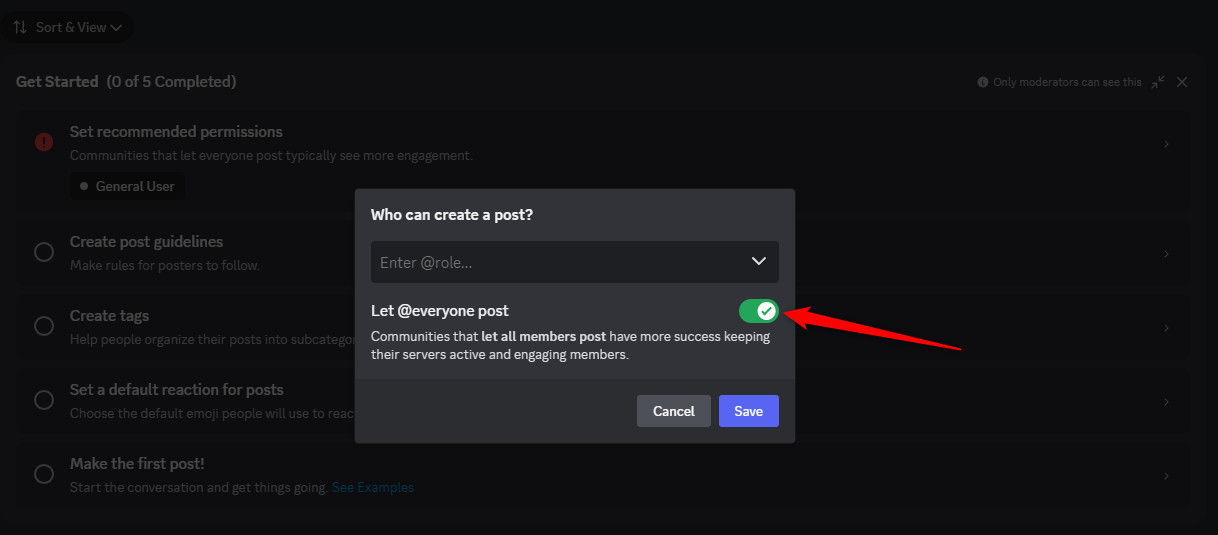
Для более ограниченного канала форума с ограниченным доступом отключите параметр «Разрешить @Everyone публиковать сообщения» и выберите роли, которым вы хотите получить доступ к каналу. Нажмите «Сохранить», чтобы вернуться в предыдущее меню.
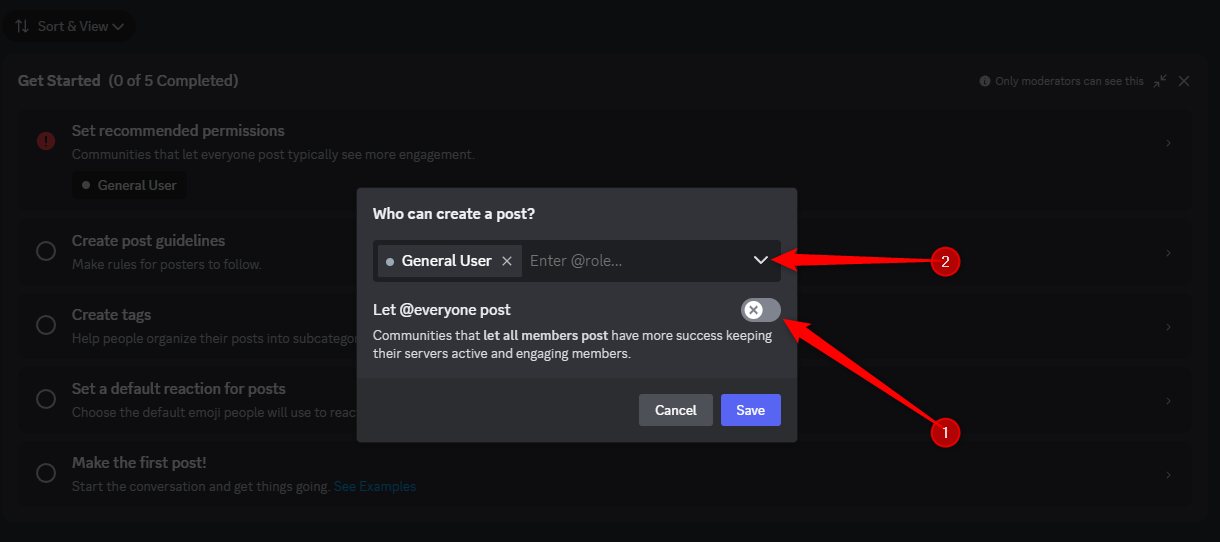
Вернувшись в меню «Начало работы», нажмите «Создать правила публикации». Это приведет вас к одному экрану, где вы сможете выполнять различные задачи.
Сначала заполните описание канала форума в разделе «Правила публикации», чтобы ваши пользователи знали цель вашего дискуссионного форума. Нажмите «Сохранить изменения», прежде чем перейти к следующему шагу. Discord не позволит вам выполнить следующий шаг, пока вы этого не сделаете.
Затем нажмите кнопку «+» в категории «Создать теги» и добавьте несколько соответствующих тегов. Теги не обязательны для канала форума, но если вы решите не добавлять какие-либо теги, вам придется вернуться в меню «Начало работы» и все равно щелкнуть меню конфигурации «Создать теги». Добавить несколько релевантных тегов прямо сейчас проще.
Теги — это инструмент категоризации, который особенно полезен на больших форумах. Пользователи могут искать эти теги на ваших форумах или с помощью общей функции поиска Discord. Установите флажок «Требовать от людей выбирать теги при публикации», если вы хотите, чтобы пользователи применяли теги при публикации.
Затем нажмите «Установить реакцию по умолчанию для сообщений», чтобы выбрать смайлик, и нажмите «Сохранить». Смайлик реакции по умолчанию всегда отображается в левом нижнем углу ваших сообщений на форуме, но ваши пользователи по-прежнему могут выбирать другие смайлы, чтобы быстро ответить на сообщение.
После всего этого нажмите «ESC», чтобы вернуться в предыдущее меню.
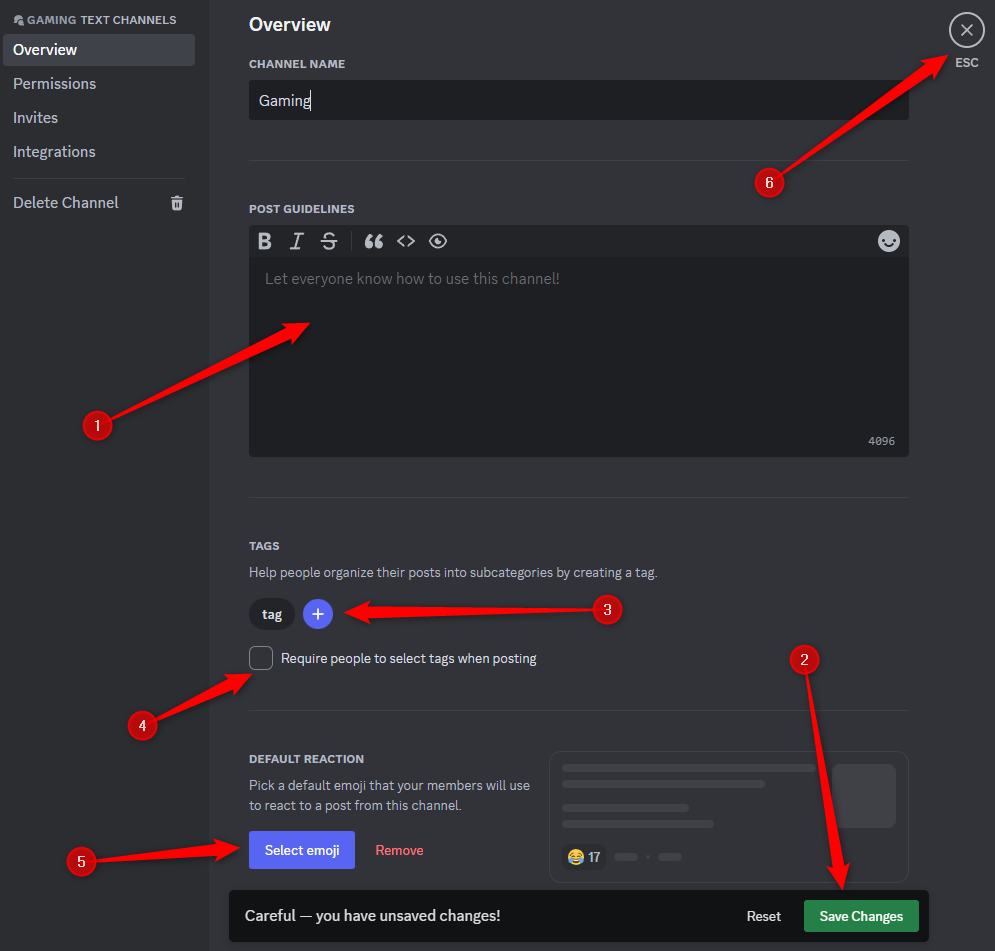
Теперь вы готовы опубликовать сообщение на форуме, поэтому нажмите «Сделать первое сообщение». Вверху откроется меню, предлагающее ввести заголовок, сообщение и теги. Заполните их и нажмите кнопку «Опубликовать», чтобы опубликовать свое первое сообщение.
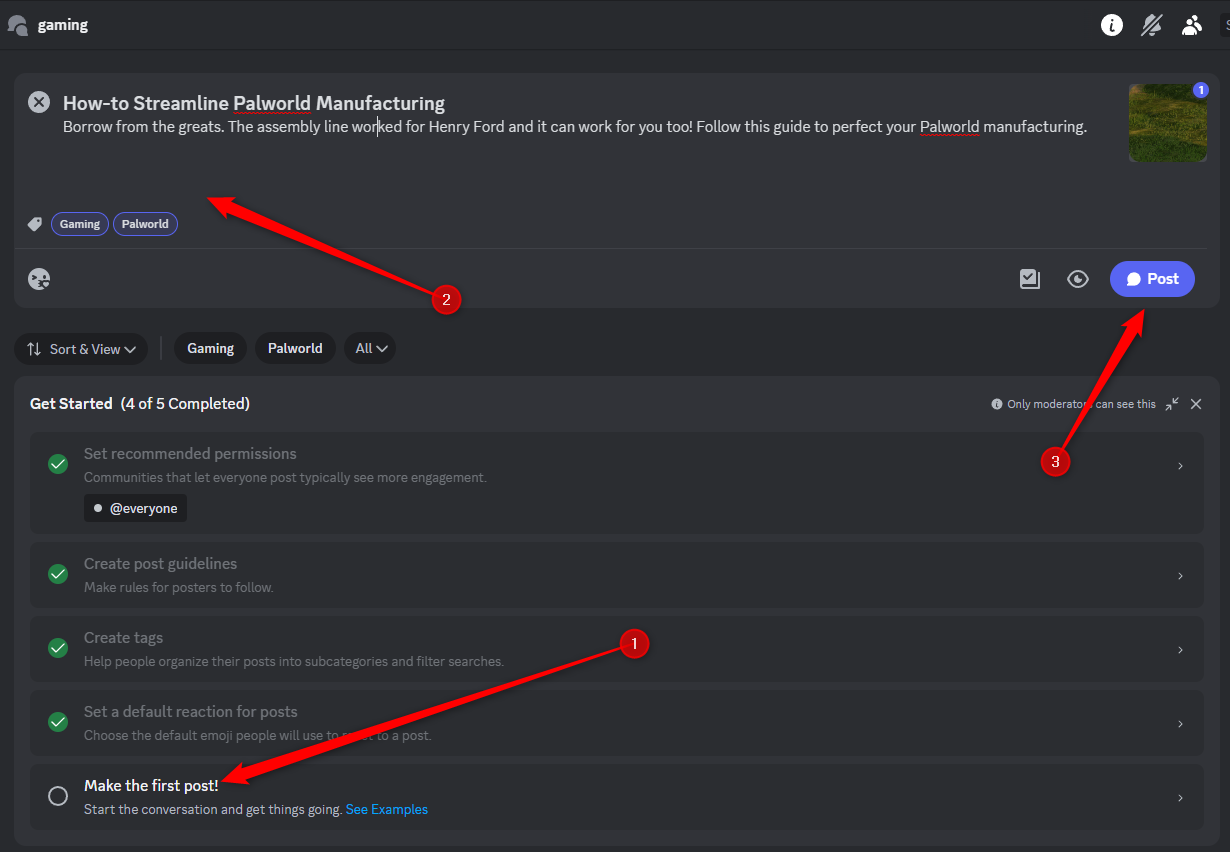
Как использовать и модерировать канал форума Discord
Чтобы создать дополнительные сообщения, нажмите кнопку «Новое сообщение» в правом верхнем углу канала форума. В этом меню вы также можете искать сообщения по ключевым словам или фразам.
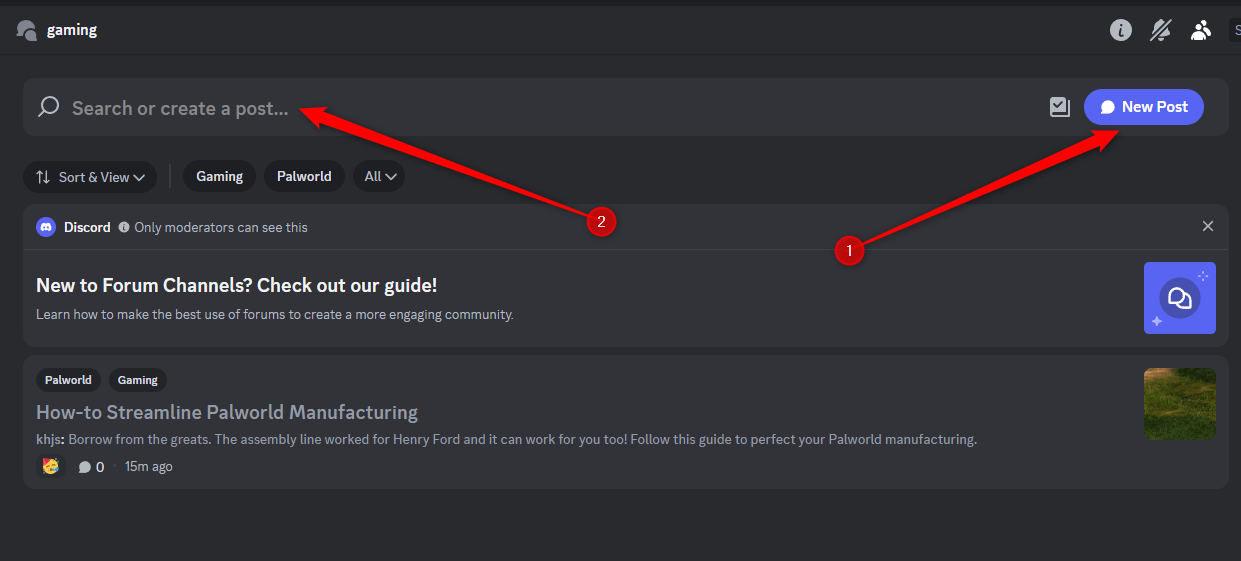
Чтобы закрепить, заблокировать и закрыть сообщения, щелкните правой кнопкой мыши в любом месте нужного сообщения, и соответствующие параметры отобразятся в меню.
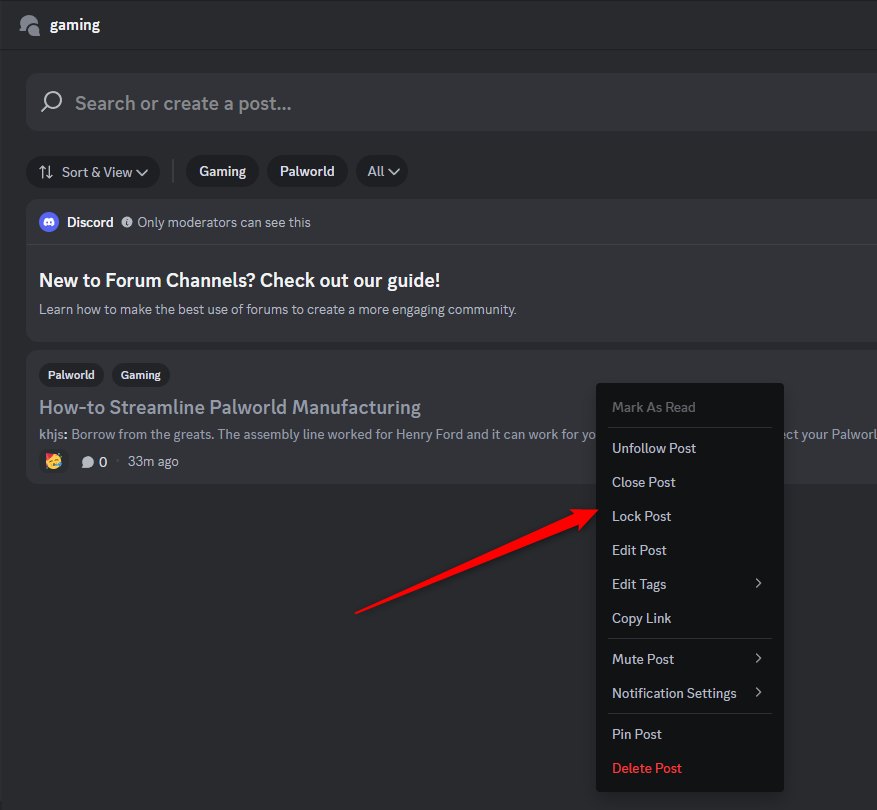
Закрепление сообщения гарантирует, что оно всегда будет вверху канала форума. Закрепить можно только одну публикацию за раз. Если вы закрепите второй пост, он заменит первый.
Блокировка не позволяет никому ответить. Это полезно, когда сообщение призвано быть информативным, а не способствовать участию.
Закрытие сообщения скрывает его из меню канала форума, но его содержимое по-прежнему доступно для поиска. Это может быть полезно, когда активность в сообщении на форуме прекратилась, и вы хотите скрыть его, чтобы освободить место для других обсуждений.
Поздравляем! Теперь вы создали свой первый канал форума Discord. Если у вас большой сервер Discord, возможно, вы захотите сначала распространить его на небольшую группу пользователей, чтобы получить представление о том, как он работает и как вы хотите его модерировать.
Программы для Windows, мобильные приложения, игры - ВСЁ БЕСПЛАТНО, в нашем закрытом телеграмм канале - Подписывайтесь:)