Как добавить информацию о своем рейсе и бронировании отеля в Календарь Google
Быстрые ссылки
- Автоматически добавляйте информацию о своем рейсе и бронировании отеля в Календарь Google
- Вручную добавьте информацию о своем рейсе и бронировании отеля в Календарь Google.
Ключевые выводы
- Вы можете автоматически добавлять бронирования авиабилетов и отелей в Календарь Google, включив «Интеллектуальные функции и персонализацию» в Gmail и настройку «Показывать события, автоматически созданные Gmail в моем календаре» в Календаре Google.
- Google просканирует ваши электронные письма с подтверждением и извлечет соответствующую информацию, такую как даты, время, места и номера подтверждений, чтобы создать события в вашем календаре.
- Если вы не получили электронные письма с подтверждением или забронировали номер с использованием другой учетной записи электронной почты, вы можете вручную создавать события календаря, введя данные самостоятельно.
Планирование путешествия – это большая боль. Вы постоянно переключаетесь между сайтами авиакомпаний и электронной почтой, чтобы отслеживать время вылета, остановки и выходы на посадку, не говоря уже обо всех этих деталях бронирования отелей, таких как регистрация заезда и отъезда. Легко почувствовать себя разбитым, пытаясь все это уладить.
Но есть более простой способ все это организовать. Вы можете добавить полный маршрут полета и бронирование отелей в Календарь Google.
Автоматически добавляйте информацию о своем рейсе и бронировании отеля в Календарь Google
Gmail автоматически добавляет события в ваш Календарь Google на основе полученных вами электронных писем. Однако вам необходимо убедиться, что параметр «Умные функции и персонализация» в Gmail включен. Вот как это сделать:
Программы для Windows, мобильные приложения, игры - ВСЁ БЕСПЛАТНО, в нашем закрытом телеграмм канале - Подписывайтесь:)
Запустите Gmail в веб-браузере и щелкните значок шестеренки в правом верхнем углу страницы, чтобы открыть меню «Быстрые настройки». Нажмите «Просмотреть все настройки» в раскрывающемся меню, после чего вы попадете на страницу с несколькими вкладками.
![]()
По умолчанию вы должны находиться на вкладке «Общие». Если нет, нажмите «Общие» и прокрутите вниз до «Умные функции и персонализация». Ниже вы также найдете «Умные функции и персонализация в других продуктах Google». Установите флажки рядом с этими параметрами, чтобы включить их.
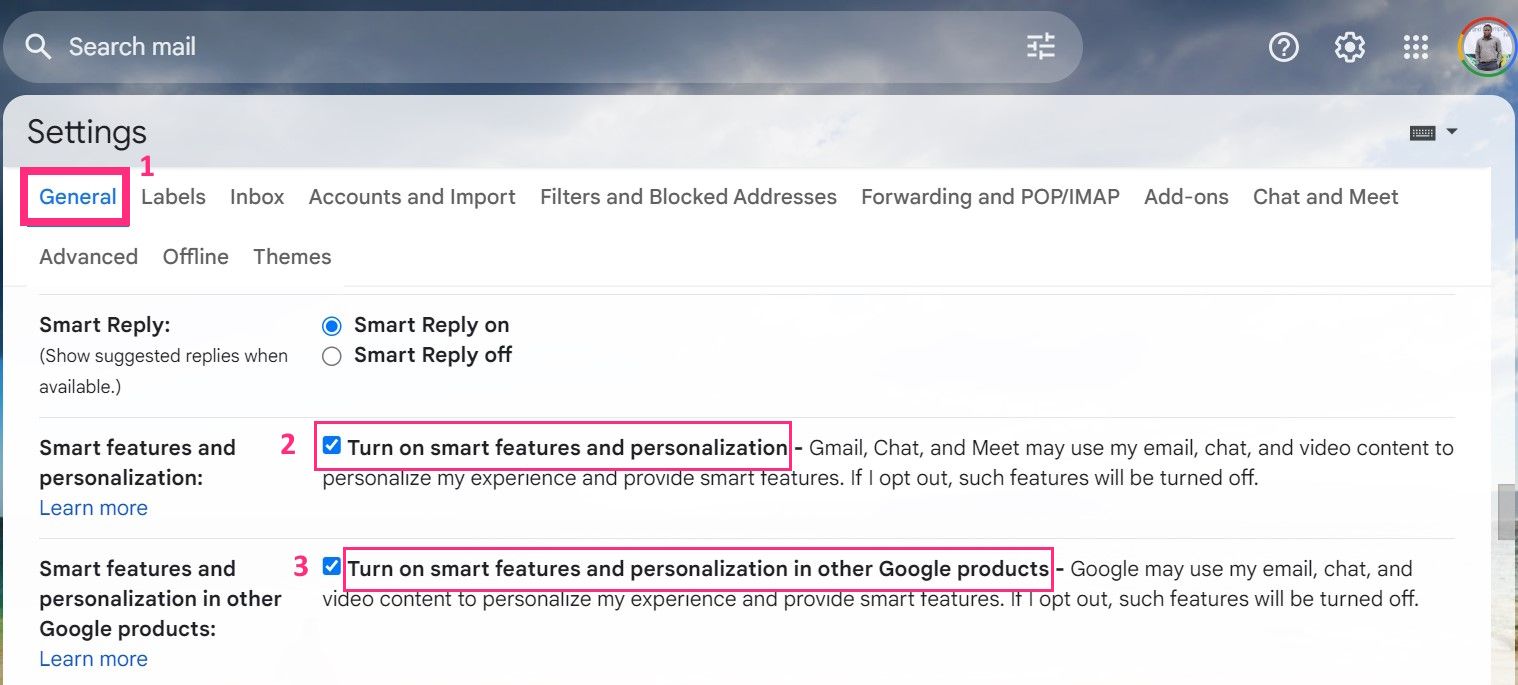
После того, как вы сделали свой выбор, прокрутите страницу вниз до конца и нажмите «Сохранить изменения».
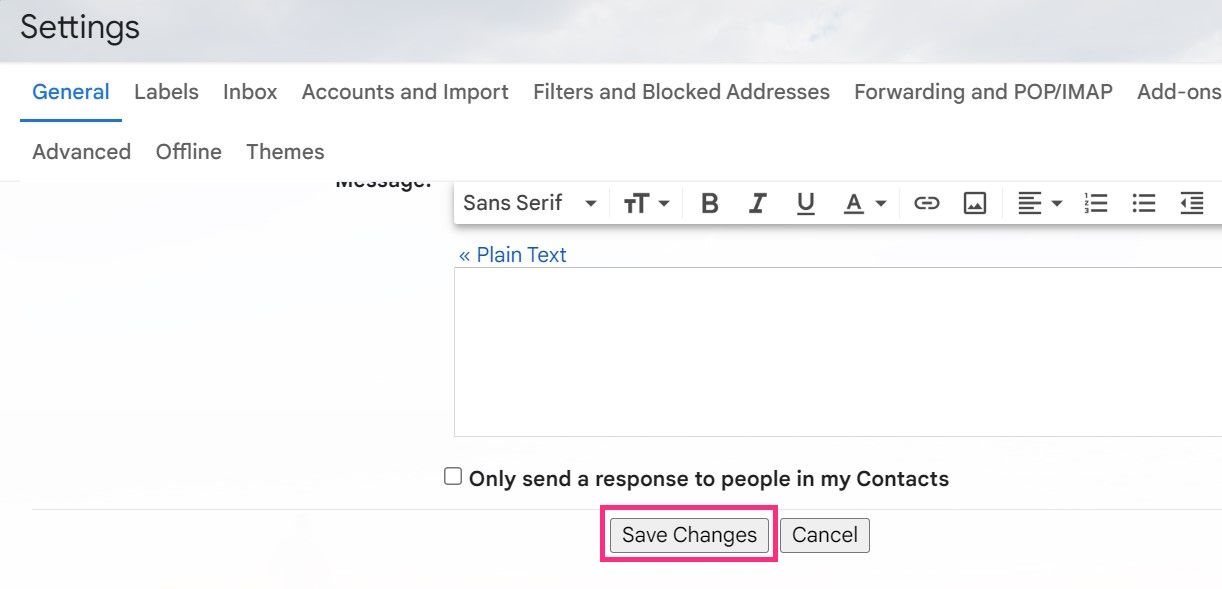
Если вы используете приложение Gmail, коснитесь трех горизонтальных линий.
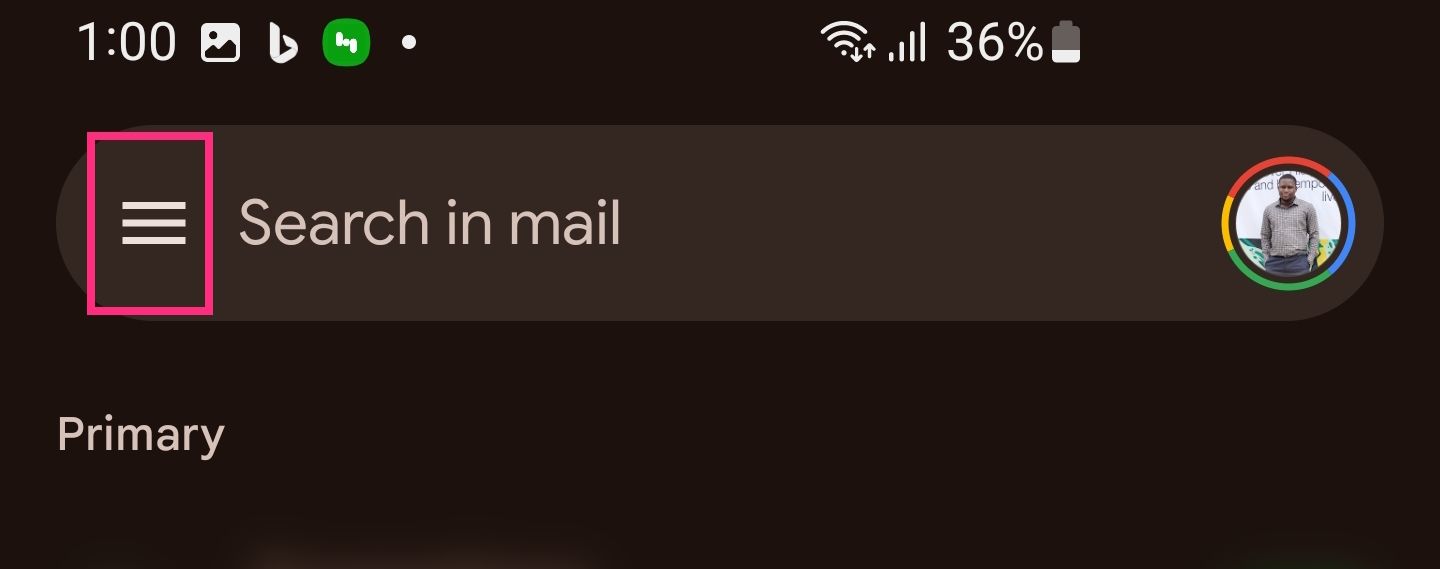
Прокрутите вниз и нажмите «Настройки».
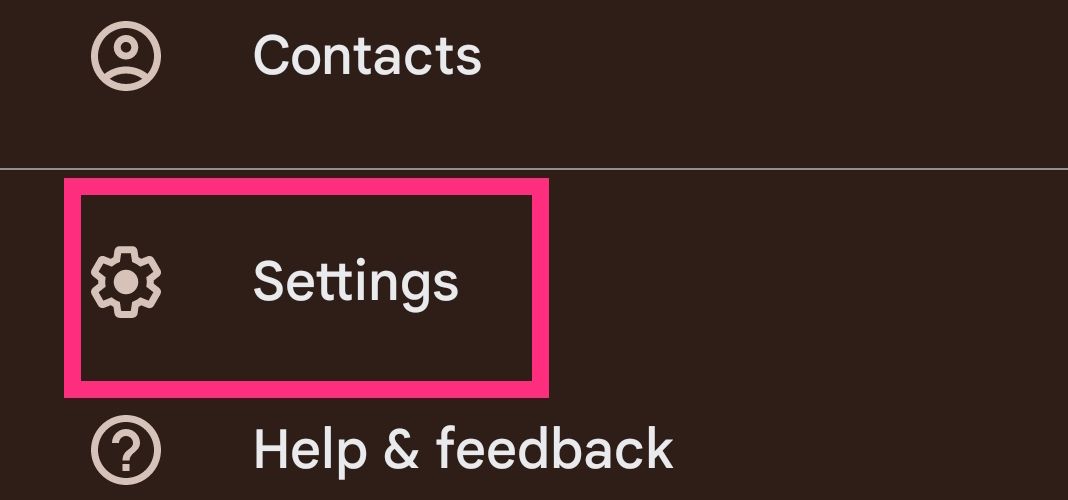
Нажмите на учетную запись Gmail (при условии, что у вас есть несколько авторизованных пользователей), для которой вы хотите изменить настройки.
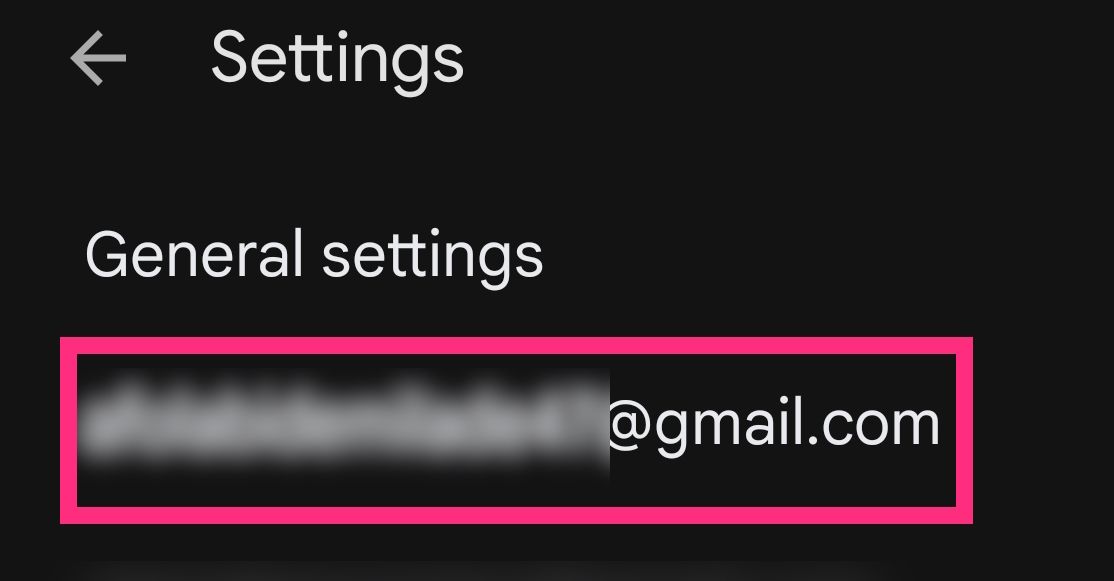
Прокрутите вниз и найдите «Умные функции и персонализация» и «Умные функции и персонализация в других продуктах Google». Установите флажки рядом с этими параметрами, чтобы включить их.
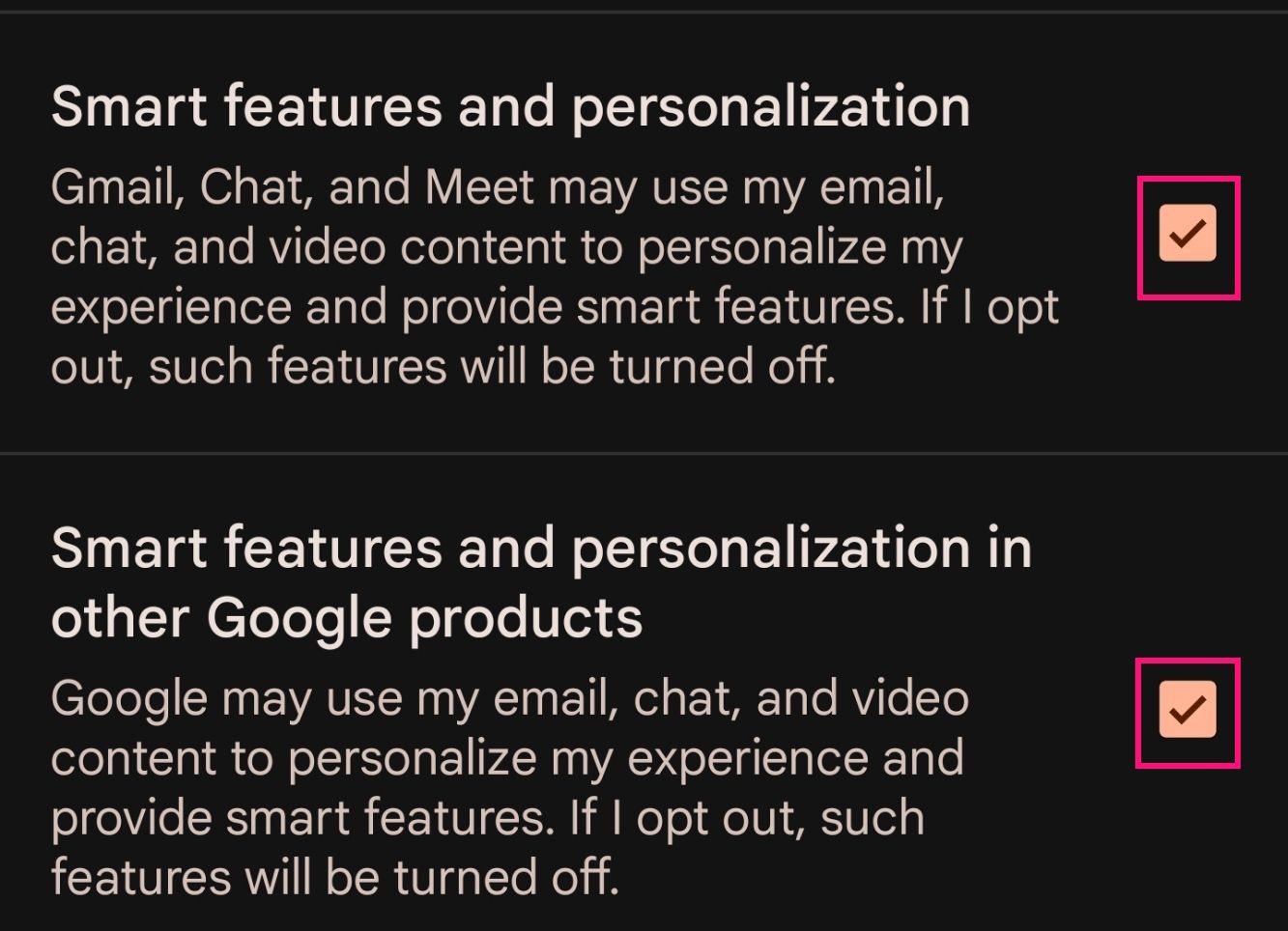
После выполнения этих шагов вам необходимо активировать параметр «Показывать события, автоматически созданные Gmail, в моем календаре» в Календаре Google. Вот как:
Откройте Календарь Google, щелкните значок шестеренки в правом верхнем углу и выберите «Настройки» в раскрывающемся меню.
![]()
На вкладке «Общие» найдите и нажмите «События из Gmail», а затем установите флажок «Показывать события, автоматически созданные Gmail, в моем календаре».
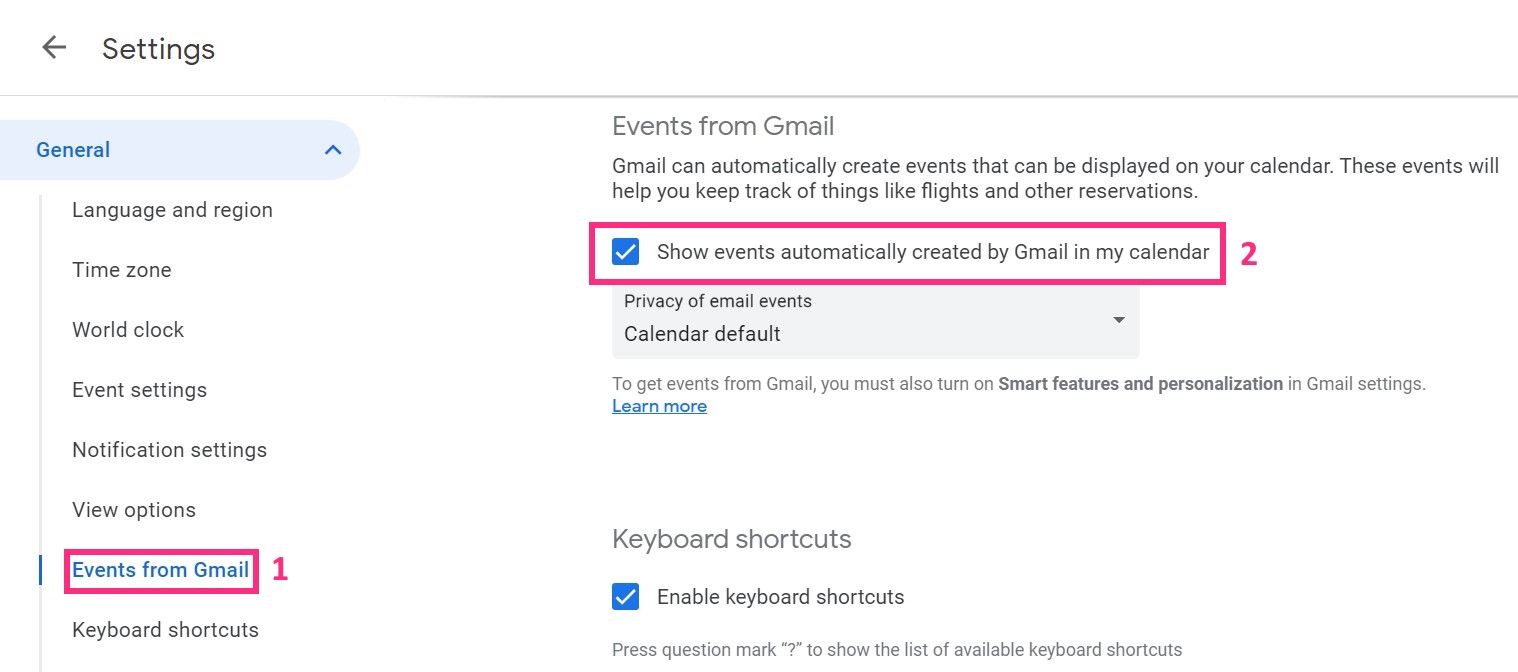
Если вы используете приложение «Календарь Google», коснитесь трех горизонтальных линий.
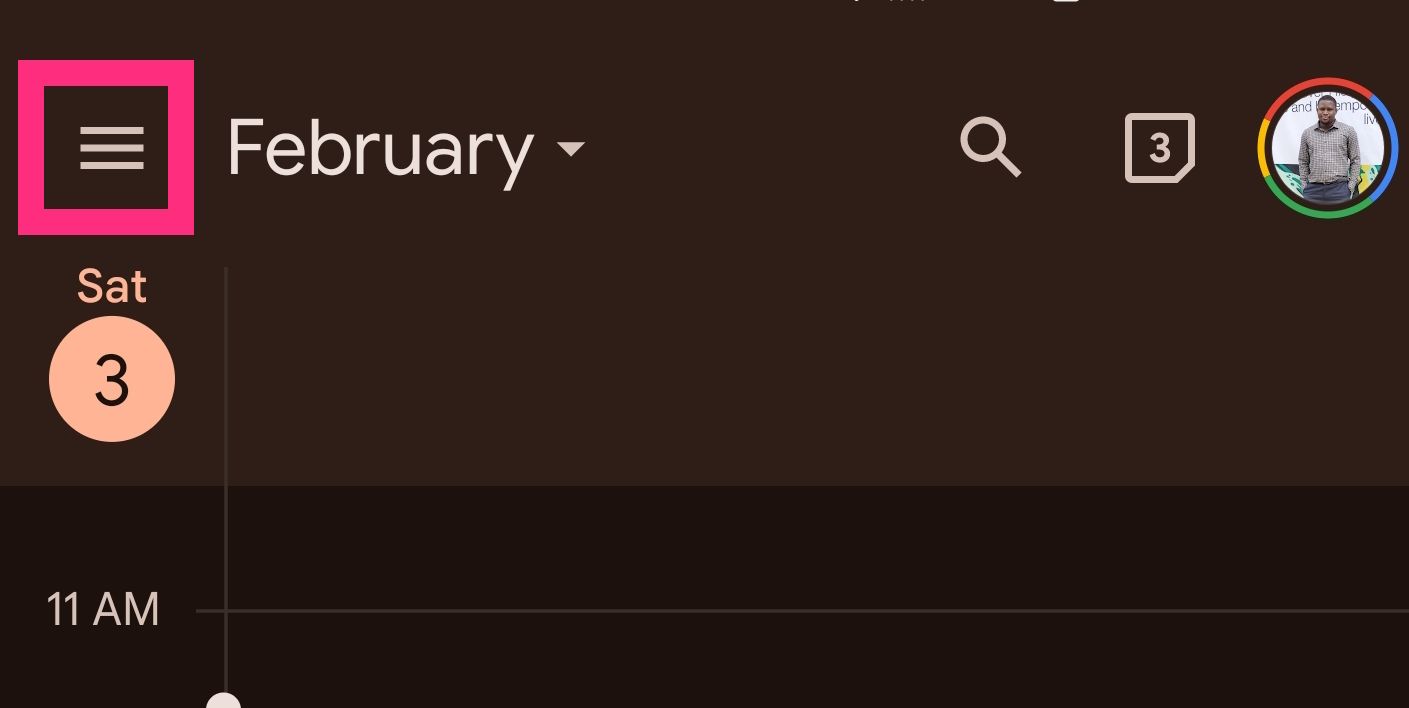
Прокрутите вниз и нажмите «Настройки».
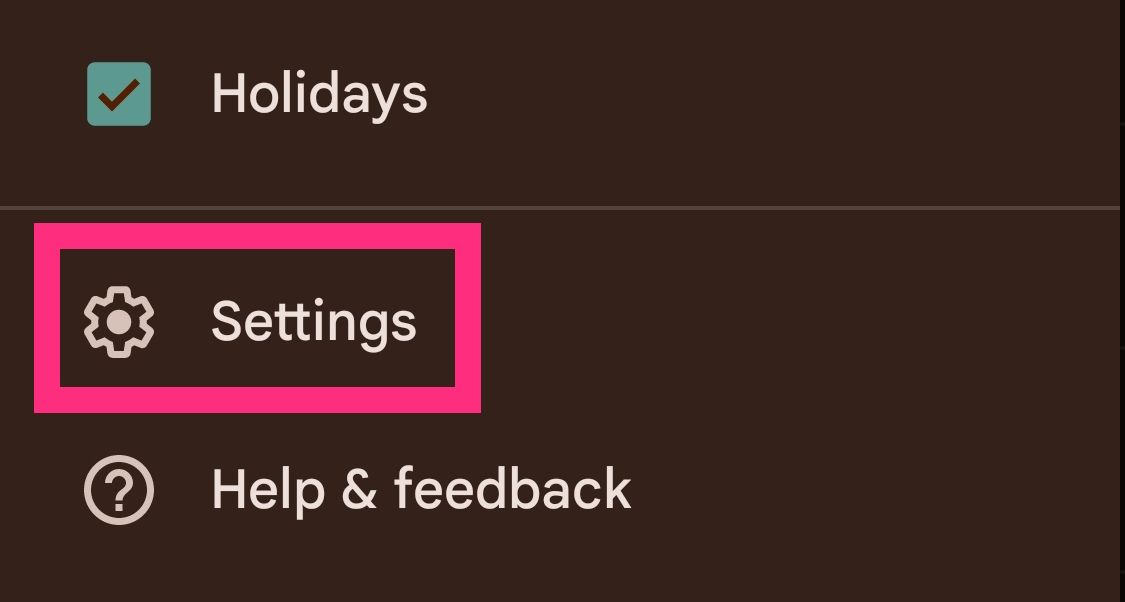
Затем нажмите «Мероприятия из Gmail».
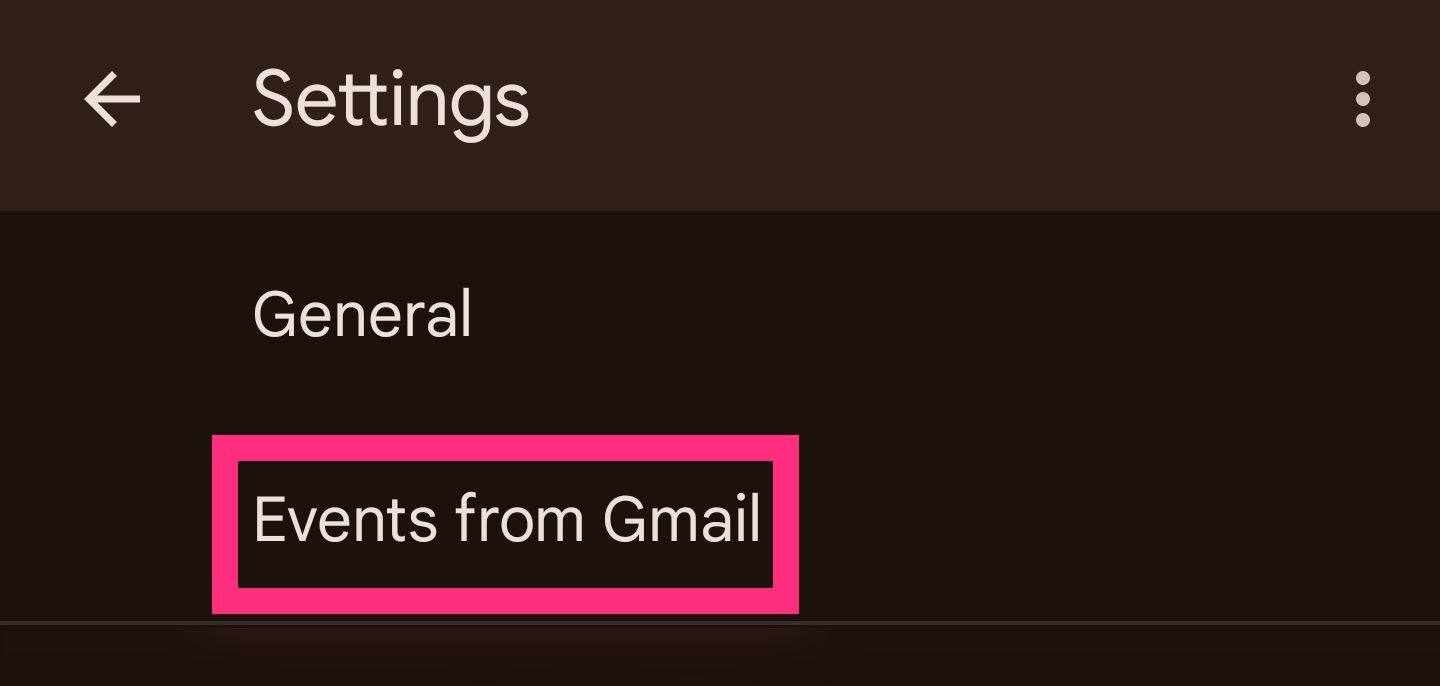
Включите переключатель «Показать события из Gmail» в окне.
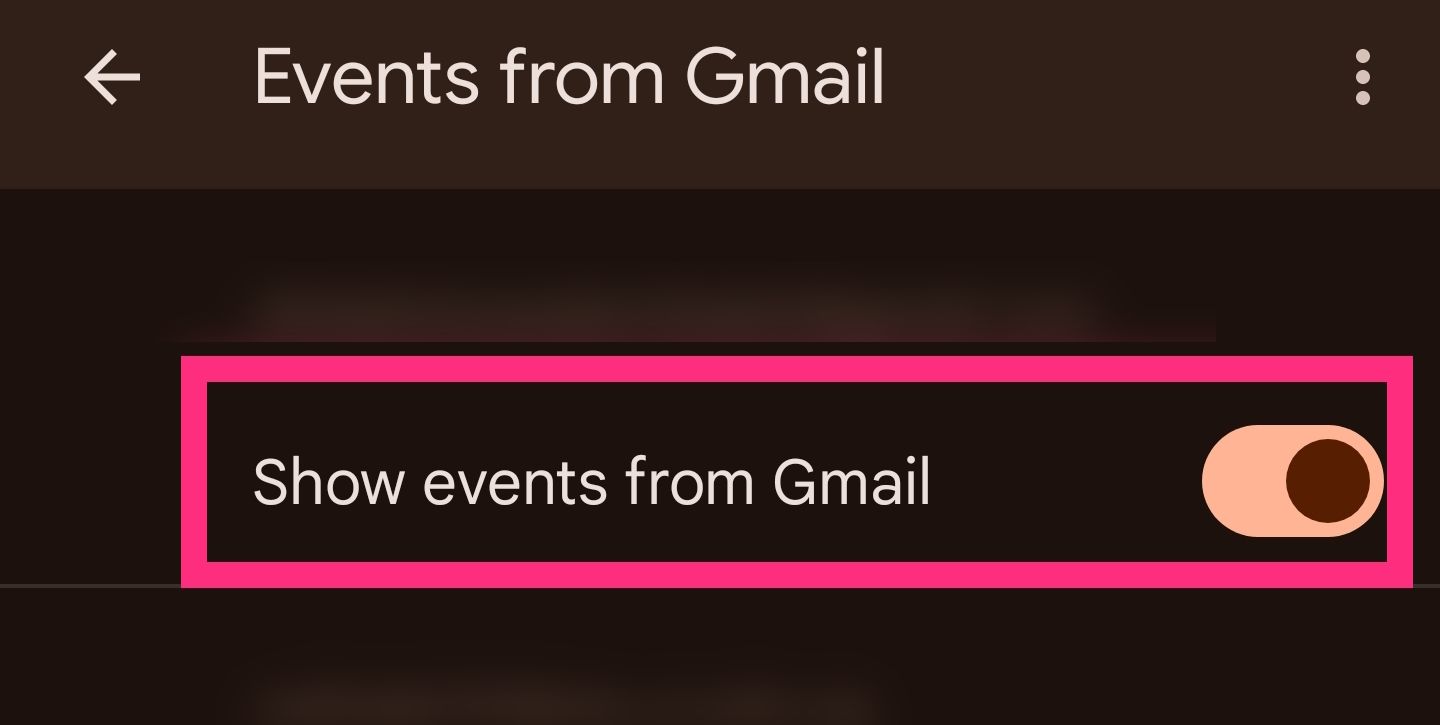
Теперь, когда вы получаете электронные письма с подтверждением от вашей авиакомпании или отеля, Google автоматически сканирует их и извлекает соответствующую информацию, такую как даты, время, места и номера подтверждения. Вы также можете просмотреть исходные электронные письма с подтверждением, нажав ссылку «Просмотреть подтверждение» в нижней части карточки мероприятия.
Если вы хотите изменить название, цвет или настройки уведомлений события, щелкните значок карандаша в верхней части карточки события. Нажмите значок мусорной корзины рядом с ним, если вы хотите удалить событие из своего Календаря Google. В мобильном приложении коснитесь трех вертикальных точек рядом со значком карандаша и выберите «Удалить».
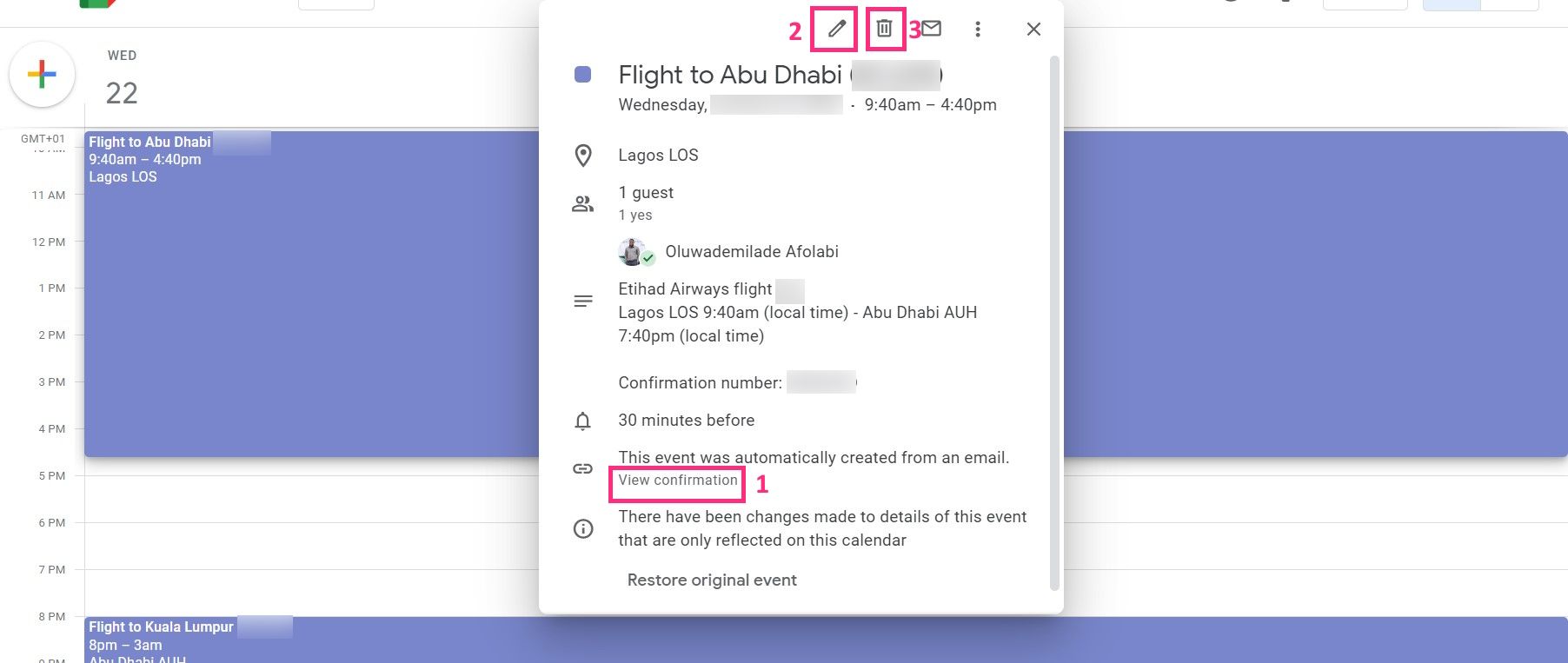
Удаление мероприятий не приведет к отмене вашего бронирования; Для этого вам придется связаться с вашей авиакомпанией или отелем.
Вручную добавьте информацию о своем рейсе и бронировании отеля в Календарь Google.
Возможно, вы забронировали поездку, используя другой адрес электронной почты, или получили подтверждение по почте. В этом случае вы можете вручную создавать события календаря для своих планов поездок и вводить информацию самостоятельно.
Для этого нажмите кнопку + в левом верхнем углу Календаря Google. В мобильном приложении вы найдете кнопку + в правом нижнем углу экрана. Нажмите или коснитесь «Событие», чтобы открыть новую карточку события.
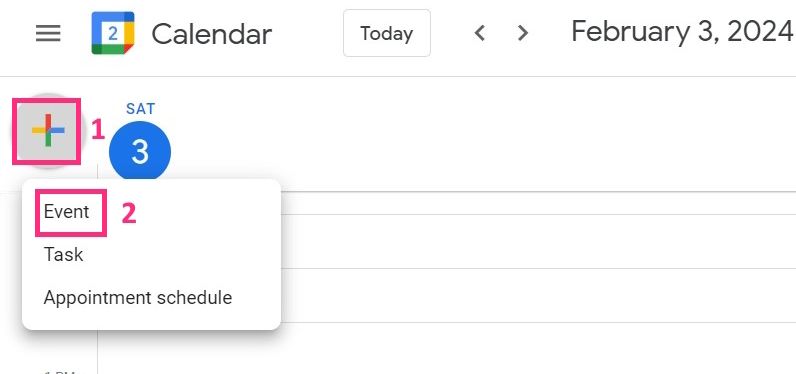
Теперь заполните данные вашего рейса или бронирования отеля. Начните с названия мероприятия, например «Полет на Мальдивы» или «Бронирование отеля в Дубае». Затем установите дату и время начала и окончания, сопоставляя их со временем вылета и прибытия вашего рейса или временем заезда и выезда из вашего бронирования в отеле.
В поле «Местоположение» введите аэропорт вашего рейса или адрес вашего отеля. Это может пригодиться, если в дальнейшем вам понадобятся указания. В поле «Описание» вы можете добавить дополнительную информацию о своем бронировании, например номер рейса, номер номера в отеле или любую другую информацию, которая может вам понадобиться. После того, как вы заполнили все необходимые данные, нажмите кнопку «Сохранить», чтобы добавить событие в свой Календарь Google.
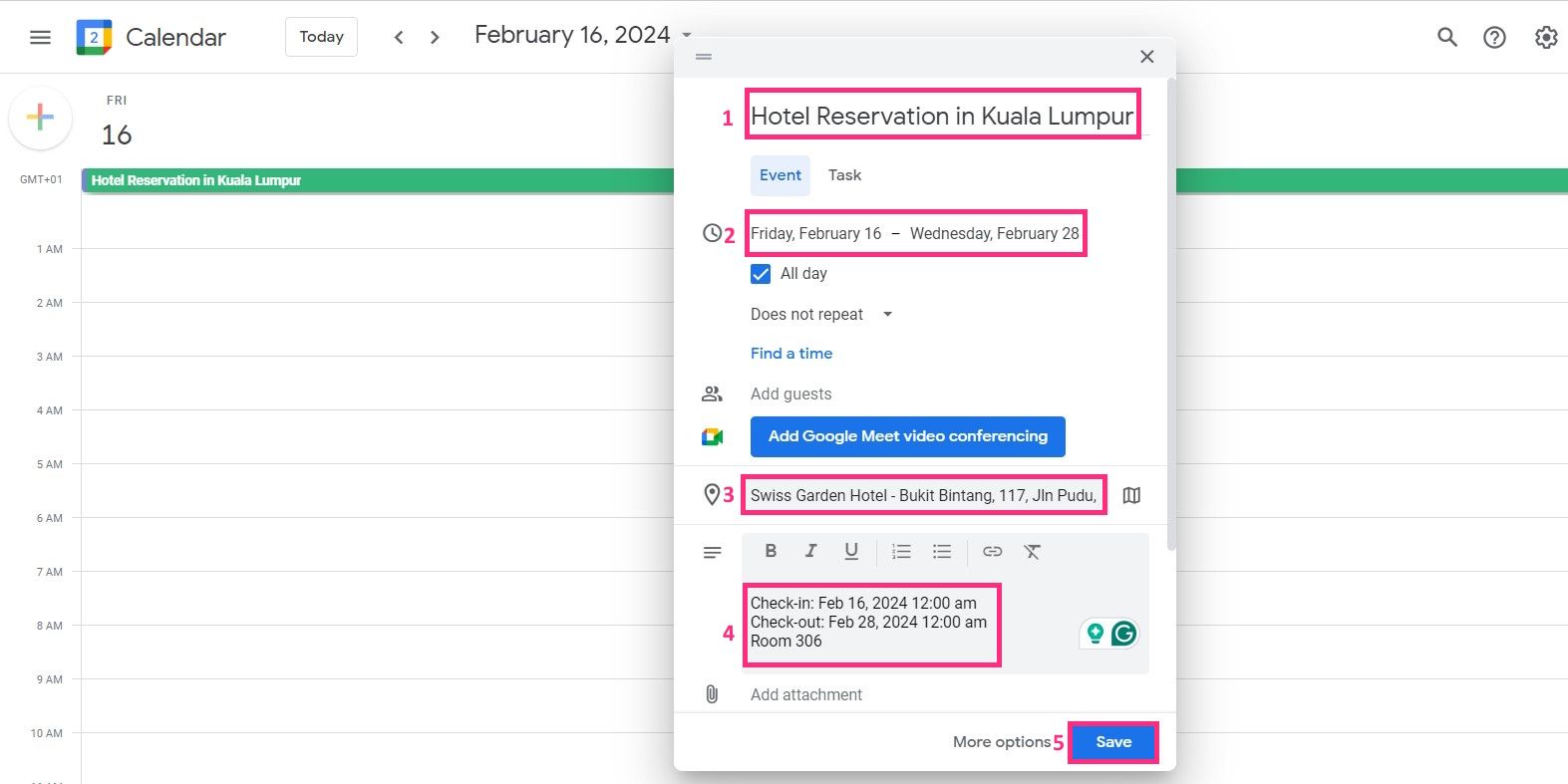
Больше не нужно лихорадочно искать по электронной почте подтверждения бронирования, когда вы спешите выехать из отеля или сесть на рейс. Все это хранится в вашем Календаре Google, и вы даже можете поделиться своим Календарем Google с людьми, с которыми путешествуете.
Программы для Windows, мобильные приложения, игры - ВСЁ БЕСПЛАТНО, в нашем закрытом телеграмм канале - Подписывайтесь:)






