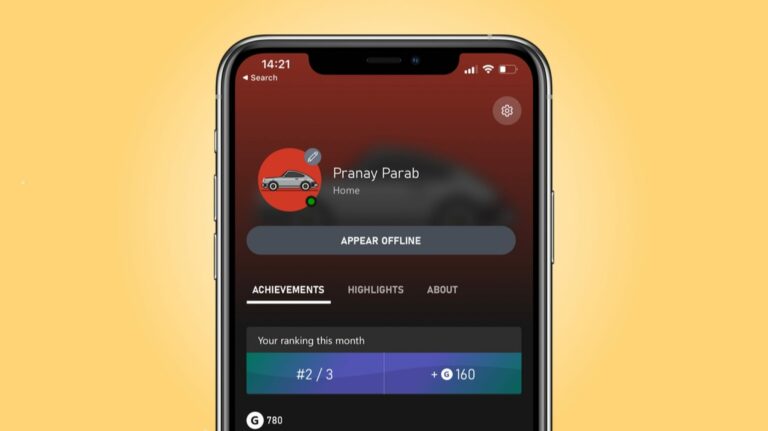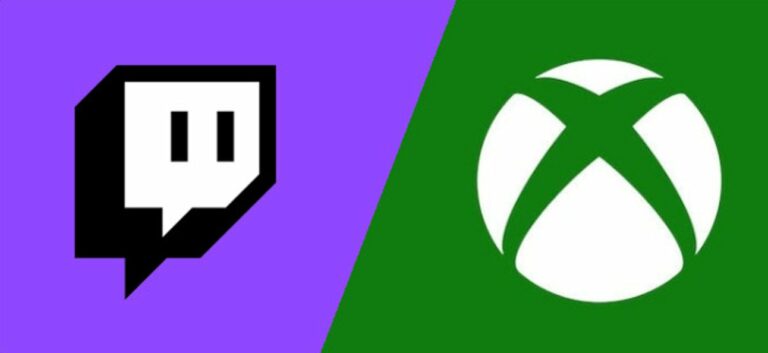Как создать автоматический контур в Microsoft Excel
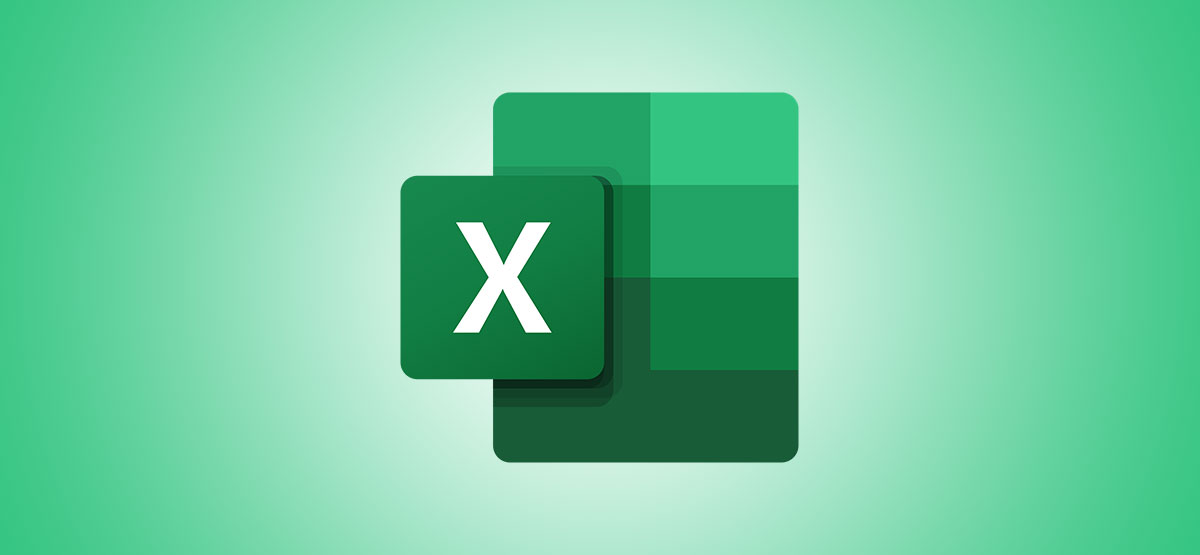
Может быть сложно организовать длинную электронную таблицу, чтобы облегчить чтение данных. Microsoft Excel предлагает полезную функцию группировки для суммирования данных с использованием автоматической схемы. Вот как это делается.
Что вам нужно для создания контура в Excel
В Microsoft Excel вы можете создать контур из строк, столбцов или того и другого. Чтобы объяснить основы этой темы, мы создадим схему строк. Вы можете применить те же принципы, если хотите получить схему столбцов.
Программы для Windows, мобильные приложения, игры - ВСЁ БЕСПЛАТНО, в нашем закрытом телеграмм канале - Подписывайтесь:)
Чтобы функция могла служить своей цели, вам нужно, чтобы ваши данные включали в себя несколько вещей:
- Каждый столбец должен иметь заголовок или метку в первой строке.
- Каждый столбец должен содержать похожие данные.
- Диапазон ячеек должен содержать данные. У вас не может быть пустых столбцов или строк.
Проще всего располагать итоговые строки под данными, которые они суммируют. Однако есть способ учесть это, если ваши итоговые строки в настоящее время расположены выше. Сначала мы опишем, как это сделать.
Отрегулируйте настройки контура
Выделите ячейки, которые вы хотите выделить, и перейдите на вкладку «Данные».
Щелкните «Контур» в правой части ленты. Затем нажмите кнопку запуска диалогового окна (крошечная стрелка) в правом нижнем углу всплывающего окна.

Когда откроется окно настроек, снимите флажок «Сводные строки ниже подробностей».

Прежде чем нажать «ОК», вы можете дополнительно установить флажок «Автоматические стили». Это отформатирует ячейки в вашем контуре жирным шрифтом, курсивом и аналогичными стилями, чтобы выделить их. Если вы решите не использовать здесь автоматические стили, мы также покажем вам, как применять их позже.

Нажмите «ОК» и приготовьтесь к созданию контура.
Создать автоматический контур
Если у вас есть итоговые строки и другие требования к структуре, самое время создать схему.
Выделите свои ячейки, перейдите на вкладку «Данные» и нажмите «Структура».

Щелкните стрелку «Группа» и выберите «Автоматическое определение структуры» в раскрывающемся списке.

Вы должны немедленно увидеть обновление вашей электронной таблицы, чтобы отобразить ее структуру. Сюда входят числа, соответствующие строки, а также знаки плюс и минус в серой области слева от строк или вверху столбцов.

Самый низкий номер (1) и крайние левые кнопки под цифрой 1 предназначены для просмотра самого высокого уровня.

Следующее по величине число (2) и кнопки под ним предназначены для второго по величине уровня.

Цифры и кнопки продолжаются для каждого уровня до последнего. В схеме Excel может быть до восьми уровней.

Вы можете использовать числа, знаки плюс и минус или и то, и другое, чтобы свернуть и развернуть строки. Если вы щелкнете число, он свернет или развернет весь уровень. Если вы щелкните значок плюса, он расширит этот конкретный набор строк в структуре. Знак минус сворачивает этот конкретный набор строк.

Форматирование стилей после создания контура
Как упоминалось ранее, вы можете применять стили к своей схеме, чтобы выделить строки и итоговые строки. Помимо самой схемы, это помогает облегчить чтение данных и их отличие от остальных.
Если вы решите не использовать опцию «Автоматические стили» перед созданием контура, вы можете сделать это позже.
Выделите ячейки в структуре, которые вы хотите отформатировать, или выберите всю структуру, если хотите. Вернитесь в окно настроек схемы с помощью Data> Outline, чтобы открыть панель запуска диалогового окна.
В окне «Настройки» установите флажок «Автоматические стили» и нажмите «Применить стили».

Вы должны увидеть стили форматирования, примененные к вашему контуру. Теперь вы можете нажать «ОК», чтобы закрыть окно.

Удалить контур
Если вы создадите контур и решите удалить его позже, это всего лишь пара щелчков мышью.
Выберите свой план и вернитесь на вкладку «Данные» еще раз. Нажмите «Структура», а затем стрелку под «Разгруппировать». Выберите «Clear Outline», и все готово.

Примечание. Если вы применили стили к своему контуру, вам придется вручную переформатировать текст.
Контуры удобны не только для подготовки документов. В Excel схема дает отличный способ упорядочить и упростить анализ данных. Автоматический набросок избавляет почти от всей ручной работы.
Программы для Windows, мобильные приложения, игры - ВСЁ БЕСПЛАТНО, в нашем закрытом телеграмм канале - Подписывайтесь:)