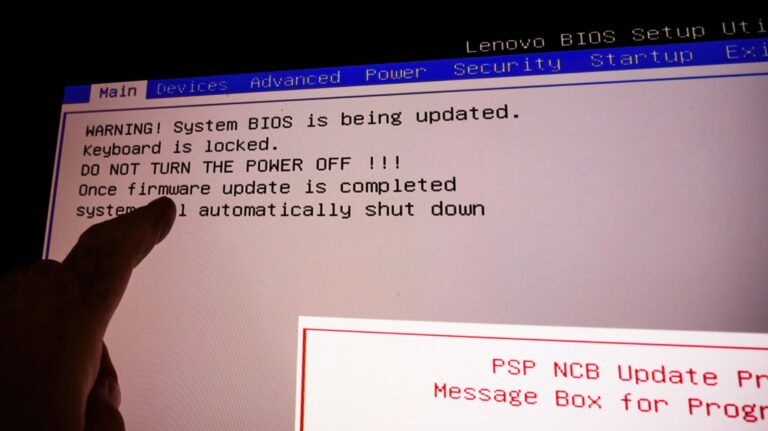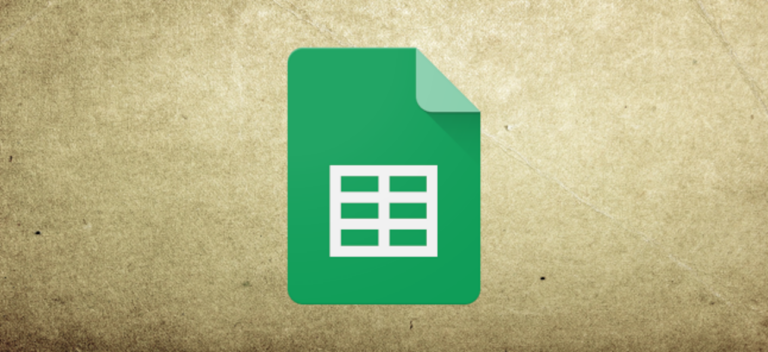Как использовать зашифрованные пароли в сценариях Bash

Если вы вынуждены использовать сценарий Linux для подключения к ресурсу, защищенному паролем, вы, вероятно, чувствуете себя неловко, помещая этот пароль в сценарий. OpenSSL решит эту проблему за вас.
Пароли и скрипты
Не рекомендуется помещать пароли в сценарии оболочки. На самом деле, это очень плохая идея. Если скрипт попадет не в те руки, каждый, кто его прочитает, сможет увидеть, что такое пароль. Но если вы вынуждены использовать сценарий, что еще вы можете сделать?
Программы для Windows, мобильные приложения, игры - ВСЁ БЕСПЛАТНО, в нашем закрытом телеграмм канале - Подписывайтесь:)
Вы можете ввести пароль вручную, когда процесс достигнет этой точки, но если сценарий будет выполняться без присмотра, это не сработает. К счастью, существует альтернатива жесткому кодированию паролей в сценарии. Как ни странно, для этого используется другой пароль, а также надежное шифрование.
В нашем примерном сценарии нам нужно установить удаленное подключение к компьютеру с Fedora Linux с нашего компьютера с Ubuntu. Мы будем использовать сценарий оболочки Bash, чтобы установить SSH-соединение с компьютером Fedora.
Сценарий должен работать без присмотра, и мы не хотим помещать в сценарий пароль для удаленной учетной записи. В этом случае мы не можем использовать SSH-ключи, потому что мы притворяемся, что у нас нет никакого контроля или прав администратора на компьютере с Fedora.
Мы собираемся использовать известный инструментарий OpenSSL для обработки шифрования и утилиту, вызываемую sshpassдля ввода пароля в команду SSH.
Установка OpenSSL и sshpass
Поскольку многие другие инструменты шифрования и безопасности используют OpenSSL, он может быть уже установлен на вашем компьютере. Однако, если это не так, установка займет всего несколько минут.
В Ubuntu введите эту команду:
sudo apt get openssl

Для установки sshpassиспользуйте эту команду:
sudo apt install sshpass

В Fedora вам нужно ввести:
sudo dnf install openssl

Команда для установки sshpass:
sudo dnf install sshpass

В Manjaro Linux мы можем установить OpenSSL с помощью:
sudo pacman -Sy openssl

Наконец, для установки sshpassиспользуйте эту команду:
sudo pacman -Sy sshpass

Шифрование в командной строке
Прежде чем мы приступим к использованию opensslкоманды со сценариями, давайте познакомимся с ней, используя ее в командной строке. Допустим, пароль для учетной записи на удаленном компьютере — rusty!herring.pitshaft. Мы собираемся зашифровать этот пароль с помощью openssl.
Когда мы это делаем, нам нужно предоставить пароль шифрования. Пароль шифрования используется в процессах шифрования и дешифрования. В openssl команде много параметров и опций. Мы рассмотрим каждый из них через мгновение.
echo 'rusty!herring.pitshaft' | openssl enc -aes-256-cbc -md sha512 -a -pbkdf2 -iter 100000 -salt -pass pass:'pick.your.password'

Мы используем echoдля отправки пароля удаленной учетной записи через конвейер в openssl команду.
Параметры openssl:
- enc -aes-256-cbc : Тип кодировки. Мы используем 256-битный ключевой шифр Advanced Encryption Standard с цепочкой блоков шифрования.
- -md sha512 : Тип дайджеста сообщения (хеш). Мы используем криптографический алгоритм SHA512.
- -a : это говорит
opensslо применении кодировки base-64 после фазы шифрования и перед фазой дешифрования. - -pbkdf2 : Использование функции получения ключа на основе пароля 2 (PBKDF2) значительно усложняет подбор пароля методом грубой силы. PBKDF2 требует много вычислений для выполнения шифрования. Злоумышленнику потребуется повторить все эти вычисления.
- -iter 100000 : устанавливает количество вычислений, которые будет использовать PBKDF2.
- -salt : Использование случайно примененного значения соли делает зашифрованный вывод каждый раз разным, даже если обычный текст одинаков.
- -pass pass:’pick.your.password’ : пароль, который нам нужно будет использовать для расшифровки зашифрованного удаленного пароля. Замените
pick.your.passwordнадежным паролем по вашему выбору.
Зашифрованная версия нашего rusty!herring.pitshaft пароля записывается в окно терминала.

Чтобы расшифровать это, нам нужно передать эту зашифрованную строку opensslс теми же параметрами, которые мы использовали для шифрования, но добавив -dопцию (расшифровать).
echo U2FsdGVkX19iiiRNhEsG+wm/uKjtZJwnYOpjzPhyrDKYZH5lVZrpIgo1S0goZU46 | openssl enc -aes-256-cbc -md sha512 -a -d -pbkdf2 -iter 100000 -salt -pass pass:'pick.your.password'

Строка расшифровывается, и наш исходный текст — пароль для учетной записи удаленного пользователя — записывается в окно терминала.

Это доказывает, что мы можем надежно зашифровать пароль нашей учетной записи удаленного пользователя. Мы также можем расшифровать его, когда нам это нужно, используя пароль, который мы предоставили на этапе шифрования.
Но действительно ли это улучшает нашу ситуацию? Если нам нужен пароль шифрования для расшифровки пароля удаленной учетной записи, наверняка пароль для расшифровки должен быть в сценарии? Ну да, это так. Но зашифрованный пароль учетной записи удаленного пользователя будет храниться в другом скрытом файле. Разрешения на файл предотвратят доступ к нему никому, кроме вас — и, очевидно, корневого пользователя системы.
Чтобы отправить вывод команды шифрования в файл, мы можем использовать перенаправление. Файл называется «.secret_vault.txt». Мы изменили пароль шифрования на более надежный.
echo 'rusty!herring.pitshaft' | openssl enc -aes-256-cbc -md sha512 -a -pbkdf2 -iter 100000 -salt -pass pass:'secret#vault!password' > .secret_vault.txt

Ничего видимого не происходит, но пароль шифруется и отправляется в файл «.secret_vault.txt».
Мы можем проверить, что это сработало, расшифровав пароль в скрытом файле. Обратите внимание, что мы используем catздесь, а не echo.
cat .secret_vault.txt | openssl enc -aes-256-cbc -md sha512 -a -d -pbkdf2 -iter 100000 -salt -pass pass:'secret#vault!password'

Пароль успешно расшифрован из данных в файле. Мы будем использоватьchmod для изменения прав доступа к этому файлу, чтобы никто другой не мог получить к нему доступ.
chmod 600 .secret_vault.txt
ls -l .secret_vault.txt

Использование маски разрешений 600 удаляет любой доступ для всех, кроме владельца файла. Теперь мы можем перейти к написанию нашего сценария.
Использование OpenSSL в скрипте
Наш скрипт довольно прост:
#!/bin/bash # name of the remote account REMOTE_USER=geek # password for the remote account REMOTE_PASSWD=$(cat .secret_vault.txt | openssl enc -aes-256-cbc -md sha512 -a -d -pbkdf2 -iter 100000 -salt -pass pass:'secret#vault!password') # remote computer REMOTE_LINUX=fedora-34.local # connect to the remote computer and put a timestamp in a file called script.log sshpass -p $REMOTE_PASSWD ssh -T $REMOTE_USER@$REMOTE_LINUX << _remote_commands echo $USER "-" $(date) >> /home/$REMOTE_USER/script.log _remote_commands
- Мы устанавливаем переменную
REMOTE_USERс именем «выродок». - Затем мы устанавливаем переменную, вызываемую
REMOTE_PASSWDзначением расшифрованного пароля, извлеченного из файла «.secret_vault.txt», используя ту же команду, которую мы использовали минуту назад. - Расположение удаленного компьютера хранится в переменной с именем
REMOTE_LINUX.
С этой информацией мы можем использовать sshкоманду для подключения к удаленному компьютеру.
- Команда
sshpassявляется первой командой в строке подключения. Мы используем его с-pопцией (пароль). Это позволяет нам указать пароль, который должен быть отправленsshкоманде. - Мы используем параметр
-T(отключить выделение псевдотерминала) сsshпотому, что нам не нужно выделять псевдо-TTY на удаленном компьютере.
Мы используем короткий здесь документ для передачи команды на удаленный компьютер. Все, что находится между двумя _remote_commandsстроками, отправляется в качестве инструкций сеансу пользователя на удаленном компьютере — в данном случае это одна строка сценария Bash.
Команда, отправленная на удаленный компьютер, просто записывает имя учетной записи пользователя и отметку времени в файл с именем «script.log».
Скопируйте и вставьте сценарий в редактор и сохраните его в файл с именем «go-remote.sh». Не забудьте изменить детали, чтобы отразить адрес вашего собственного удаленного компьютера, удаленную учетную запись пользователя и пароль удаленной учетной записи.
Используйте chmod, чтобы сделать скрипт исполняемым.
chmod +x go-remote.sh

Осталось только попробовать. Давайте запустим наш скрипт.
./go-remote.sh

Поскольку наш скрипт представляет собой минималистский шаблон для автоматического скрипта, вывод на терминал невозможен. Но если мы проверим файл «script.log» на компьютере с Fedora, мы увидим, что удаленные подключения были успешно установлены и что файл «script.log» был обновлен с отметками времени.
cat script.log

Ваш пароль является конфиденциальным
Пароль вашей удаленной учетной записи не записан в сценарии.
И хотя пароль для расшифровки указан в сценарии, никто другой не может получить доступ к вашему файлу «.secret_vault.txt», чтобы расшифровать его и получить пароль удаленной учетной записи.
Программы для Windows, мобильные приложения, игры - ВСЁ БЕСПЛАТНО, в нашем закрытом телеграмм канале - Подписывайтесь:)